Comment débloat Windows 11 à l'aide de l'outil Debloater gratuit
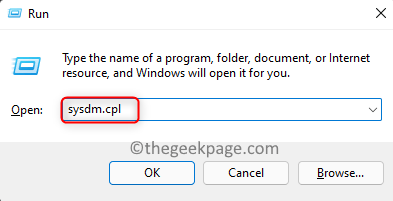
- 5178
- 567
- Victor Charpentier
Windows 11 est installé avec de nombreuses applications inutiles qui sont inconnues / cachées et peuvent ne jamais être utilisées par vous. De telles applications sont appelées bloatware car vous n'en avez pas besoin et ils utilisent inutile des ressources système comme le processeur et la RAM qui à leur tour ralentissent vos fenêtres 11. Quelques exemples d'applications Bloatware sur Windows 11 sont le lien téléphonique, les films et la télévision, la collection Solitaire, la barre de jeu Xbox, les gens, la météo, Microsoft à faire, OneNote, et bien d'autres. Afin d'obtenir les performances maximales de votre système, vous devez désinstaller ces applications Bloatware à partir de votre PC Windows 11.
Si vous cherchez à optimiser votre Windows 11 et à déverrouiller les performances maximales, lisez cet article. Dans cet article, nous avons expliqué comment vous pouvez utiliser l'outil DeBloater pour désinstaller toutes les applications Bloatware de votre PC Windows 11 pour le rendre plus rapide.
Étape 1 - Créez un point de restauration du système
Étape 1. Ouvrir Courir en utilisant le Windows + R combinaison clé.
Étape 2. Taper sysdm.cpl et frapper Entrer.
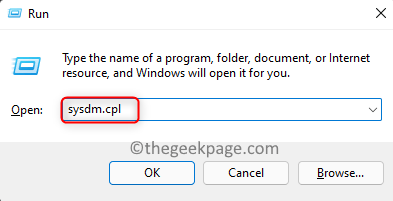
Étape 3. Aller au Protection du système onglet dans le Propriétés du système fenêtre qui s'ouvre.
Étape 4. Dans le Paramètres de protection Section, assurez-vous que protection est tourné Sur pour le C entraînement.
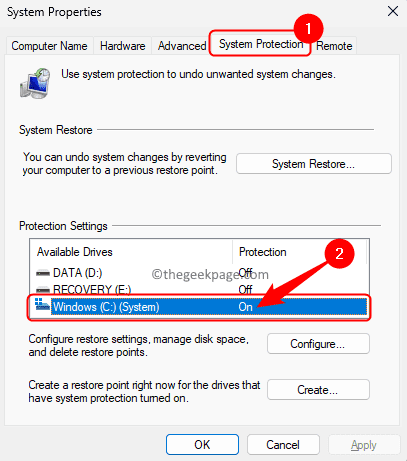
S'il n'est pas activé, alors cliquez sur Configurer.
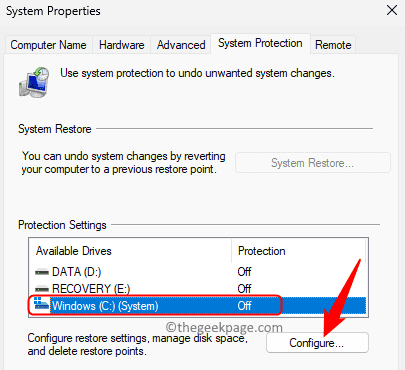
Dans le Protection du système pour Windows (C :), Sélectionnez l'option Activer la protection du système dans le Restaurer les paramètres section.
Ensuite, cliquez sur Appliquer et D'ACCORD Pour enregistrer les modifications.
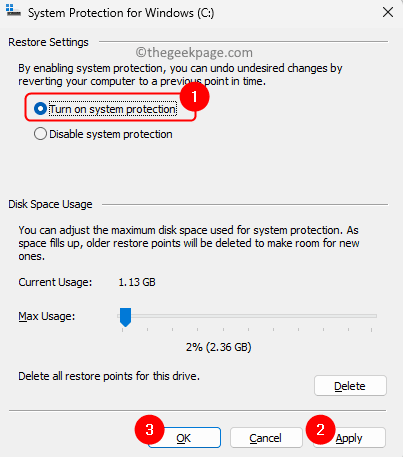
Étape 5. Maintenant, cliquez sur le Créer bouton en bas.
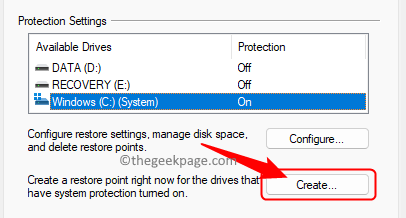
Étape 6. Donnez un nom pour le point de restauration dans le Créer un point de restauration fenêtre.
Ensuite, cliquez sur Créer.
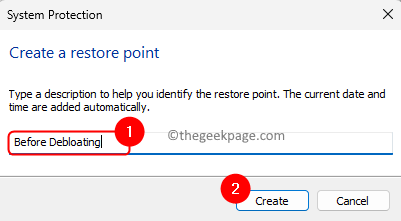
Étape 7. Attendez un certain temps jusqu'à la création du point de restauration.
Vous verrez un message «Le point de restauration a été créé avec succès." Une fois le processus terminé.
Cliquer sur Fermer.
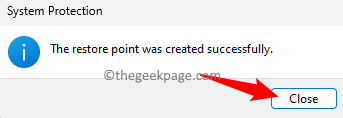
Étape 2 - Débloat Windows 11 à l'aide de l'outil debloater
Afin de débloat Windows 11, nous utiliserons l'outil Windows 10 DeBloater de GitHub qui fonctionne parfaitement bien pour Windows 11 également.
Installer DeBloater
Étape 1. Frapper le les fenêtres Clé de votre clavier et tapez powershell Dans la boîte de recherche.
Étape 2. Cliquez avec le bouton droit sur Windows PowerShell dans le résultat de la recherche et choisir Exécuter en tant qu'administrateur.
Cliquer sur Oui Lorsqu'il est invité par Contrôle de compte d'utilisateur.
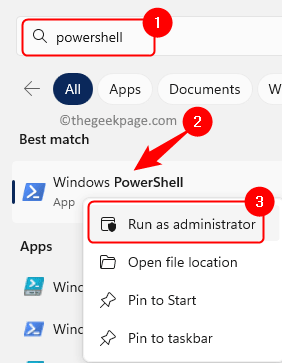
Étape 3. Exécutez la commande ci-dessous dans PowerShell.
Set-exécutionpolicy non restreint -force
Étape 4. Après avoir changé la politique d'exécution en sans restriction, copiez et collez la commande suivante et exécutez-la en frappant le Entrer clé.
iwr -useb https: // git.IO / Debloat | IEX
Étape 5. Attendez la commande ci-dessus pour télécharger et installer l'outil Windows DeBloater sur votre système.
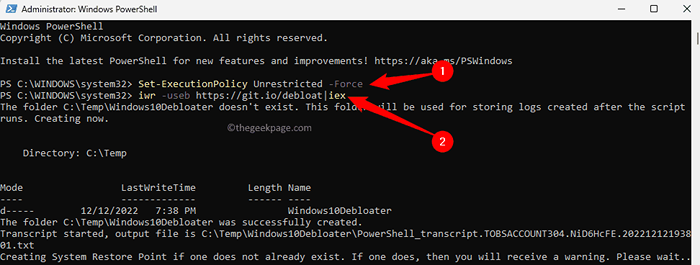
Étape 6. Vous pourrez voir l'interface de Windows10debloater Dès que l'installation se termine.
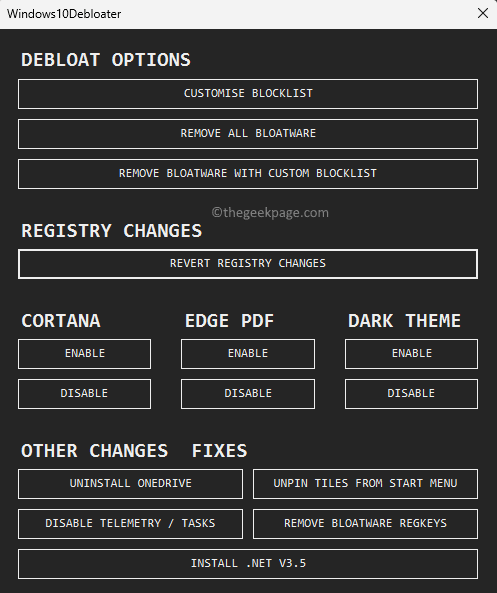
Débloat Windows par désinstallation de bloatware
Une fois l'outil DeBloater ouverte, vous remarquerez différentes options pour personnaliser votre PC Windows comme DeBloat Options, les modifications du registre, Cortana et d'autres modifications. Dans notre cas, nous voulons débloat notre PC Windows 11 pour maximiser les performances, nous devons donc consulter la personnalisation de la liste de blocs dans les options de débloat. Cela permet de garantir que nous ne désinstallerons pas OneDrive et d'autres applications nécessaires de nos ordinateurs. Vous ne devez pas être désinstallé OneDrive car tous les documents et photos de votre PC sont liés à OneDrive directement sur Windows 11. Nous devons donc désinstaller uniquement les bloatware que nous n'utiliserons pas.
Étape 1. Dans le Windows10debloater outil, cliquez sur Personnaliser Blocklist.
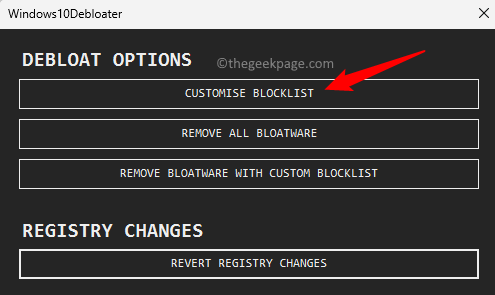
Étape 2. Vous verrez le Personnaliser la liste et liste de blocs fenêtre avec une liste de tous les bloatwares présents sur votre PC Windows 11.
Par défaut, il y aura certaines applications qui seraient sélectionnées. Afin de désinstaller / éliminer les bloatware, les options doivent être vérifiées.
Passez la liste entière et consultez ces applications / bloatware que vous souhaitez désinstaller.
De plus, décochez la boîte à côté de OneDrive ou de toute autre application que vous ne souhaitez pas être supprimée.
Étape 3. Après avoir fait enlever la sélection de bloatware, cliquez sur Enregistrer la liste d'autoroute personnalisée et la liste de blocs sur les listes personnalisées.PSL
Fermer la Personnaliser la liste d'allume et la liste de blocs fenêtre.
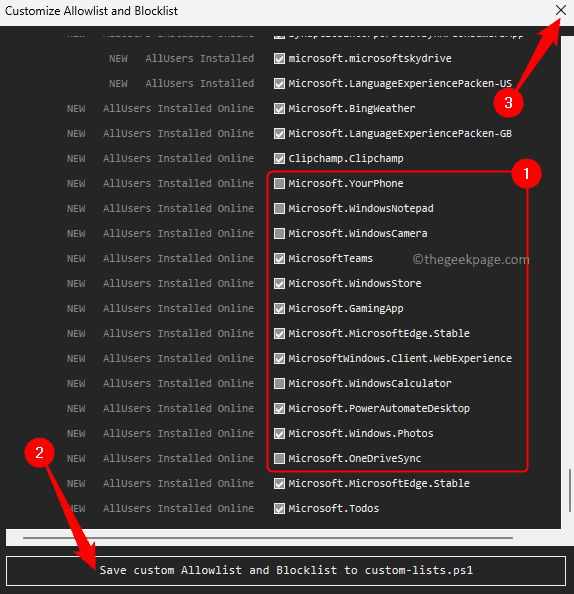
Étape 4. De retour dans le Windows10debloater Écran principal, cliquez sur le Retirer les bloatware avec la liste de blocs personnalisée bouton.
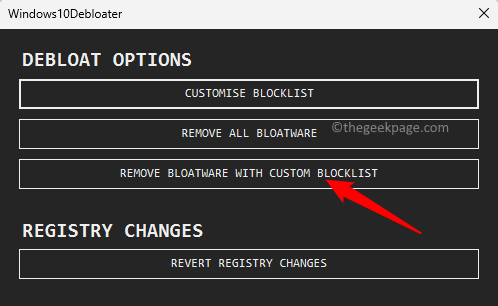
Étape 5. Maintenant, vous devrez attendre environ 20-30 minutes pour que tous les bloatware sélectionnés soient désinstallés de votre PC.
Vous verrez un message «Bloatware retiré» Dans votre fenêtre PowerShell.
Étape 6. Une fois que tous les bloatwares ont été désinstallés depuis votre ordinateur, vous pouvez utiliser cet outil DeBloater pour optimiser davantage Windows 11.
Vous pouvez désactiver Cortana si vous ne l'utilisez pas.
Si vous souhaitez désactiver les services de collecte et de suivi des données de Microsoft sur votre PC, cliquez sur Désactiver la télémétrie / les tâches.
Il est recommandé de ne pas désactiver d'autres options présentes dans l'outil.
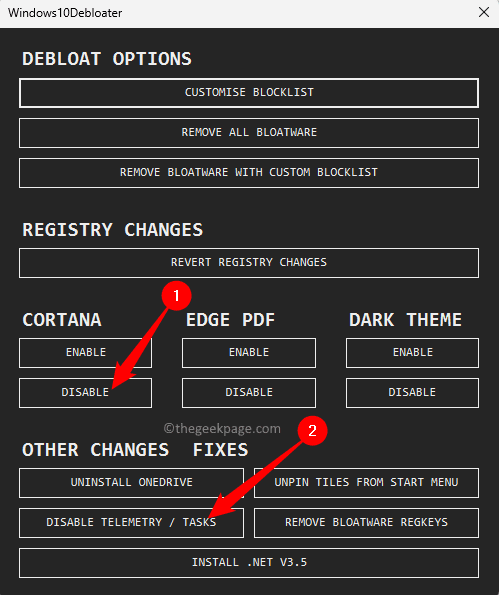
Étape 7. Après toutes les applications inutiles et les packages indésirables ont été supprimés, redémarrage Votre système pour les modifications entrant en vigueur.
C'est ça.
Nous espérons que cet article vous a aidé à éliminer tous les bloatware et à obtenir les performances maximales de votre PC Windows 11. Avez-vous trouvé cet article suffisamment informatif pour débloatiser votre PC Windows? Veuillez nous faire part de vos réflexions et opinions dans la section des commentaires ci-dessous.
- « Instagram continue de s'arrêter / s'écraser sur Android [résolu]
- Comment activer ou désactiver la superposition de vapeur pour un jeu particulier dans Windows 10 »

