Comment supprimer les signets dans Chrome
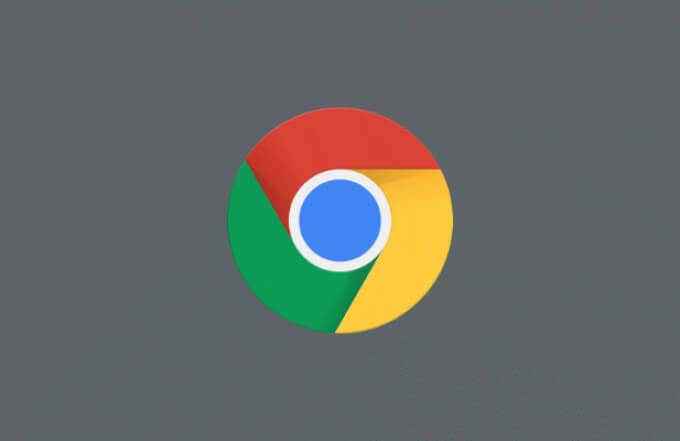
- 1937
- 157
- Emilie Colin
La meilleure façon de garder une trace de vos sites Web préférés dans Chrome est de les enregistrer sous forme de signets. Les signets vous donnent un accès facile en un clic aux sites que vous visitez régulièrement, et ils sont également un bon moyen de garder une trace des nouvelles pages que vous visitez plus tard. Si vous avez économisé trop de signets, cependant, il est peut-être temps de commencer à les éliminer.
Il y a plusieurs façons de ranger et de supprimer vos signets dans Chrome. Vous pouvez les supprimer individuellement de votre barre de signets, utiliser le gestionnaire de signets intégré pour les supprimer ou supprimer le fichier contenant vos signets manuellement. Si vous voulez savoir comment supprimer les signets dans Chrome, voici ce que vous devrez faire.
Table des matières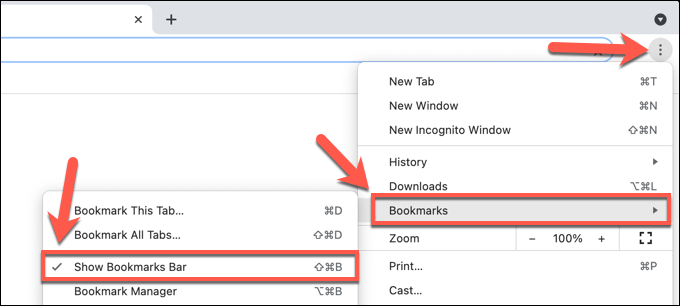
- Avec la barre des signets visible, cliquez avec le bouton droit sur l'un des signets visibles dans votre barre de signets. Dans le menu, sélectionnez le Supprimer bouton.
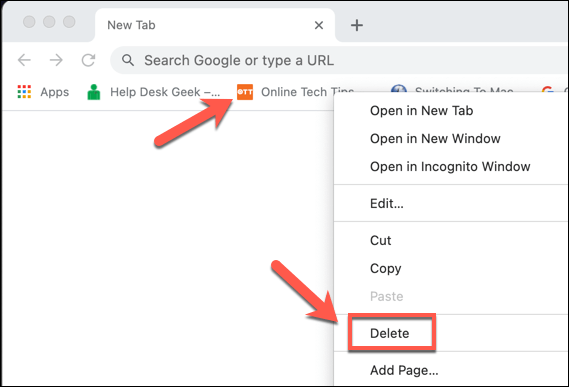
Une fois que vous avez supprimé un signet, il est parti-vous ne pouvez pas le restaurer. Vous devrez rouvrir la page et l'enregistrer à nouveau sous forme de signet si vous souhaitez continuer à l'utiliser comme signet.
Supprimer les signets dans le manager des signets
Si vous souhaitez supprimer des signets qui ne sont pas sur votre barre de signets dans Chrome, ou si vous cherchez à supprimer plus d'un signet de la barre des signets, vous devrez utiliser le directeur de signets.
Cette fonctionnalité vous permet de gérer vos signets enregistrés, y compris les exporter et les transférer dans un autre navigateur. Vous pouvez également déplacer, renommer, supprimer ou modifier l'URL pour tout signet enregistré à l'aide du manager de signets.
Comment accéder au gestionnaire de signets dans Chrome
- Pour accéder au Bookmark Manager dans Chrome, sélectionnez le Icône de menu à trois points en haut à droite. Dans le menu, sélectionnez Signets > Bookmark Manager.
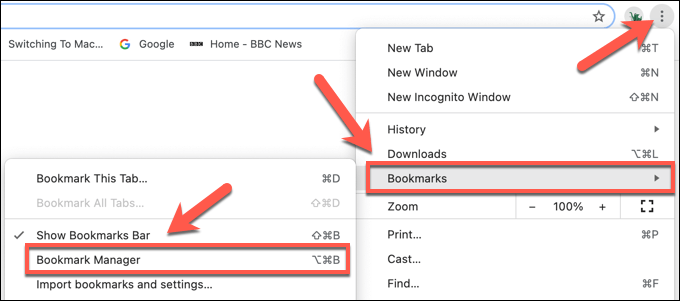
- Alternativement, sélectionnez Ctrl + b (sur Windows) ou Option + B (sur Mac) Utilisation de votre clavier pour ouvrir le gestionnaire de signets à la place.
Comment supprimer les signets individuels dans le directeur de signets dans Chrome
- Dans le menu Bookmark Manager, vous pouvez supprimer les signets individuels en sélectionnant d'abord le Icône de menu à trois points, positionné à droite du nom de signet. Vous pouvez aussi clic-droit Le signet pour accéder au menu.
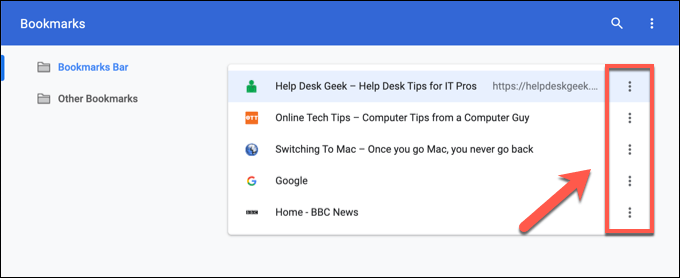
- Pour supprimer le signet, sélectionnez Supprimer du menu contextuel.
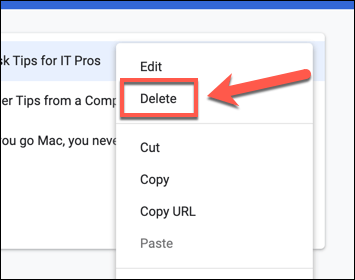
Comment supprimer plusieurs signets dans Chrome à l'aide du manager des signets
- Si vous souhaitez supprimer plusieurs signets, sélectionnez et maintenez le Changement clé de votre clavier. Avec Changement sélectionné, sélectionnez le premier signetVous souhaitez supprimer, puis sélectionnez le dernier signet que vous souhaitez supprimer pour les sélectionner comme groupe.
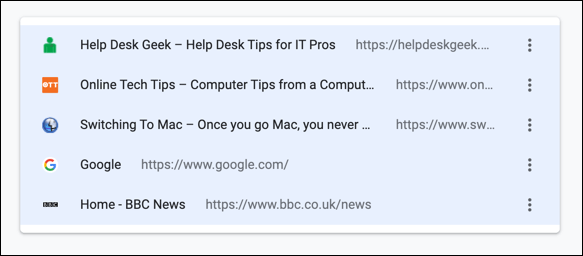
- Alternativement, sélectionnez et maintenez le Ctrl Clé, puis sélectionnez chaque signet individuellement. Si les signets ne sont pas regroupés, utilisez cette méthode pour les sélectionner.
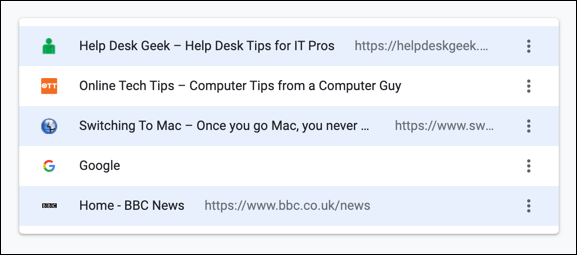
- Une fois que vous avez sélectionné les signets, sélectionnez le Supprimer bouton dans le menu supérieur. Alternativement, sélectionnez le Icône de menu à trois points À côté de l'un des signets sélectionnés (ou cliquez avec le bouton droit sur l'un des signets sélectionnés), puis sélectionnez Supprimer à partir du menu.
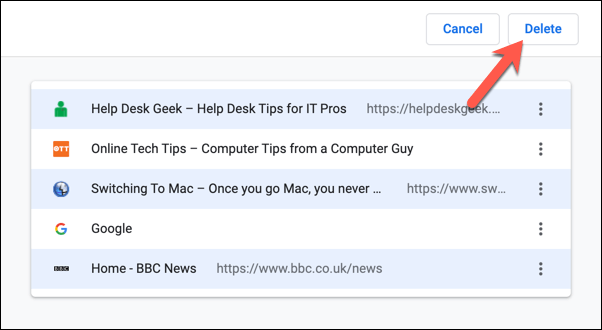
Comment supprimer manuellement les signets sur Windows ou Mac
La meilleure façon de supprimer les signets Chrome est d'utiliser les étapes ci-dessus, mais si vous avez plusieurs profils d'utilisateurs Chrome, ou si Chrome ne fonctionne pas correctement, vous devrez peut-être supprimer vos signets manuellement. Vous pouvez le faire en renommant ou en supprimant le fichier de base de données Secret Bookmarks sur votre PC ou Mac.
Comment supprimer les signets du dossier AppData sur Windows
- Si vous souhaitez supprimer les signets du dossier Bookmarks sur un PC Windows, cliquez avec le bouton droit sur le menu Démarrer et sélectionnez Courir. Alternativement, sélectionnez le Clé Windows + R sur votre clavier.
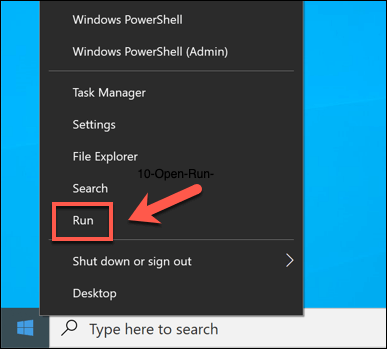
- Dans le Courir boîte de dialogue, tapez % Localappdata% \ google \ chrome \ user data \ par défaut et sélectionner D'ACCORD.
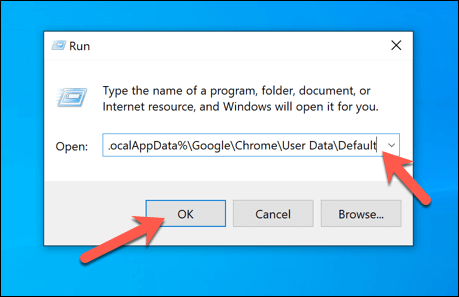
- Dans le nouveau Explorateur de fichiers fenêtre, localisez le Signets déposer. Si vous souhaitez archiver le fichier sans le supprimer en permanence, cliquez avec le bouton droit sur le fichier et sélectionnez Renommer. Donnez au fichier un nouveau nom, comme Signets.vieux, puis sélectionnez Entrer confirmer.
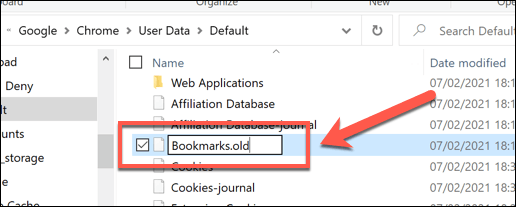
- Si vous préférez supprimer complètement les signets, cliquez avec le bouton droit sur Signets fichier et sélectionner Supprimer.
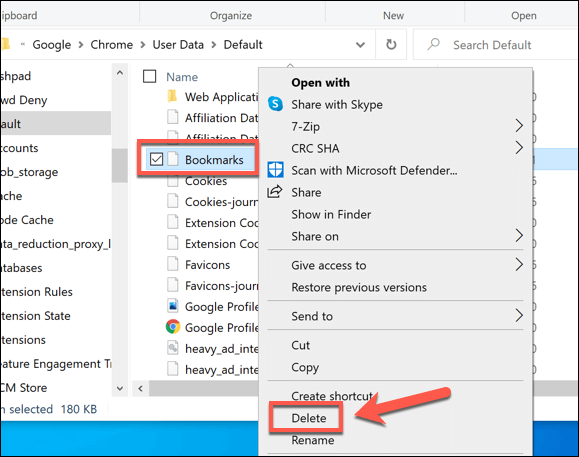
Comment supprimer les signets du dossier Bookmarks sur Mac
- Pour supprimer le fichier contenant vos signets chromés sur Mac, ouvrez le Chercheur appliquer. Dans la barre de menu, sélectionnez Aller > Aller dans le dossier.
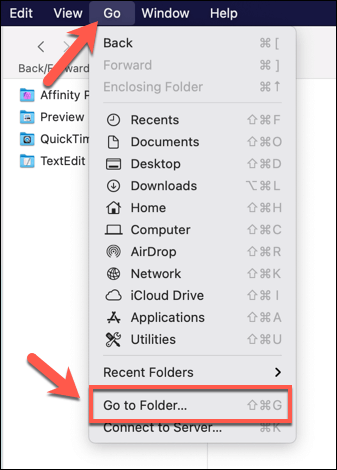
- Taper ~ / Bibliothèque / support d'application / google / chrome / default / dans le menu contextuel, puis sélectionnez Aller confirmer.
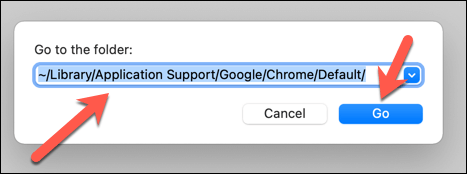
- Dans le Défaut dossier, trouvez le Signets déposer. Si vous souhaitez le supprimer, cliquez avec le bouton droit et sélectionnez Renommer, puis choisissez un nouveau nom de fichier (par exemple. Signets.vieux).
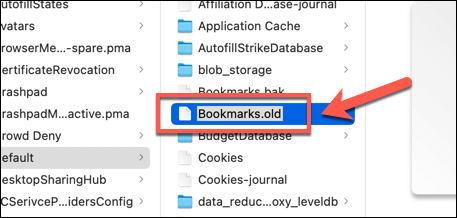
- Pour supprimer le Signets fichier, cliquez avec le bouton droit sur le fichier dans Finder et sélectionnez Mettre à la corbeille (ou Déménager à Bin, Selon votre région).
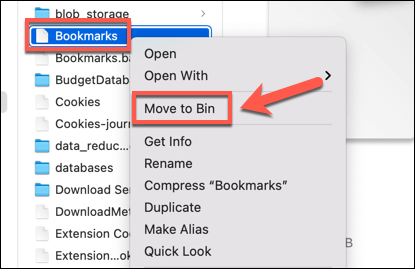
- Le fichier se déplacera dans le dossier de poubelle / bin. Cliquez avec le bouton droit sur Poubelle Icône sur votre barre de quai, puis sélectionnez Poubelle vide ou Poubelle vide (selon votre paramètre) pour supprimer le fichier.
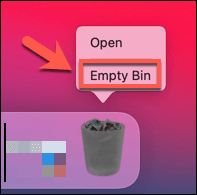
Gestion de votre profil utilisateur Google Chrome
La suppression de signets dans Google Chrome est un bon moyen de nettoyer les sites que vous avez cessés de visiter, mais il existe d'autres façons de gérer vos signets. Vous pouvez exporter vos signets chromés, vous permettant de les exporter. Si vous souhaitez utiliser vos signets sur des appareils, vous devrez configurer Chrome Browser Sync.
Si vous avez des problèmes avec la synchronisation de vos signets, vous devrez peut-être réinitialiser la synchronisation chromée pour résoudre le problème. Vous pouvez également envisager de mettre en place un nouveau profil de navigateur pour séparer vos signets et paramètres, vous offrant différentes options pour certaines situations telles que le travail ou la navigation occasionnelle.
- « 5 applications pour trouver et supprimer des fichiers en double sous Windows 10
- Comment réinitialiser la télécommande de Fire TV »

