Comment supprimer le fichier sur Ubuntu Linux

- 1006
- 127
- Mohamed Brunet
La suppression d'un fichier dans Linux est une tâche fondamentale que chaque utilisateur se retrouvera fréquemment. Si vous avez récemment installé Ubuntu Linux et que vous vous demandez comment supprimer des fichiers, nous vous avons couvert dans ce guide.
Dans ce tutoriel, nous allons montrer comment supprimer les fichiers via GUI et ligne de commande sur Ubuntu Linux. Vous verrez également comment les autorisations jouent un rôle dans les fichiers que vous pouvez supprimer ou non.
Dans ce tutoriel, vous apprendrez:
- Comment supprimer des fichiers via GNOME GUI
- Comment supprimer les fichiers via la ligne de commande
- Comment les autorisations déterminent les fichiers que vous pouvez supprimer
 Comment supprimer un fichier sur Ubuntu Linux
Comment supprimer un fichier sur Ubuntu Linux | Catégorie | Exigences, conventions ou version logicielle utilisée |
|---|---|
| Système | Ubuntu Linux |
| Logiciel | N / A |
| Autre | Accès privilégié à votre système Linux en tant que racine ou via le Sudo commande. |
| Conventions | # - Exige que les commandes Linux soient exécutées avec des privilèges racine soit directement en tant qu'utilisateur racine, soit par l'utilisation de Sudo commande$ - Exige que les commandes Linux soient exécutées en tant qu'utilisateur non privilégié régulier |
Comment supprimer le fichier via GUI
Le processus de suppression d'un fichier sur Linux, via l'interface graphique, va varier un peu en fonction de l'environnement de bureau que vous avez installé. Mais la seule vraie différence que vous verrez, c'est que certains menus semblent un peu différents.
Une fois que vous savez comment supprimer des fichiers sur une interface graphique, vous les aurez tous maîtrisés. Dans les étapes ci-dessous, nous utilisons l'environnement de bureau Gnome, qui est la valeur par défaut pour Ubuntu et très probablement ce que vous avez déjà installé.
- Faites un clic droit sur le fichier que vous souhaitez supprimer et cliquez sur «Déplacez-vous vers la poubelle.«Sur certains environnements de bureau, l'option peut simplement être appelée« supprimer »ou quelque chose de similaire. Alternativement, vous pouvez mettre en surbrillance le dossier et cliquer
Supprimersur votre clavier. - Le fichier n'a pas encore été supprimé en permanence, mais a plutôt été transféré dans la poubelle. Si nous changeons d'avis sur la suppression du fichier, nous pouvons le récupérer du bac. Pour supprimer en permanence le fichier, ainsi que tout autre contenu que vous pourriez avoir déménagé dans la poubelle, cliquez avec le bouton droit sur l'icône de la poubelle et appuyez sur «Vide Couchette."
- Vous pouvez rencontrer des fichiers que vous n'avez pas la possibilité de supprimer. C'est le cas pour les fichiers système ou les fichiers qui appartiennent à d'autres utilisateurs sur le système. Si vous essayez de cliquer avec le bouton droit sur ces fichiers pour les supprimer, vous remarquerez que l'option n'apparaît pas. Si vous êtes toujours déterminé à supprimer le fichier de toute façon, vous devriez utiliser l'accélé. Nous vous montrerons comment dans la section suivante.
 Envoyer le fichier dans la poubelle
Envoyer le fichier dans la poubelle 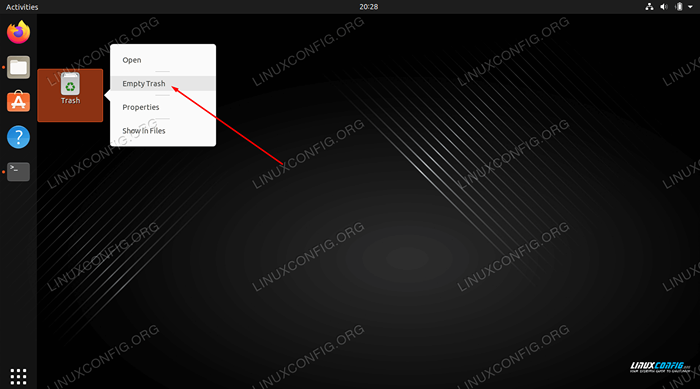 Videz la poubelle pour supprimer tout son contenu
Videz la poubelle pour supprimer tout son contenu 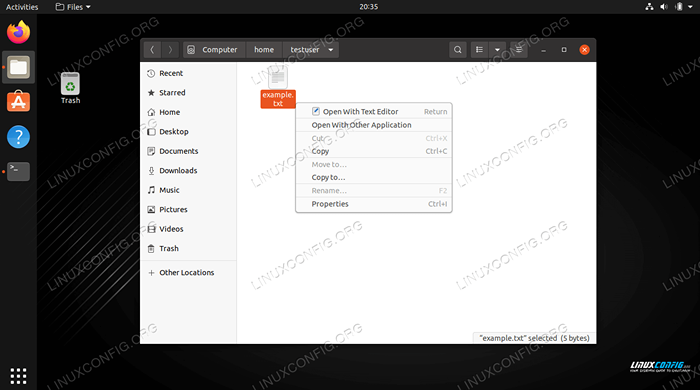 L'option pour supprimer le fichier n'est pas présente
L'option pour supprimer le fichier n'est pas présente Comment supprimer le fichier via la ligne de commande
Le RM La commande (abréviation de «supprimer») est utilisée pour supprimer des fichiers sur Ubuntu. La forme la plus élémentaire de la commande est de simplement spécifier l'emplacement d'un fichier dans votre commande. Vous pouvez utiliser le chemin absolu ou le chemin relatif vers le fichier.
$ RM / PATH / TO / Exemple.SMS
La commande ci-dessus supprimera en permanence exemple.SMS à partir du système, en supposant que l'utilisateur a des autorisations appropriées sur le fichier. Tout comme avec la méthode GUI, vous ne pouvez normalement pas supprimer les fichiers système ou ceux qui appartiennent à d'autres utilisateurs, sauf si vous avez des autorisations d'écriture sur le fichier ou le répertoire.
Selon les autorisations du fichier et le répertoire dans lequel il réside, vous pouvez voir une invite de confirmation qui demande si vous souhaitez supprimer le fichier. Vous devrez répondre «oui» pour procéder à la suppression.
Exemple de $ RM.TXT RM: supprimer l'exemple de fichier régulier protégé par l'écriture.SMS'? Oui
Vous remarquerez peut-être comment nous n'obtenons pas beaucoup de place pour l'erreur, comme nous le faisons avec la méthode GUI. Il n'y a pas de poubelle pour la ligne de commande. Pour rendre les choses un peu moins risquées, nous pourrions également utiliser l'option -I (interactive), qui nous demandera une vérification avant de supprimer.
$ rm -i exemple.TXT RM: supprimer l'exemple de fichier régulier.SMS'? Oui
Si vous avez un fichier que vous souhaitez supprimer sans aucune confirmation, vous pouvez utiliser le -F (Force) Option pour le supprimer avec force. Soyez prudent avec celui-ci, car il supprime les avertissements et supprimera essentiellement tout ce que vous le dites, même si cela est nocif pour le système.
EXEMPLE $ RM -F.SMS
Si vous devez supprimer un fichier mais que vous n'avez pas les autorisations appropriées pour le faire, vous pouvez toujours utiliser le compte racine pour le supprimer. Préface avec votre commande avec Sudo.
$ sudo rm / path / to / exemple.SMS
Vous pouvez également supprimer plusieurs fichiers à la fois. Dans cet exemple, nous supprimons trois fichiers différents dans une seule commande.
$ RM Fichier1.fichier txt2.fichier txt3.SMS
Ou utilisez simplement un joker.
Fichier $ RM *.SMS
Réflexions de clôture
Dans ce guide, nous avons vu comment supprimer des fichiers sur Ubuntu Linux via l'interface graphique et la ligne de commande. Nous avons également appris comment les autorisations de fichiers peuvent affecter notre capacité à supprimer des fichiers et comment les contourner. C'est une tâche courante que tous les utilisateurs devraient maîtriser. Comme d'habitude, la méthode de la ligne de commande nous offre un peu plus de contrôle sur le processus, mais les deux méthodes sont également viables. Utilisez celui qui est le plus pratique pour vous.
Tutoriels Linux connexes:
- Choses à installer sur Ubuntu 20.04
- Choses à faire après l'installation d'Ubuntu 20.04 Focal Fossa Linux
- Choses à faire après l'installation d'Ubuntu 22.04 Jammy Jellyfish…
- Choses à installer sur Ubuntu 22.04
- Ubuntu 20.04 Guide
- Une introduction à l'automatisation Linux, des outils et des techniques
- Commandes Linux de base
- Ubuntu 20.04 astuces et choses que vous ne savez peut-être pas
- Commandes Linux: les 20 meilleures commandes les plus importantes que vous devez…
- Installez Arch Linux dans VMware Workstation
- « Comment créer un utilisateur avec un répertoire domestique personnalisé sur Linux
- Comment vérifier la version du noyau sur Linux »

