Comment supprimer des fichiers (disant en usage) sur Windows 10
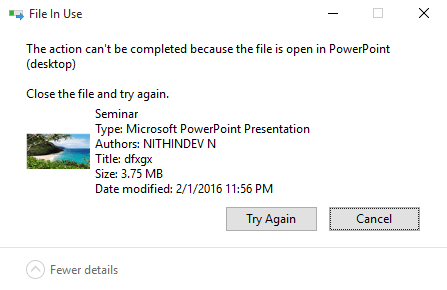
- 5053
- 288
- Rayan Lefebvre
Comment supprimer des fichiers sur Windows 10 qui insistent pour rester et énoncer dans l'utilisation même s'ils ne sont pas ouverts: - Windows 10 est l'une des versions tant attendues de Windows. Windows a donné l'occasion à ses consommateurs existants qui exécutent actuellement Windows 8 ou Windows 7 pour passer librement vers Windows 10. Même si Microsoft a introduit de nouvelles améliorations et ajouts comme Cortana, Edge Browser, etc. , Il y a d'autres innombrables défauts dans le système d'exploitation. Les fichiers corrompus sont l'un des nombreux maux de tête auxquels la plupart des utilisateurs sont confrontés. Les utilisateurs sont confrontés à des problèmes tout en supprimant les fichiers indésirables de leur système. Le problème est que certains fichiers insistent sur le fait qu'ils sont utilisés même si aucun fichier ou application n'est ouvert dans le système. Lisez la suite, pour apprendre à supprimer ces fichiers qui insistent pour qu'ils soient utilisés.
Lisez également: Comment supprimer définitivement des fichiers afin qu'ils ne puissent plus être récupérés
Table des matières
- Killing Service du gestionnaire de tâches
- Utilisation d'un outil tiers
- Boot sûr, si d'autres options échouent
Killing Service du gestionnaire de tâches
Le gestionnaire de tâches est l'un des outils les plus utiles de Windows. Le gestionnaire de tâches vous permet de visualiser les applications et services en cours d'exécution sur notre système en tout cas. De plus, il vous permet de tuer des services qui pourraient vous interdire de supprimer certains fichiers.
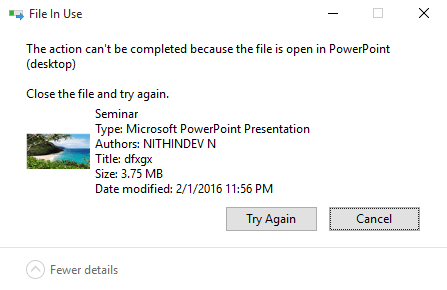
Ainsi, par exemple, vous avez reconnu que le service qui vous empêche de supprimer le fichier est PowerPoint, alors vous pouvez trouver le service dans le gestionnaire de tâches et cliquer avec le bouton droit sur. Maintenant cliquez sur Tâche finale à partir du menu élargi. Mais s'il s'agit d'une tâche basée sur le système, vous ne pourrez peut-être pas la tuer même si vous avez un privilège d'administration.
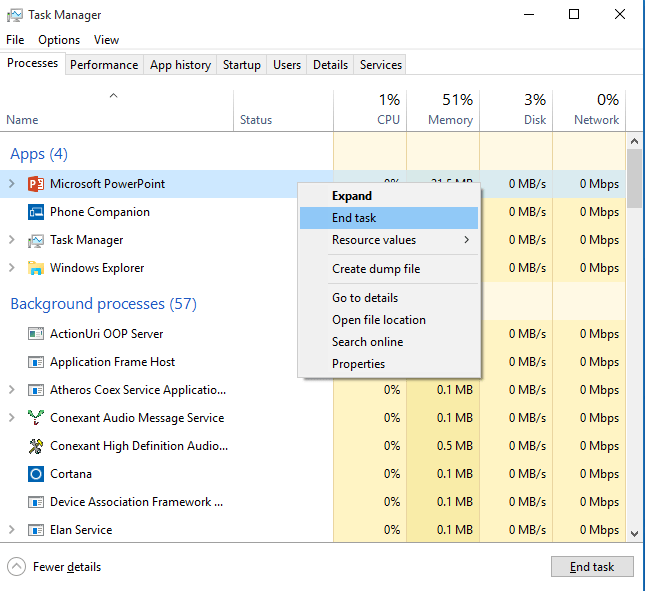
Utilisation d'un outil tiers
Il existe un logiciel tiers nommé iOBit Unlocker qui vous aidera dans une telle situation. Une fois que vous avez téléchargé et installé à partir du lien ci-dessus, vous devez cliquer avec le bouton droit sur le fichier ou le dossier que vous souhaitez supprimer. Dans le menu élargi Sélectionnez IOBit Unlocker.
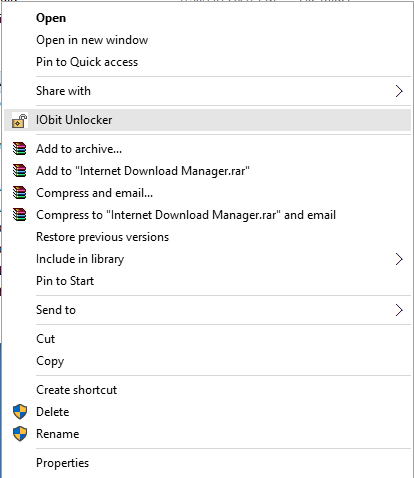
Maintenant, une nouvelle fenêtre s'ouvrira affichant les processus associés au fichier / dossier à supprimer. Cliquer sur Ouvrir, Cela libérera le fichier / le dossier de tous les processus qui y sont associés. Sinon, vous pouvez appuyer sur l'une des options du menu déroulant jusqu'au Ouvrir option.
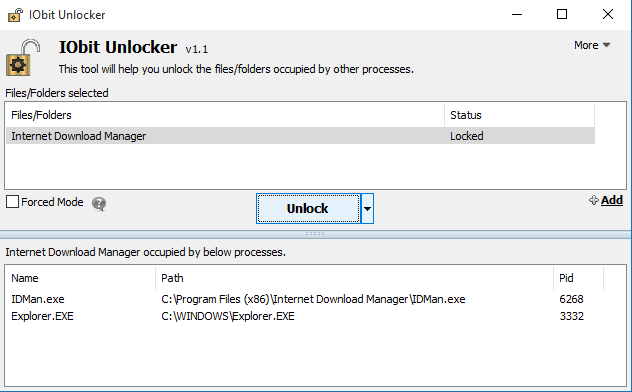
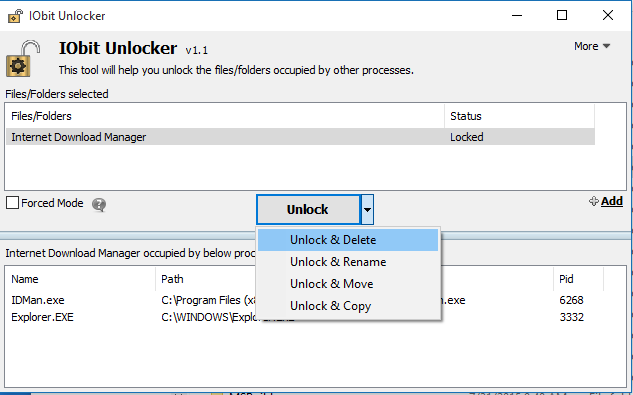
Boot sûr, si d'autres options échouent
Le coffre-fort est l'option ultime si toutes les autres options échouent. Pour démarrer en mode sans échec, tapez msconfig Dans la boîte de recherche. Maintenant, cliquez sur le petit-up Sconfiguration du système.
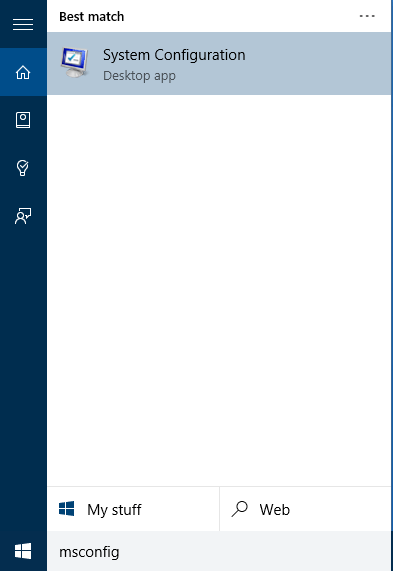
Une nouvelle fenêtre s'ouvrira. À partir de là, cliquez sur Démarrage securisé et unpply. Il incitera le système à redémarrer en mode sans échec, où vous pouvez supprimer le fichier. Pour revenir en mode normal, allez à fenêtre MSConfig et décoche le Démarrage securisé depuis Options de démarrage. Cela rebbotra le système en mode normal.
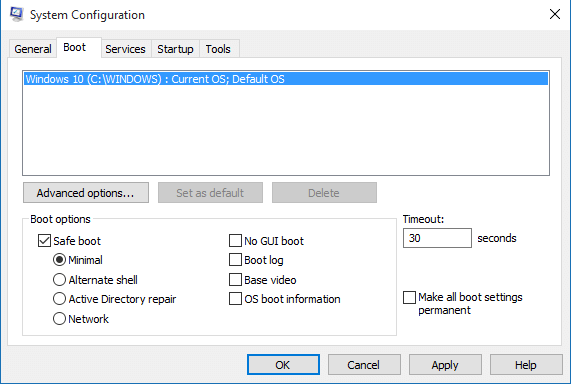
Les décrits ci-dessus sont les meilleurs moyens de supprimer les fichiers indésirables qui insistent pour rester.
- « 3 outils gratuits pour éjecter ou fermer le plateau CD / DVD sous Windows
- Résolu ! Cortana n'est pas prise en charge dans la région et la langue sélectionnée »

