Comment déployer plusieurs machines virtuelles à l'aide de l'installation réseau (HTTP, FTP et NFS) dans l'environnement KVM - partie 2

- 4027
- 333
- Rayan Lefebvre
Ceci est la partie 2 de la série KVM, nous allons ici discuter de la façon de déployer des machines virtuelles Linux en utilisant l'installation réseau dans un environnement KVM. Nous discuterons de trois types d'installation de réseau (FTP, NFS et HTTP), chacun a ses conditions spéciales.
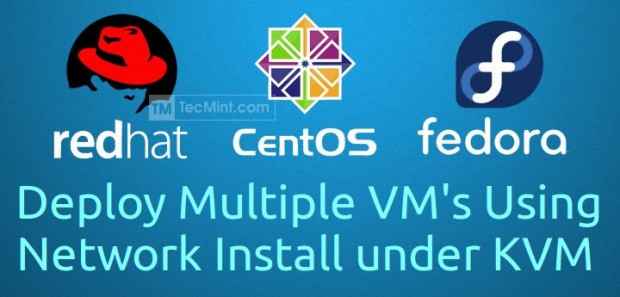 Déployer les machines virtuelles à l'aide d'installation réseau dans KVM
Déployer les machines virtuelles à l'aide d'installation réseau dans KVM Avant de commencer, assurez-vous que vous avez les conditions préalables que nous avons mentionnées dans la première partie de cette série.
- Configuration des machines virtuelles dans Linux en utilisant KVM (machine virtuelle basée sur le noyau) - Partie 1
Installation de réseau à l'aide de FTP
1. Avant de commencer, nous devons installer le package de service FTP.
# Yum Installer vsftpd
2. Une fois que VSFTPD a été installé, puis laisse démarrer et rendre le service permanent activé en permanence.
# systemctl start vsftpd # systemctl activer vsftpd
3. Pour les problèmes de sécurité, vous devrez peut-être ajouter un service FTP au pare-feu.
# Firewall-CMD --permanent --add-Service = FTP # Firewall-CMD -reload
4. Il est maintenant temps de choisir votre ISO préférée sur lequel vous souhaitez travailler, dans cette partie que nous utilisons RHEL7 ISO. Montons l'image ISO sous le point de montage (je.e. / Emplacement MNT). Vous pouvez également créer votre point de montage personnalisé.
# Mount -T ISO9660 -O RO / PATH-TO-ISO / RHEL-SERVER-7.0-x86_64-dvd.ISO / MNT / ISO-MP /
5. Jusqu'à présent, nous n'avons pas encore partagé dans le serveur FTP. Le chemin de données par défaut FTP est / var / ftp / pub / Permet de créer un nouveau répertoire en dessous.
# MKDIR / VAR / FTP / PUB / RHEL7
6. Puis copiez les fichiers contenus ISO montés. Vous pouvez également ajouter une option «V» pour les détails verbeux lors de la copie.
# CP -R / MNT / ISO-MP / * / VAR / FTP / PUB / RHEL7 /
7. Enfin, redémarrons le service VSFTPD et vérifiez l'état du service.
# SystemCTL Redémarrer VSFTPD # SystemCTL Activer VSFTPD # Statut SystemCTL VSFTPD
Échantillon de sortie
vsftpd.Service - démon FTP VSFTPD chargé: chargé (/ usr / lib / systemd / system / vsftpd.service; activé) Actif: actif (en cours d'exécution) Pid principal: 27275 (VSftpd)
8. Maintenant, il est temps de démarrer notre outil GUI manager.
# vir-manager
9. Après avoir commencémanager', Créez une nouvelle machine virtuelle puis sélectionnez Installer le réseau dans cette fenêtre.
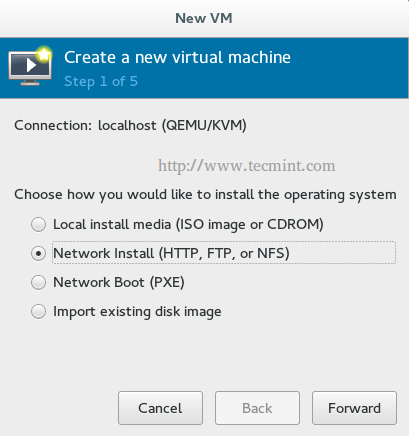 Installation du réseau KVM
Installation du réseau KVM dix. Lorsque vous avez installé des packages KVM au premier temps, Virtual Bridge a été créé pour connecter la machine virtuelle à l'hôte physique. Vous pouvez afficher sa configuration en utilisant ifconfig commande.
# ifconfig virbr0
Échantillon de sortie
virbr0: drapeaux = 4099 MTU 1500 INET 192.168.124.1 masque de réseau 255.255.255.0 Broadcast 192.168.124.255 INET6 FE80 :: 5054: FF: FE03: D8B9 Prefixlen 64 Scopeid 0x20 Ether 52: 54: 00: 03: D8: B9 Txqueuelen 0 (Ethernet) RX Paquets 21603 Bytes 1144064 (1.0 MIB) Erreurs Rx 0 Drop 0 Overruns 0 Frame 0 Paquets TX 214834 octets 1108937131 (1.0 gib) Tx Erreurs 0 Drop 0 Overruns 0 Carrier 0 Collisions 0
Vous remarquerez que IP: 192.168.124.1 est alloué au pont virtuel vibr0.Virtuel Les machines utilisent cette IP pour se connecter avec l'hôte physique. Nous pourrions donc dire que cette IP représente l'hôte physique dans l'environnement du réseau virtuel.
Nous utiliserons cette IP pour fournir le chemin d'accès à l'URL vers notre répertoire FTP qui contient les fichiers de notre ISO. Si vous avez déployé votre serveur FTP sur un autre hôte / district, entrez simplement l'IP de l'autre serveur au lieu de l'IP précédent.
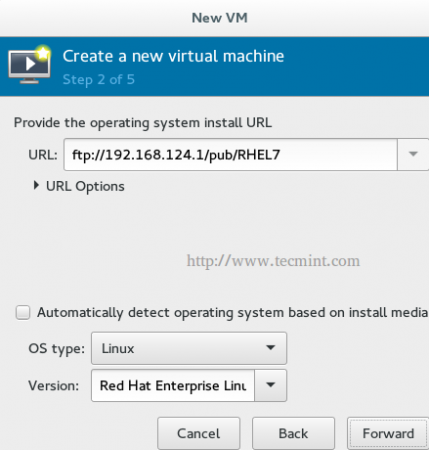 Installation du réseau KVM FTP
Installation du réseau KVM FTP 11. Ensuite, vous serez interrogé sur les ressources et le stockage comme la partie précédente de notre tutoriel. Après tout, vous atteindrez cette fenêtre ou quelque chose comme ça.
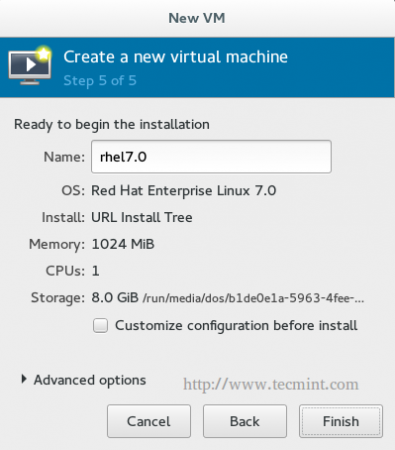 KVM Créer une nouvelle machine virtuelle
KVM Créer une nouvelle machine virtuelle Appuyez sur Finish et profitez avec votre nouvelle machine virtuelle.
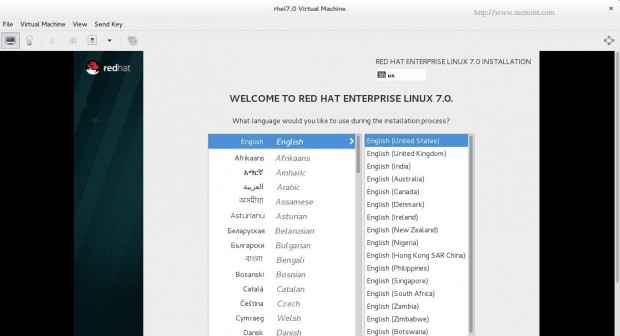 Installation de KVM VM
Installation de KVM VM Installation réseau à l'aide de NFS
1. Nous avons presque les mêmes étapes ici, installez le package de service NFS.
# yum install nfs-utils
2. Ensuite, démarrez le service NFS et ajoutez le service au pare-feu de façon permanente.
# systemctl start NFS # systemCTL Activer NFS # Firewall-CMD --permanent --add-Service = NFS # Firewall-CMD -reload
3. Monter l'ISO Linux.
# Mount -T ISO9660 -O RO / PATH-TO-ISO / RHEL-SERVER-7.0-x86_64-dvd.ISO / MNT / ISO-MP /
4. Nous pourrions partager ce point de montage en utilisant le partage NFS en édition / etc / exportations.
#echo / mnt / iso-mp * (ro)> / etc / exportations
5. Redémarrez le service NFS et vérifiez l'état du service.
# SystemCTL Redémarrer NFS # Statut SystemCTL NFS
Échantillon de sortie
NFS-Server.Service - NFS Server et services chargés: chargé (/ usr / lib / systemd / system / nfs-server.service; handicapé) Actif: actif (sortant)
8. Démarrer l'outil GUI 'manager'.
# vir-manager
9. Après avoir commencémanager', Créez une nouvelle machine virtuelle puis sélectionnez Installer le réseau, puis entrez le chemin d'accès URL du répertoire NFS qui contient les fichiers d'ISO. Si vous avez déployé votre serveur NFS sur une autre machine distante, entrez simplement l'IP de cette machine.
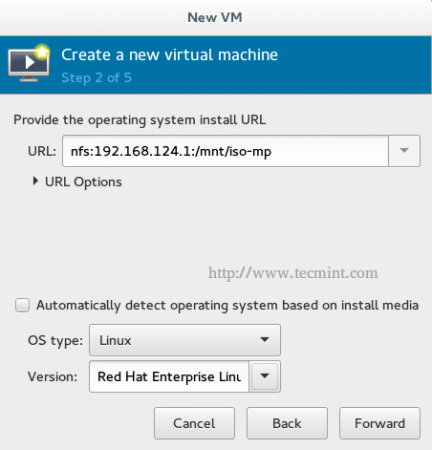 KVM NFS Installer
KVM NFS Installer dix. Ensuite, il vous sera demandé de saisir les ressources et le stockage comme discuté dans la partie précédente de cette série… remplissez simplement tous ces détails et appuyez sur le bouton «finis.
Installation réseau à l'aide de HTTP
1. Nous avons également presque les mêmes étapes ici, installer le package de service HTTP, le démarrer et l'activer en permanence sur le pare-feu.
# yum install httpd # systemctl start httpd # systemctl activer httpd # Firewall-cmd --permanent --Add-Service = httpd # Firewall-Cmd -reload
2. Ensuite, montez l'image ISO sous '/ mnt / ISO-MP' emplacement.
# Mount -T ISO9660 -O RO / PATH-TO-ISO / RHEL-SERVER-7.0-x86_64-dvd.ISO / MNT / ISO-MP /
3. Jusqu'à présent, nous n'avons pas encore partagé dans le serveur HTTP. Le chemin de données par défaut HTTP est '/ var / www / html', Permet de créer un nouveau répertoire en dessous.
# mkdir / var / www / html / rhel7
4. Puis copiez les fichiers d'ISO montés sur ce répertoire.
# cp -r / mnt / iso-mp / * / var / www / html / rhel7 /
5. Redémarrez le service HTTPD et vérifiez l'état du service.
# systemctl redémarrer httpd # statut systemctl httpd
Échantillon de sortie
httpd.Service - Le serveur HTTP Apache chargé: chargé (/ usr / lib / systemd / system / httpd.service; désactivé) Actif: actif (en cours d'exécution) Pid principal: 3650 (httpd)
6. Démarrez ensuite le 'manager', Créez une nouvelle machine virtuelle puis sélectionnez Installer le réseau et entrez URL du chemin du répertoire HTTP, qui contient les fichiers d'image ISO et suivez la procédure comme indiqué ci-dessus…
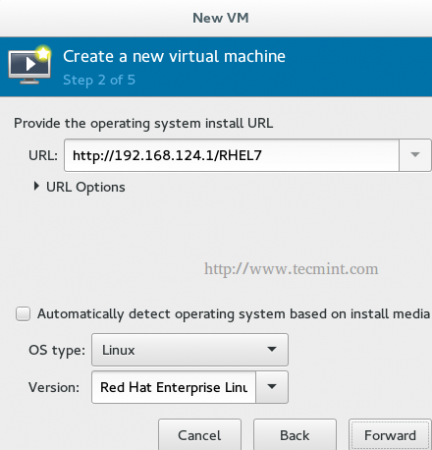 Installation de KVM HTTP
Installation de KVM HTTP Conclusion
Nous avons discuté de la façon de déployer la machine virtuelle Linux en utilisant l'installation réseau. L'installation du réseau est très préférée à l'installation locale en raison de la centralisation qui vous aide à déployer une source d'installation centrale, tous les serveurs / machines l'utilisent pour déployer leur système d'exploitation. Cela a vraiment réduit le temps d'installation gaspillé dans les environnements énormes.
- « Red Hat Enterprise Linux (Rhel) 7.1 Sortie - Une revue rapide et des instructions d'installation
- Comment gérer les volumes de stockage KVM et les pools pour les machines virtuelles - partie 3 »

