Comment déployer Hyperviseur de virtualisation de Redhat Enterprise (RHEV-H) - Partie 2

- 4731
- 1130
- Rayan Lefebvre
Dans cette deuxième partie, nous discutons du déploiement de Raiv ou la Hyperviseur Nœuds de notre environnement avec quelques conseils et astuces pour votre laboratoire virtuel ou votre environnement virtuel.
 Déployer l'hyperviseur de virtualisation de RedHat Enterprise - Partie 2
Déployer l'hyperviseur de virtualisation de RedHat Enterprise - Partie 2 Comme nous l'avons discuté précédemment, dans notre scénario qui comprend deux hydrvisors avec une machine RHEVM distincte. La raison de déployer le gestionnaire dans une machine séparée est plus fiable que de le déployer sur l'un des hôtes / nœuds environnementaux. Si vous essayez de le déployer (en tant que machine / appareil virtuel) sur l'un des nœuds / hôtes environnementaux et pour toute raison RHEVM dépend des nœuds d'environnement afin que nous le déployons sur une machine séparée qui n'appartient pas aux nœuds de centre de données / d'environnement.
Déploiement de l'hyperviseur de virtualisation de Redhat Enterprise
1. Pour notre environnement virtuel, vous devriez maintenant avoir cette interface virtuelle de réseau "vmnet3”Avec cette spécification sur VMware Workstation 11.
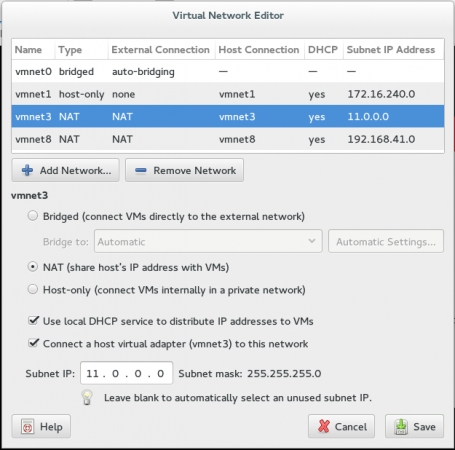 Éditeur de réseau virtuel
Éditeur de réseau virtuel 2. Permet de déployer nos nœuds, vous devrez créer une machine virtuelle normale avec une certaine personnalisation comme présenté dans les prises d'écran.
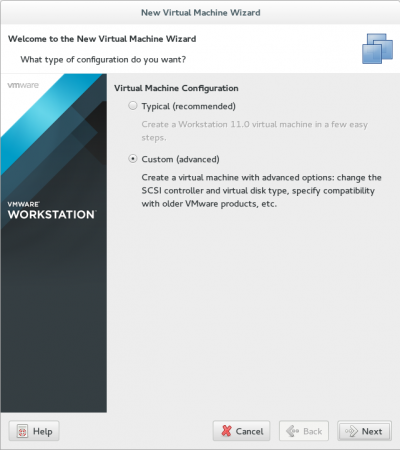 Créer une nouvelle machine
Créer une nouvelle machine 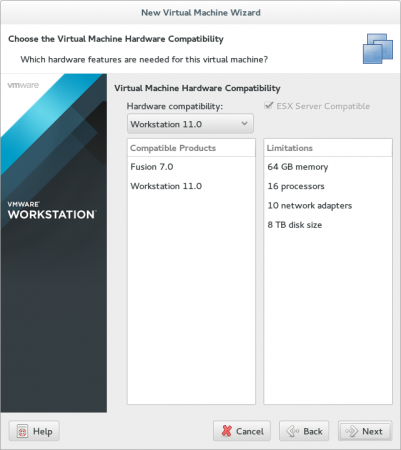 Sélectionner la compatibilité matérielle
Sélectionner la compatibilité matérielle 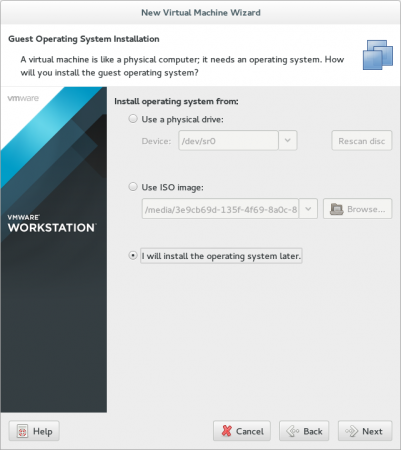 Sélectionnez Installer Source
Sélectionnez Installer Source 3. Assurez-vous que le type de système d'exploitation est à l'étape suivante: Autre, Autre 64 bits.
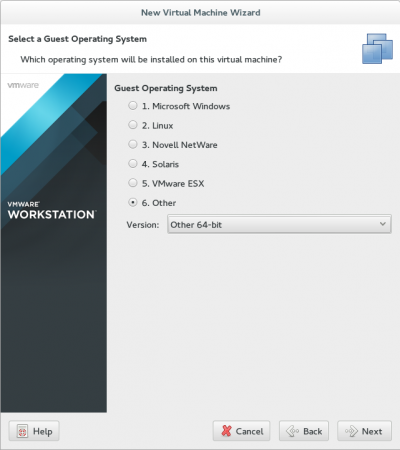 Sélectionnez le type de système d'exploitation invité
Sélectionnez le type de système d'exploitation invité 4. Sélectionnez votre nom et votre chemin appropriés pour votre machine virtuelle.
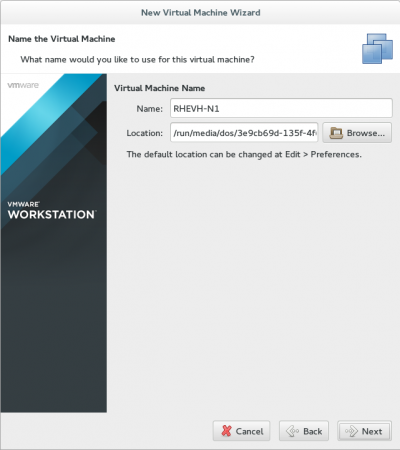 Définir le nom du système d'exploitation
Définir le nom du système d'exploitation 5. Si vous avez plus de ressources, augmentez le nombre de cœurs / processeurs à la demande.
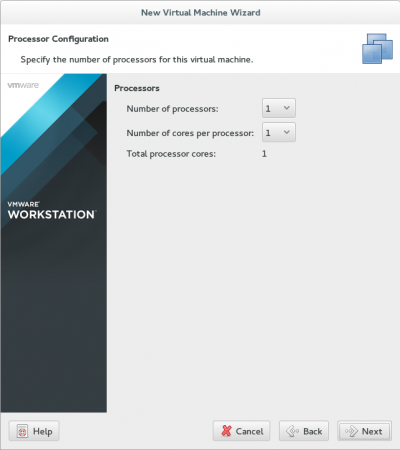 Configuration du processeur
Configuration du processeur 6. Pour la mémoire, ne choisissez pas moins que 2G, Nous ne souffrirons pas plus tard.
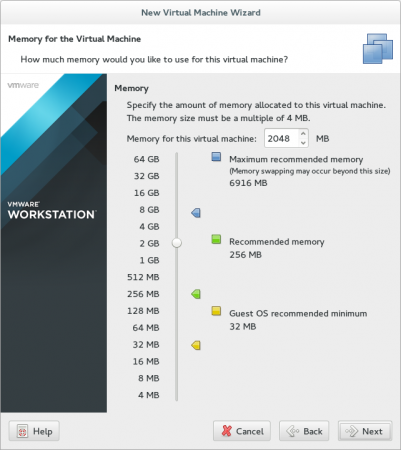 Sélectionnez la mémoire VM
Sélectionnez la mémoire VM 7. Pour l'instant, sélectionnez Nat connexion, ce n'est pas différent car nous le changerons plus tard.
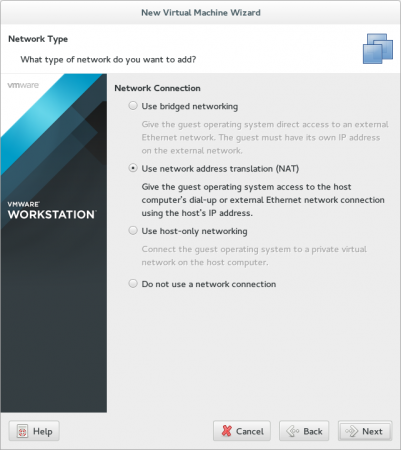 Sélectionner le type de réseau
Sélectionner le type de réseau 8. C'est un point très important pour sélectionner le contrôleur SAS.
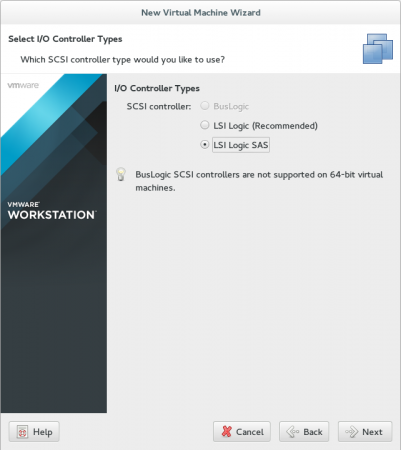 Sélectionnez les types de contrôleur d'E / S
Sélectionnez les types de contrôleur d'E / S 9. Choisissez le type de disque SCSI.
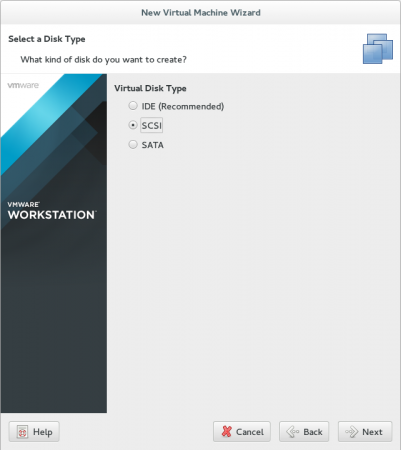 Sélectionner le type de disque
Sélectionner le type de disque dix. Nous travaillerons avec un stockage partagé plus tard, donc 20 g est plus que approprié.
 Sélectionner la capacité de stockage
Sélectionner la capacité de stockage 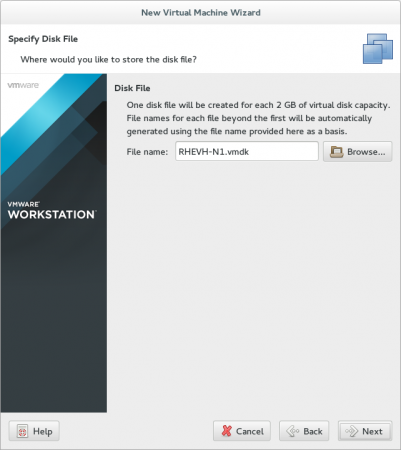 Sélectionner le lecteur de stockage
Sélectionner le lecteur de stockage 11. Avant de terminer, faisons des modifications supplémentaires… cliquez Personnaliser le matériel.
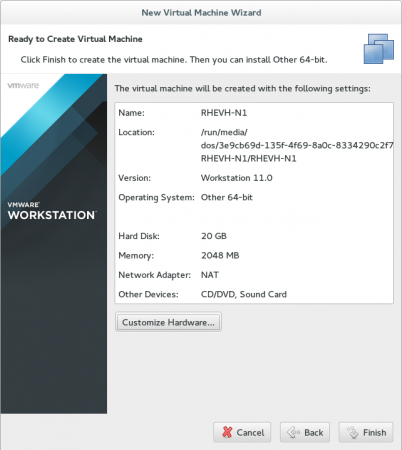 Personnaliser le matériel
Personnaliser le matériel La première modification sera pour Processeur Comme nous vérifierons les deux options pour activer les fonctionnalités de virtualisation dans notre processeur.
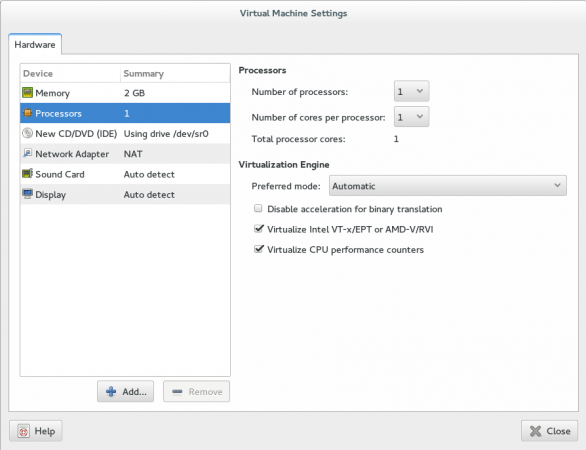 Activer la virtualisation
Activer la virtualisation La deuxième modification sera pour Configuration du réseau… Changez-le pour être Coutume et insérer le chemin de "vmnet3".
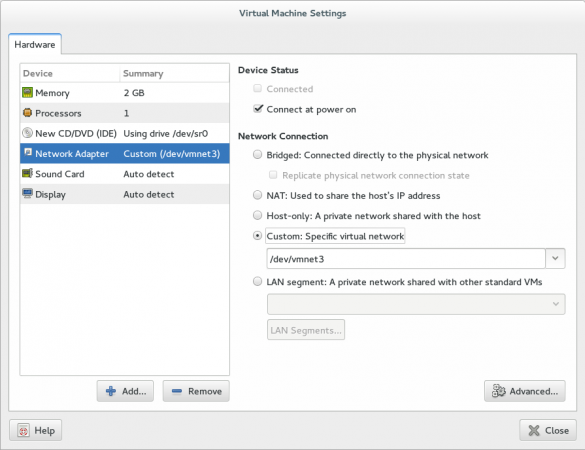 Configuration du réseau
Configuration du réseau La dernière modification sera notre Hypervisor-iso Chemin, puis ferme, examiner et finir.
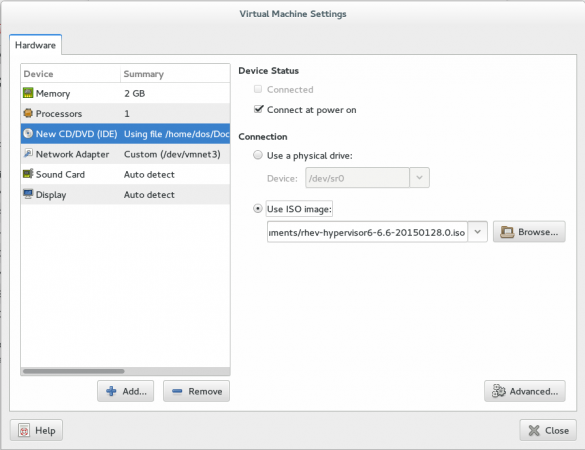 Sélectionnez Hyperviseur ISO Path
Sélectionnez Hyperviseur ISO Path 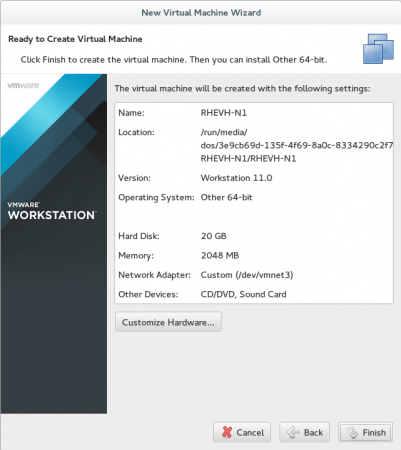 Résumé de la machine virtuelle
Résumé de la machine virtuelle 12. Avant de commencer votre machine virtuelle, nous devons apporter une modification manuelle dans configuration de la machine virtuelle déposer. Accédez au chemin de votre machine virtuelle, vous trouverez un fichier avec «vmx" extension.
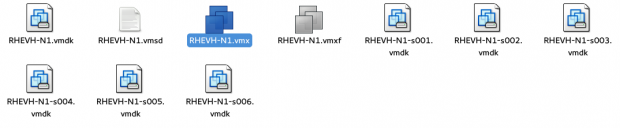 Configuration de la machine virtuelle
Configuration de la machine virtuelle 13. Ouvrez-le avec votre éditeur préféré et ajoutez ces deux options à la fin du fichier.
VCPU.hotadd = "false" apic.xapic.activer = "false"
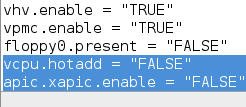 Configurer la machine virtuelle
Configurer la machine virtuelle Ensuite, enregistrez et retournez à notre machine virtuelle car il est temps de le démarrer.
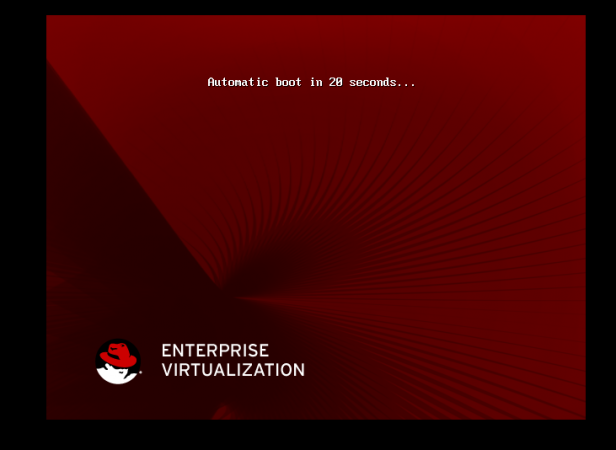 Démarrer VM
Démarrer VM Appuyez sur n'importe quel bouton, ne continuez pas avec le démarrage automatique. Cette liste apparaîtra…
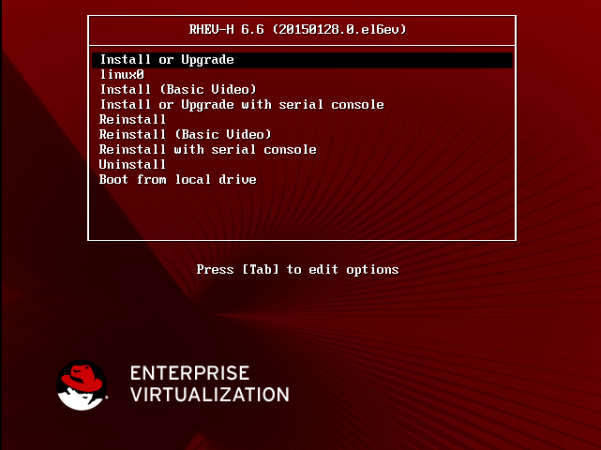 Menu de démarrage VM
Menu de démarrage VM Assurez-vous de sélectionner la 1ère ligne la presse "languette"Pour modifier certaines options.
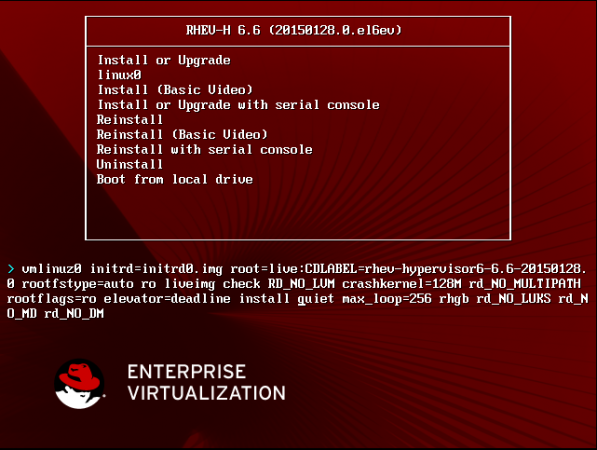 Modifier les options de démarrage
Modifier les options de démarrage Retirer "calme«Depuis le démarrage des options et appuyez sur Entrée pour continuer.
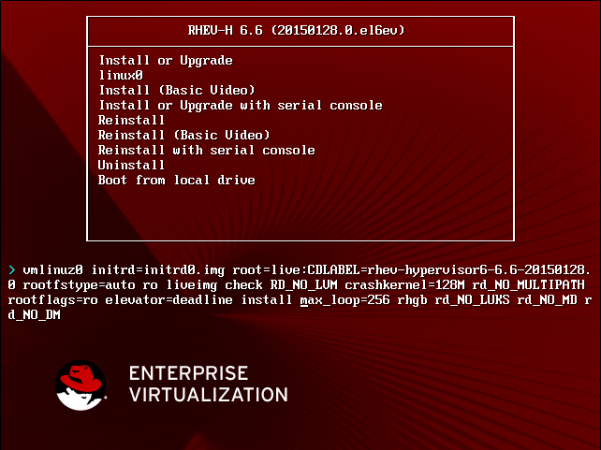 Supprimer l'option silencieuse
Supprimer l'option silencieuse 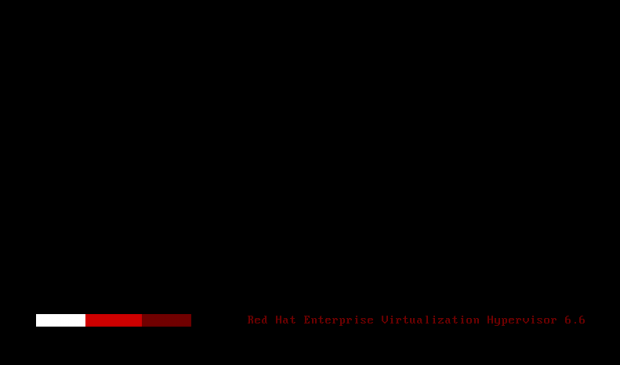 Pages de démarrage de la machine virtuelle: 1 2
Pages de démarrage de la machine virtuelle: 1 2
- « Série RHCSA Essentiels de contrôle d'accès obligatoire avec selinux dans RHEL 7 - Partie 13
- Fedora 22 libéré - Voir ce qui est nouveau dans la station de travail, le serveur et le cloud »

