Comment déployer des machines virtuelles dans l'environnement RHEV - partie 4

- 769
- 112
- Rayan Lefebvre
Notre environnement se compose d'un centre de données Attaché avec Iscsi stockage partagé. Ce centre de données comprenait un cluster avec deux hôtes / nœuds qui seront utilisés pour héberger notre machine virtuelle.
 Déployer des machines virtuelles dans le domaine ISO RHEV - partie 4
Déployer des machines virtuelles dans le domaine ISO RHEV - partie 4 Fondamentalement, dans n'importe quel environnement, nous pourrions déployer des machines physiques / virtuelles en utilisant des méthodes populaires telles que d'ISO / DVD, de réseau, de kickstart et ainsi de suite. Pour notre environnement, il n'y a pas d'énorme différence sur les faits précédents, car nous utiliserons les mêmes méthodes / types d'installation.
Pour commencer, nous discutons Machine virtuelle déploiement à l'aide de fichiers / image ISO. Rhev Le divertissement est très organisé, il a donc un domaine spécial utilisé uniquement pour cette cible, stocker les fichiers ISO utilisés pour créer des machines virtuelles, ce domaine est un stockage appelé domaine ISO.
Étape 1: Déployez un nouveau domaine ISO
En fait, Rhevm crée Domaine ISO Pendant le processus d'installation. Pour vérifier cela, il suffit de naviguer stockage Onglet pour l'environnement.
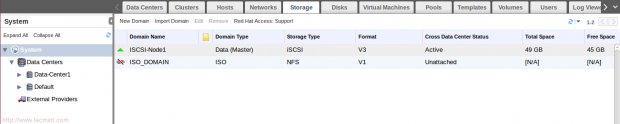 Confirmer les domaines ISO
Confirmer les domaines ISO Nous pourrions utiliser l'existence et l'attacher à notre centre de données, mais permet de créer un nouveau pour plus de pratique.
Note: L'existant est utilisé NFS stockage partagé sur le rhevm machine IP: 11.0.0.3. Le nouveau créé utilisera le stockage partagé NFS sur notre nœud de stockage IP: 11.0.0.6.
1. Pour déployer le service NFS sur notre nœud de stockage,
[[e-mail protégé] ~] # yum install nfs-utils -y [[e-mail protégé] ~] # chkconfig nfs sur [[e-mail protégé] ~] # service rpcbind start [[e-mail protégé] ~] # Service NFS Démarrer
2. Nous devons créer un nouveau répertoire à partager en utilisant NFS.
[[Protégé par e-mail] ~] # mkdir / iso_domain
3. Partagez le répertoire en ajouter cette ligne à / etc / exportations fichier puis appliquer les modifications.
/ Iso_domain 11.0.0.0/24 (RW)
[[Protégé par e-mail] ~] # exportfs -a
Important: Changer la propriété du répertoire avec UID: 36 et GID: 36.
[[e-mail protégé] ~] # Chown 36:36 / ISO_DOMAIN /
Note: Le 36 est l'utilisateur UID pour l'utilisateur VDSM «RHEVM Agent» et le groupe GID de KVM.
Il est obligatoire de rendre le répertoire exporté est accessible Rhevm. Ainsi, votre NFS devrait être prêt à être attaché en tant que domaine ISO à notre environnement.
4. Créer Nouvel ISO domaine avec NFS Type… Choisissez Data-Center1 À partir de l'onglet système, puis cliquez sur Nouveau domaine à partir de l'onglet de stockage.
 Créer un nouveau domaine ISO
Créer un nouveau domaine ISO 5. Ensuite, remplissez la fenêtre apparue comme indiqué:
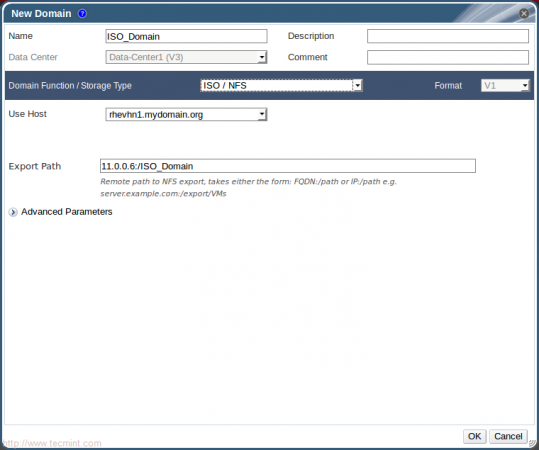 De nouveaux détails de domaine
De nouveaux détails de domaine Note: Assurez-vous que le type de fonction / stockage du domaine est ISO / NFS.
Attendez un instant et vérifiez à nouveau sous onglet de stockage.
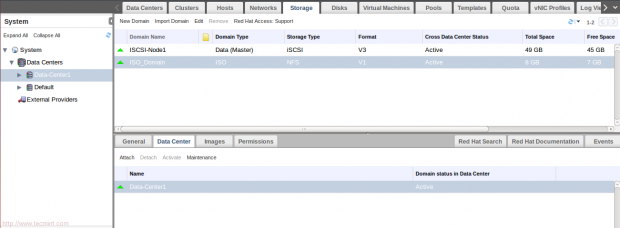 Confirmer le nouveau domaine ISO
Confirmer le nouveau domaine ISO Maintenant, notre Domaine ISO est créé avec succès et attaché. Donc, permet de télécharger un peu ISO à lui pour le déploiement de VM.
6. Assurez-vous d'avoir un fichier ISO sur votre Rhevm serveur. Nous travaillerons avec deux ISO pour Linux Centos_6.6 et l'autre pour Windows Windows 7.
 Confirmer les fichiers ISO
Confirmer les fichiers ISO 7. Rhevm Fournit un outil appelé (Rhevm-Iso-uploader). Il a l'habitude de télécharger des ISO dans les domaines ISO à côté des tâches utiles.
Tout d'abord, nous l'utiliserons pour répertorier toutes les Doamins ISO disponibles.
 Vérifier les domaines ISO
Vérifier les domaines ISO Indice: L'opération de téléchargement prend en charge plusieurs fichiers (séparés par des espaces) et les caractères génériques. Deuxièmement, nous l'utiliserons pour télécharger des ISO dans notre domaine ISO "Iso_domain".
 Télécharger des fichiers ISO Domain
Télécharger des fichiers ISO Domain Note: Le processus de téléchargement prend du temps car il dépend de votre réseau.
Indice: Le domaine ISO pourrait être sur la machine Rhevm, c'est recommandé dans certains cas, de toute façon il dépend totalement de vos besoins d'environnement et d'infrastructure.
8. Vérifiez les ISO téléchargés à partir de l'interface Web.
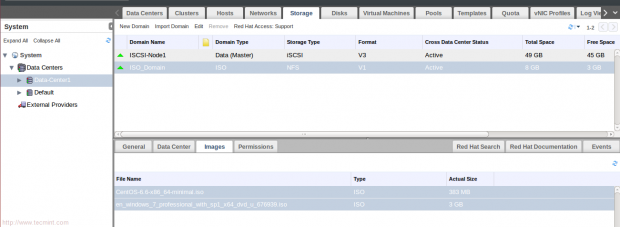 Vérifiez les fichiers ISO téléchargés
Vérifiez les fichiers ISO téléchargés Il est temps pour la deuxième section "Déploiement de machines virtuelles".
Étape 2: Déploiement des machines virtuelles - Linux
11. Basculer vers Machines virtuelles Onglet et cliquez sur "Nouvelle machine virtuelle".
 Créer une nouvelle machine virtuelle
Créer une nouvelle machine virtuelle 12. Ensuite, remplissez les fenêtres apparues comme indiqué:
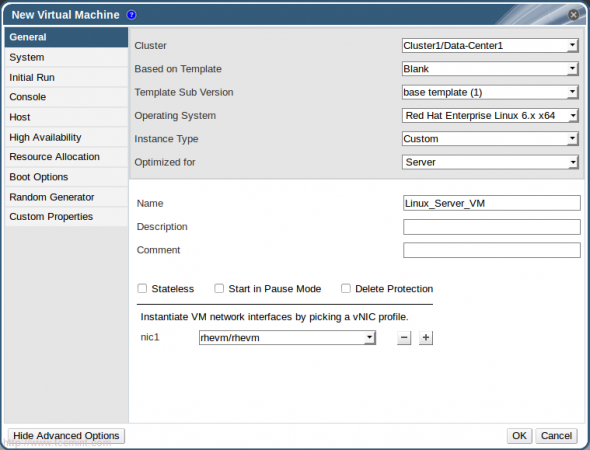 Nouveaux détails de machine virtuelle
Nouveaux détails de machine virtuelle Pour modifier certaines options comme l'allocation de mémoire et les options de démarrage, appuyez sur "Montrer les options avancées".
13. Sélectionner "Système«Pour modifier la mémoire et les VCPU.
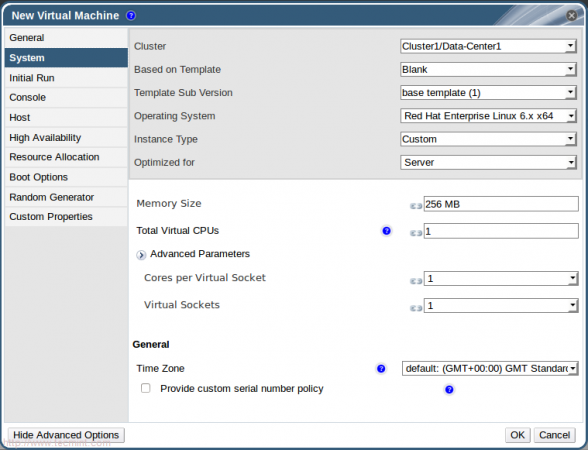 Configurer la mémoire CPU
Configurer la mémoire CPU 14. Sélectionner Options de démarrage Pour attacher notre image ISO aux machines virtuelles, puis appuyez sur D'ACCORD.
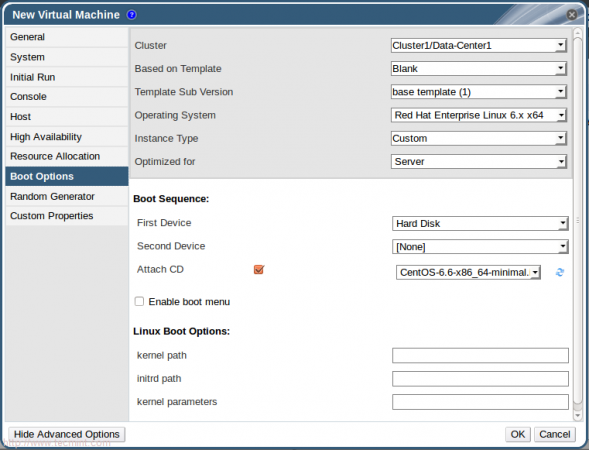 Sélectionner les options de démarrage
Sélectionner les options de démarrage 15. Avant de démarrer votre machine virtuelle, vous devez créer et attacher un disque virtuel. Alors, appuyez sur "Configurer les disques virtuels«Dans la fenêtre apparue automatiquement.
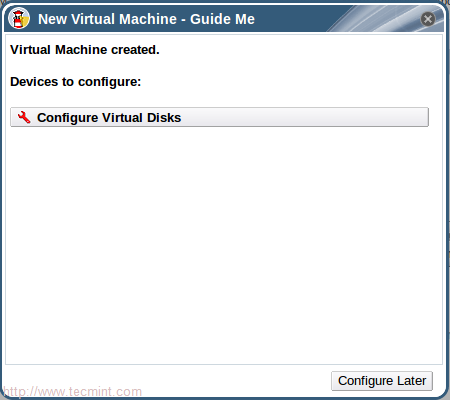 Configurer les disques virtuels
Configurer les disques virtuels 16. Ensuite, remplissez la fenêtre d'apparence suivante comme indiqué et appuyez sur OK.
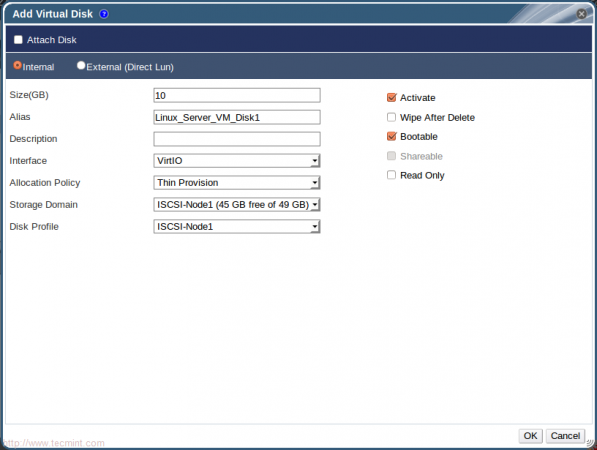 Ajouter les détails du disque virtuel
Ajouter les détails du disque virtuel Indice: Nous avons discuté de la différence entre «Pré-alloué" et "Mince provision"Auparavant dans cet article de la série KVM chez Manage KVM Volumes de stockage et pools - Partie 3.
17. Fermer la fenêtre demande d'ajouter un autre disque virtuel. Maintenant, vérifions notre machine virtuelle.
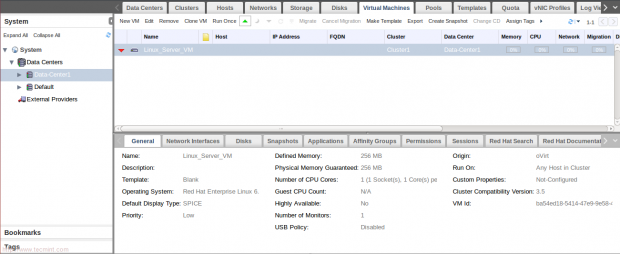 Vérifiez la nouvelle machine virtuelle
Vérifiez la nouvelle machine virtuelle Indice: Vous devrez peut-être installer PIMENTER Plug-in pour vous assurer que la console de machine virtuelle fonctionnera bien.
Pour les distributions basées sur Redhat
# yum installer Spice-xpi
Pour les distributions basées sur Debian
# APT-GET INSTALLATION BROWSER-PLUGIN SPICE
Puis redémarrez votre Incendier navigateur.
18. Pour la première fois, nous exécuterons la machine virtuelle à partir de «Exécuter une fois»… Cliquez simplement dessus puis modifiez l'ordre des options de démarrage - faites d'abord CD ROM.
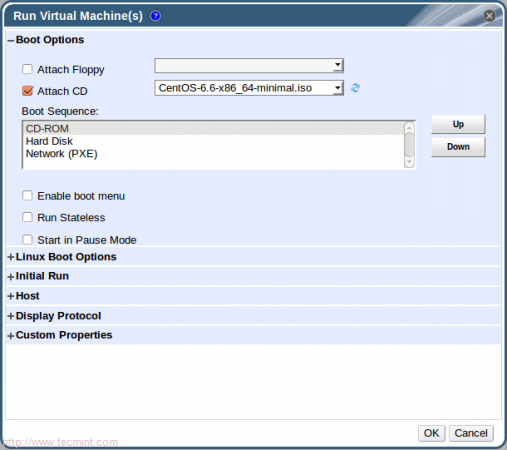 Exécuter des machines virtuelles
Exécuter des machines virtuelles Note: Exécuter une fois est utilisé pour modifier le paramètre de machine virtuelle pour une seule fois (pas permanent) pour les tests ou l'installation.
19. Après avoir cliqué (D'ACCORD), vous remarquerez que l'état de la machine virtuelle est modifié pour commencer alors vers une hausse!!.


20. Cliquez sur la console de la machine virtuelle ouvrir l'icône.
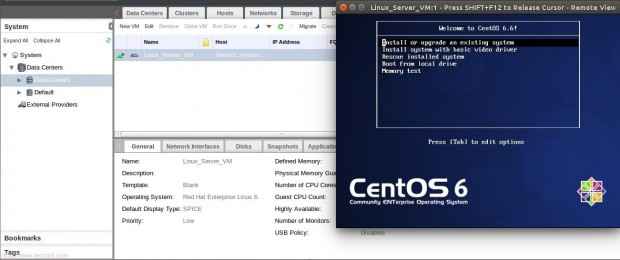 Machine virtuelle ouverte
Machine virtuelle ouverte Fondamentalement, nous avons créé un serveur linux machine virtuelle avec succès qui a hébergé node1 RHEVHN1.
Étape 3: Déploiement des machines virtuelles - Windows
Donc, permet de terminer le voyage avec le déploiement d'une autre machine virtuelle agit comme une machine de bureau, nous discuterons de la différence entre le serveur et le type de bureau plus tard, cette machine virtuelle de bureau sera Windows 7.
Généralement, nous répéterons les étapes presque précédentes avec certaines autres. Suivez les étapes comme indiqué dans les écrans suivants:
21. Cliquez sur Nouvelle machine virtuelle puis remplissez les informations demandées.
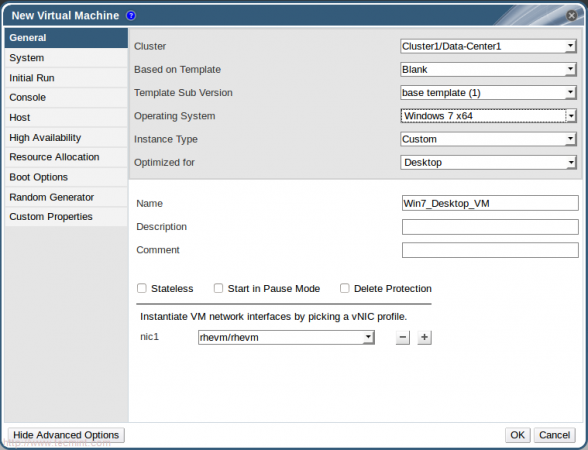 Nouvelle machine virtuelle
Nouvelle machine virtuelle 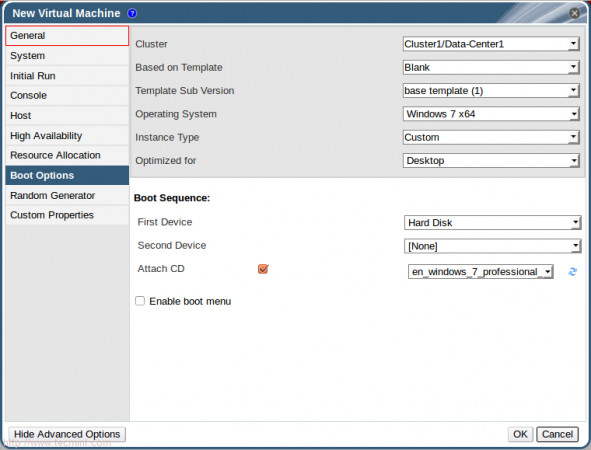 Ajouter des informations sur la nouvelle machine virtuelle
Ajouter des informations sur la nouvelle machine virtuelle 22. Créez un nouveau disque et confirmez que la machine virtuelle Windows est créée.
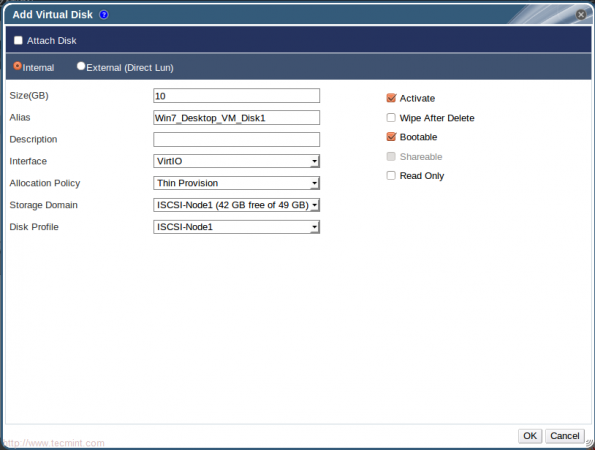 Ajouter un disque virtuel Windows
Ajouter un disque virtuel Windows 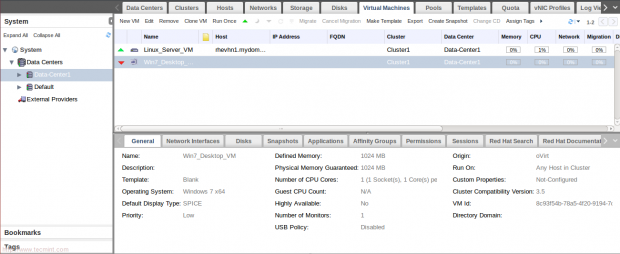 Confirmer Windows VM
Confirmer Windows VM Avant de continuer à les prochaines étapes, Windows Virtual Machines a besoin de quelques paravirtualisation les conducteurs et les outils à installer avec succès… vous pouvez les trouver sous:
/ usr / share / virtio-win / / usr / share / rhev-gest-tools-iso /
Pour cet ISO utilisé dans ce tutoriel, nous devrons télécharger ces fichiers sur notre domaine ISO et confirmer à partir de l'interface Web.
/ usr / share / rhev-grest-tools-iso / rhev-toolssetup_3.5_9.iso / usr / share / virtio-win / virtio-win_amd64.VFD
 Télécharger Windows ISO
Télécharger Windows ISO 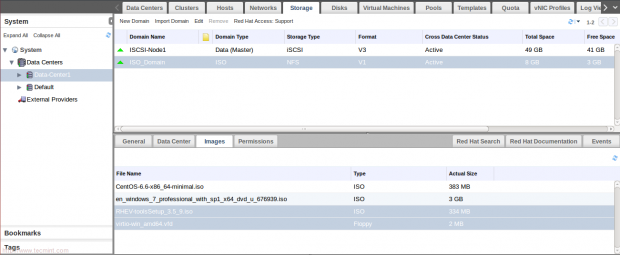 Confirmer les fichiers ISO Windows
Confirmer les fichiers ISO Windows 23. Cliquez sur Exécuter une fois et n'oubliez pas de fixer la disquette virtuelle pour ouvrir la console VM.
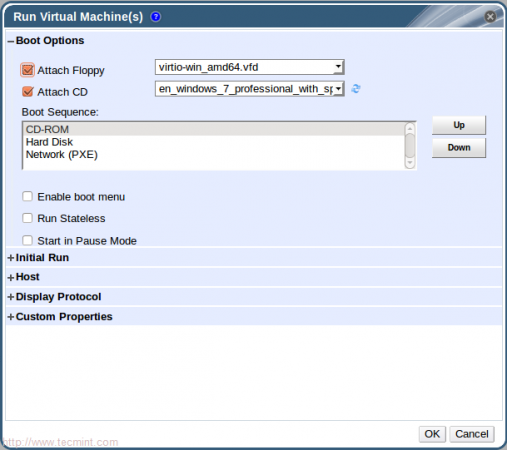 Exécutez Windows Virtual Machine
Exécutez Windows Virtual Machine 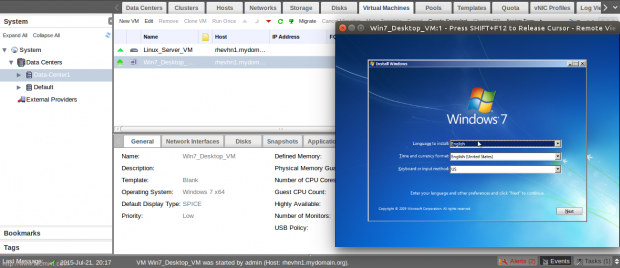 Open Windows VM Console
Open Windows VM Console 24. Suivez les instructions Windows pour terminer l'installation. Au stade de partitionnement du disque, vous remarquerez qu'il n'y a pas de disques apparus. Cliquer sur "Chargement de chargement" alors "Parcourir".
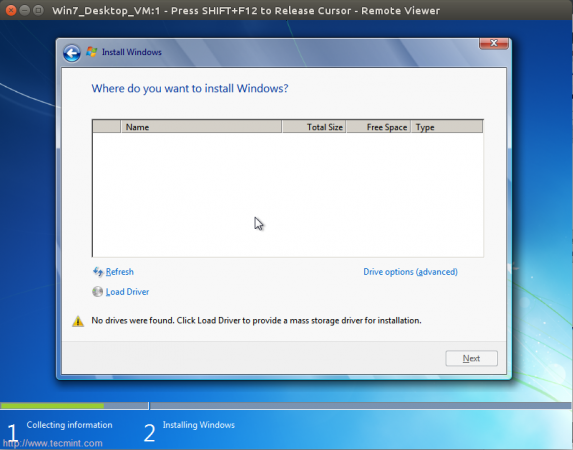 Erreurs du pilote Windows
Erreurs du pilote Windows 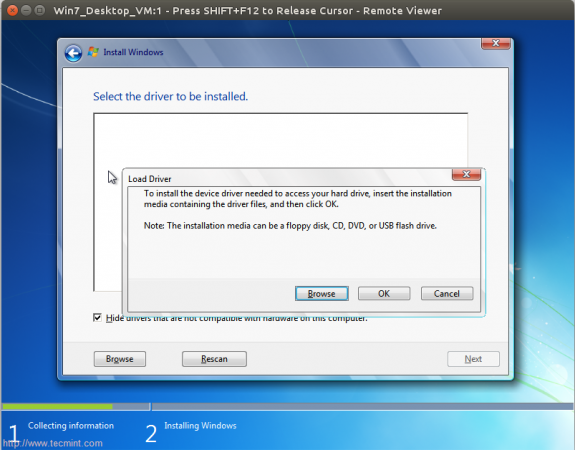 Chargez les pilotes Windows
Chargez les pilotes Windows 25. Localisez ensuite le chemin des pilotes sur le disque de disquette virtuel et sélectionnez les deux pilotes liés à Ethernet et Scsi manette.
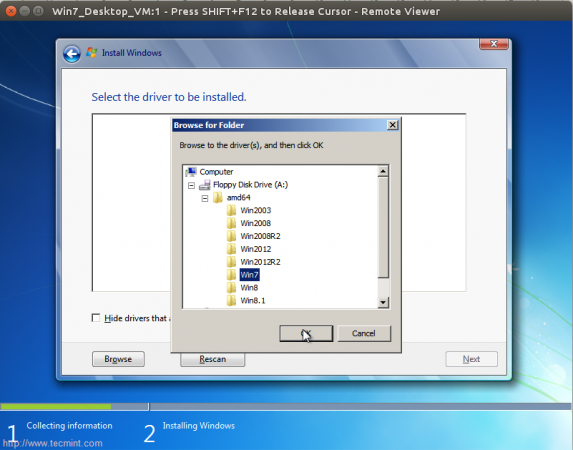 Parcourir les conducteurs
Parcourir les conducteurs 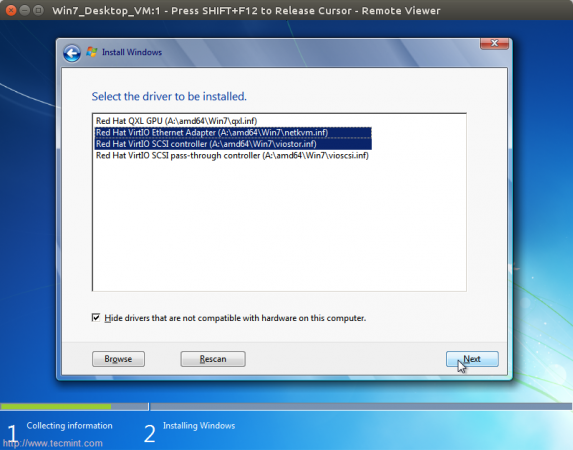 Installer les pilotes
Installer les pilotes 26. Ensuite et attendez un peu de temps pour charger notre disque virtuel 10g est apparu.
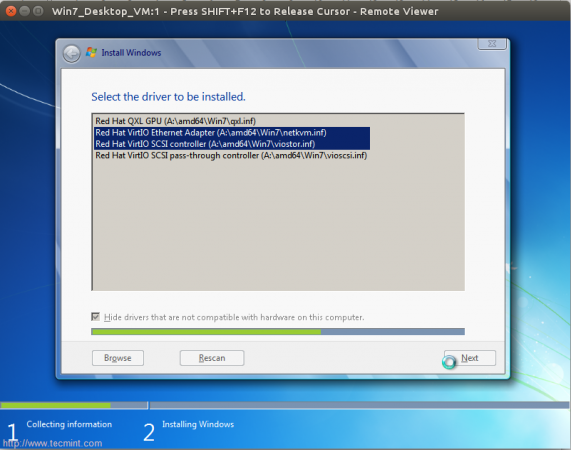 Installation des pilotes
Installation des pilotes 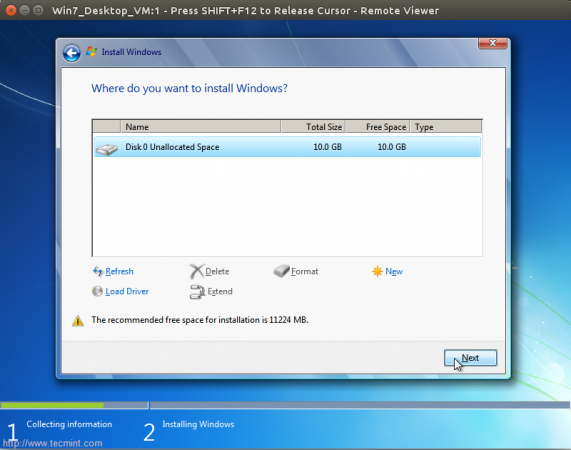 Lecteur de disque chargé
Lecteur de disque chargé Terminer le processus d'installation jusqu'à ce qu'il soit terminé avec succès. Une fois qu'il a terminé avec succès, allez à Rhevm Interface Web et modifier le CD connecté.
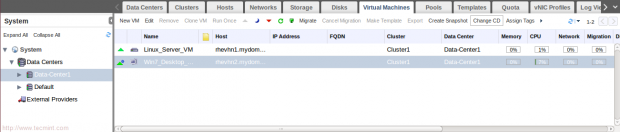 Modifier le lecteur de CD
Modifier le lecteur de CD 27. Attachez maintenant Rhev outils CD puis retourner à Windows Virtual Machine, vous trouverez des outils que le CD est connecté. Installer Rhev Outils comme indiqué…
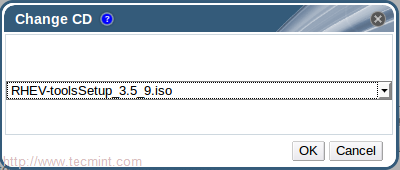 Configuration des outils RHEV
Configuration des outils RHEV 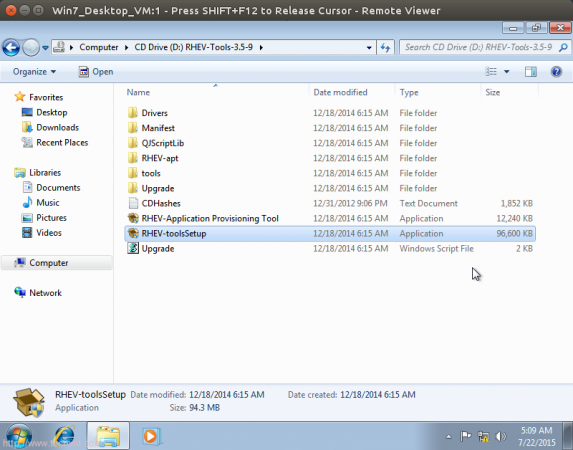 Installez les outils RHEV sur Windows
Installez les outils RHEV sur Windows Suivez les étapes séquentielles jusqu'à ce qu'il se termine avec succès puis redémarrer le système.
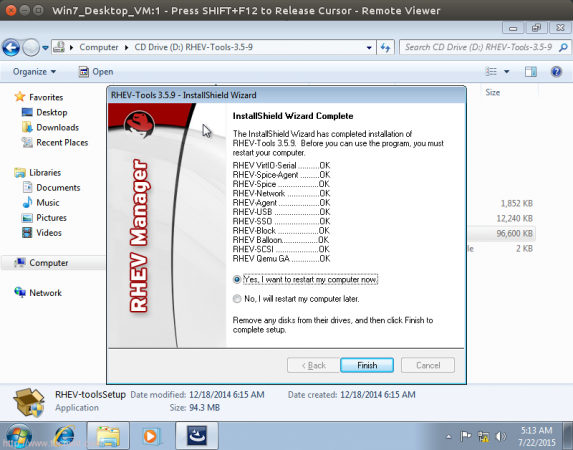 Installation des outils RHEV
Installation des outils RHEV Et enfin, votre machine virtuelle Windows est saine et fonctionnelle… :) :)
Conclusion
Nous avons discuté dans cette partie, Domaine ISO Importance et déploiement puis comment utiliser pour le stockage des fichiers ISO qui seront utilisés plus tard pour déployer des machines virtuelles. Les machines virtuelles Linux et Windows ont été déployées et fonctionnent bien. Dans la prochaine partie, nous discuterons Regroupement importance et tâches avec la façon d'utiliser des fonctionnalités de clustering dans notre environnement.
- « Comment déployer des centres de données avec cluster et ajouter un stockage ISCSI dans l'environnement RHEV
- Configuration de l'équilibreur de chargement «XR» (Crossroads) pour les serveurs Web sur RHEL / CENTOS »

