Comment déterminer la taille du cache du processeur dans Windows 10
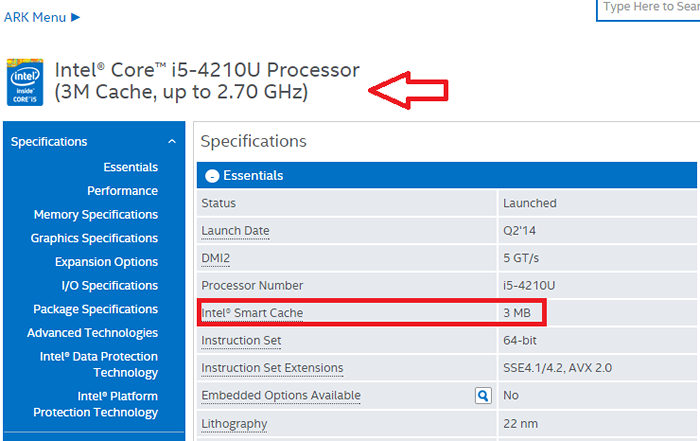
- 1191
- 226
- Victor Charpentier
Notre système informatique ne conserve pas toutes les données requises pour l'exécution de programmes utilisateur dans la RAM. Vous vous demandez peut-être où il est stocké.Permettez-moi de vous dire, il y a un autre composant appelé le cache qui est de plus petite taille que le RAM. Certaines données qui doivent être fréquemment accessibles sont conservées dans ce cache, par lequel le processeur peut y accéder directement. Cela diminuera le temps d'accès car il ne faut pas aller jusqu'au RAM pour récupérer les données du programme et les fichiers nécessaires pour le système d'exploitation. Il peut plutôt prendre facilement les données du cache et démarrer l'exécution qui va entraîner des performances plus rapides de votre système.
Il y a trois niveaux de cache, à savoir L1, L2 et L3. Plus le cache L2 et L3 de votre système est plus rapide, plus les données seront récupérées plus rapidement, le programme sera plus rapide que le programme sera exécuté et plus précis sera la sortie. Les processeurs, de nos jours, ne viennent plus avec le cache L1.Si vous prévoyez d'acheter un nouveau PC ou un nouveau ordinateur portable, je vous recommande d'obtenir ceux qui ont un cache L3 plus élevé, bien que cela puisse être un peu plus cher.
Curieux de savoir quelle est la taille du cache de votre processeur? Vous n'auriez pas besoin de redémarrer votre système. Juste quelques pas et vous l'avez.
Table des matières
- Méthode 1
- Méthode 2
- Méthode 3
Méthode 1
Un moyen facile et rapide de le faire directement à partir de votre invite de commande.
ÉTAPE 1 - Recherchez CMD dans la zone de recherche Windows 10 et cliquez avec le bouton droit et exécutez en tant qu'administrateur.
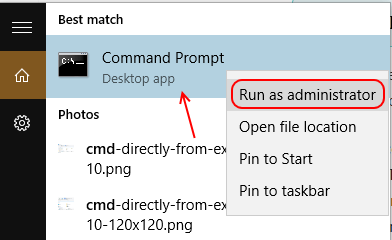
ÉTAPE 2 - Il existe un outil de ligne de commande intégré connu sous le nom de WMIC. Il s'agit d'une interface de script qui simplifie l'utilisation de Windows Management Instrumentation ce qui aide à mesurer les performances du système. Vous devrez saisir la commande ci-dessous donnée dans l'invite de commande.
CPU WMIC GOT L2CACHESIZE, L3CACHESIZE
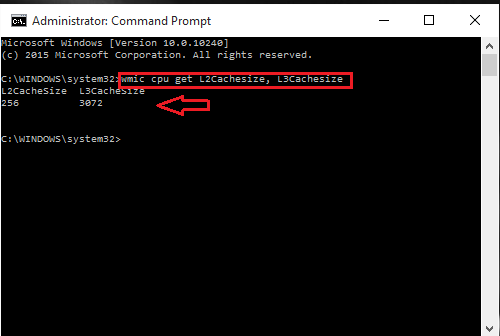
Cela renverra la taille correspondante des caches L2 et L3 dans un format de message. Mon processeur a des tailles 256Kb et 3072Kb (3 Mo) pour les caches L2 et L3, comme indiqué dans les captures d'écran.
Méthode 2
Déterminez votre modèle de processus et obtenez les informations correspondantes à partir du Web.
ÉTAPE 1 - Pour obtenir le modèle de votre processeur, tapez simplement Informations sur le système sur la barre de recherche près de l'icône Windows en bas de votre bureau.
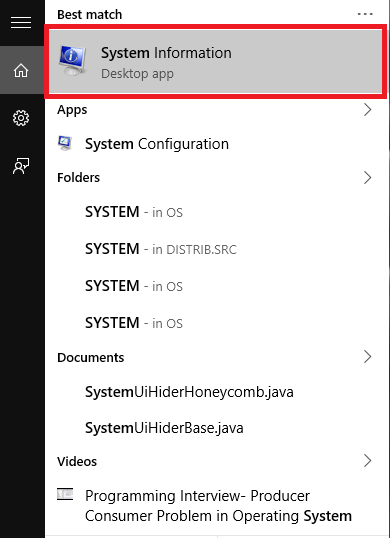
ÉTAPE 2 - Les détails de vos composants système apparaissent. Dans le volet droit, vous trouverez un élément nommé processeur. Vous pouvez trouver le modèle de votre processeur juste à côté.
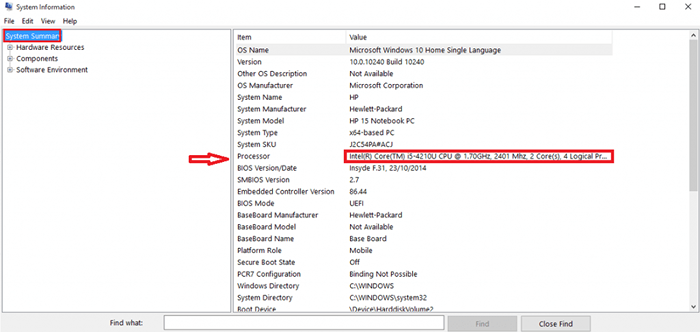
Le modèle de processeur de mon système est Intel (R) Core (TM) I5- 4210-U CPU.
ÉTAPE 3 - Ouvrez Google dans votre navigateur Web et recherchez les détails de votre modèle de processeur . Vous l'obtiendrez immédiatement.
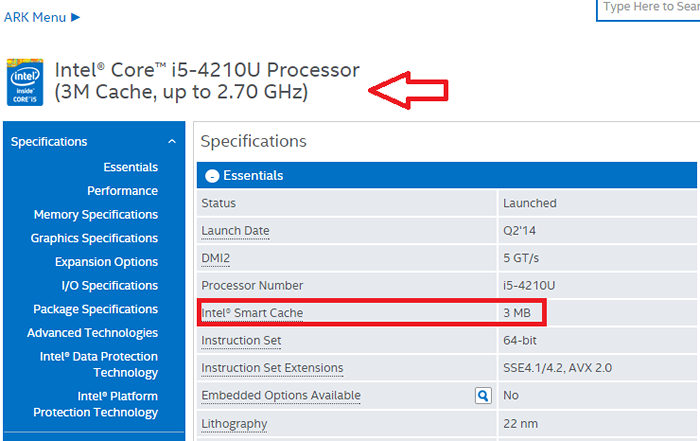
Méthode 3
Utilisation du CPU-Z qui donne des détails complets sur votre processeur immédiatement.Vous devrez télécharger le CPU-Z à cet effet. C'est un utilitaire puissant qui vous fournit des informations sur le processeur, la carte mère et la RAM.Voyons comment en utiliser.
ÉTAPE 1 - Téléchargez l'utilitaire en cliquant sur ce lien - CPU-Z
ÉTAPE 2 - Exécutez l'application et ouvrez-la une fois qu'il est installé. Lorsque vous le faites, il s'interface avec le matériel système et collecte ses détails. Il vous fournit alors les informations du CPU dans le premier onglet. Vers la droite, vous pouvez trouver les tailles des différents niveaux de cache.
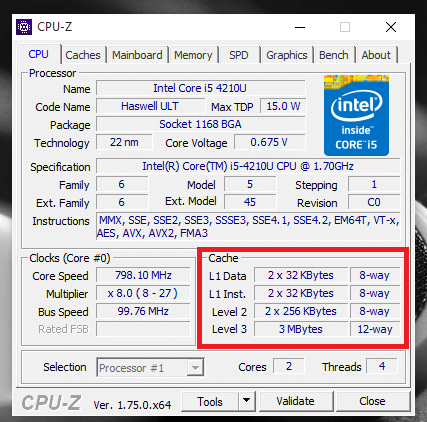
ÉTAPE 3 - Cliquez sur le deuxième onglet en haut nommé Cache.Ici, vous pouvez obtenir des informations plus détaillées sur le cache de votre système.
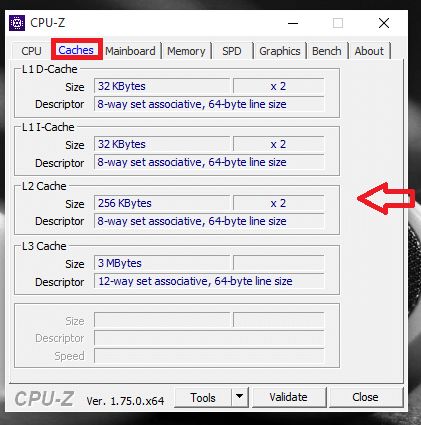
Essayez les étapes ci-dessus et creusez plus profondément dans votre système. J'espère que cet article vous est utile.
- « Comment bloquer les programmes des utilisateurs avec AskAdmin dans Windows
- Comment activer ne pas suivre l'option dans Google Chrome »

