Comment dicter les documents dans Microsoft Word
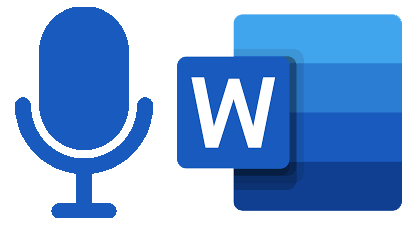
- 3553
- 697
- Noa Faure
La plupart des gens peuvent parler plus vite qu'ils ne peuvent taper. Profitez de cette superpuissance en dictant vos documents! L'utilisation de la parole au texte est un excellent moyen de réduire rapidement vos pensées par écrit. Nous vous montrerons comment dicter des documents dans Microsoft Word sur un ordinateur ou votre smartphone.
Si vous utilisez la version Mac ou Windows Desktop de Word, vous ne trouverez pas le bouton Dicter à moins que vous ne vous abondiez à Microsoft 365. Cependant, vous pouvez utiliser l'application Web Microsoft Word gratuite ou les applications pour smartphone pour dicter le désir de votre cœur. Nous supposerons que vous avez une bonne connexion Internet et un appareil avec un microphone activé.
Table des matières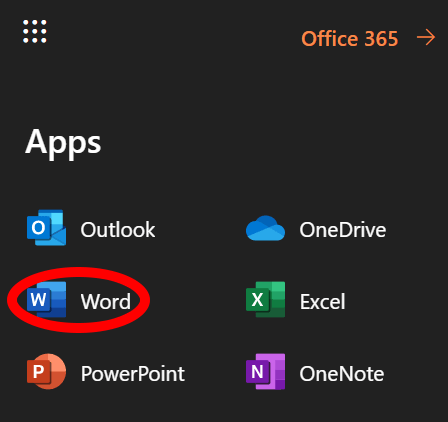
- Dans le Maison menu, sélectionnez l'icône de microphone.
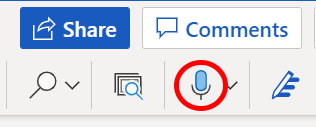
- Si vous êtes invité, sélectionnez le bouton pour Permettre L'utilisation de votre microphone.
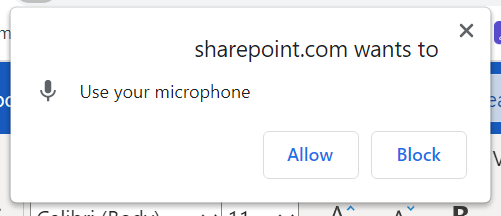
- Les utilisateurs d'applications Web verront une barre d'outils avec des commandes pour votre microphone. Sélectionnez l'icône de microphone pour commencer à dicter.
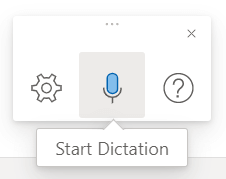
- Une fois l'icône de microphone activée, vous pouvez commencer à parler et vous verrez vos mots apparaître dans le document Word.
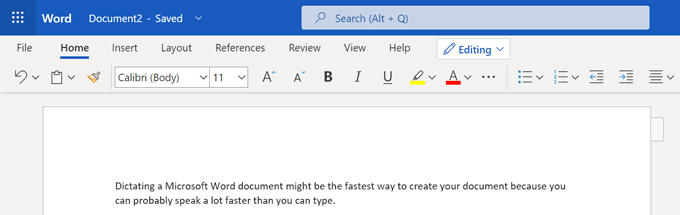
- Les utilisateurs Web peuvent sélectionner l'icône de l'équipement sur la barre d'outils de dictée pour choisir la langue parlée, sélectionner le dispositif microphone qu'ils souhaitent utiliser et basculer l'auto-Punctuation et le filtre de profit.
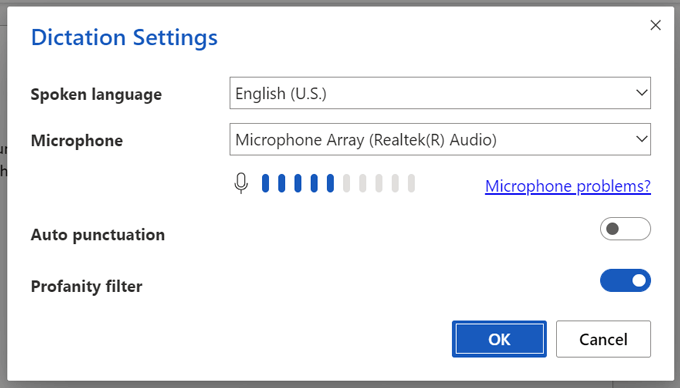
- Vous pouvez utiliser les suggestions de votre clavier ou de votre mot pour modifier votre document sans avoir besoin de désactiver le microphone.
- Lorsque vous avez terminé, vous pouvez quitter la dictée en sélectionnant Fermer (X) Dans la barre d'outils de dictée ou en appuyant à nouveau sur le bouton microphone sur le ruban.
Cela suffit pour commencer à dicter un document Word sur un ordinateur. Mais continuez à lire pour certains conseils et astuces d'experts.
Comment utiliser la dictée sur l'application Word de votre smartphone
Les smartphones sont faits pour la dictée. Vous pourriez vous sentir étrange pour vous parler, mais c'est certainement plus rapide que d'utiliser le petit clavier de votre téléphone.

Commencez par un nouveau document Word ou ouvrez un existant. Appuyez sur l'écran où vous souhaitez commencer à dicter, puis sélectionnez l'icône de microphone. Vous pouvez choisir l'icône de microphone à l'intérieur de l'application Word elle-même ou de l'icône de votre clavier souple. L'un ou l'autre fonctionnera.
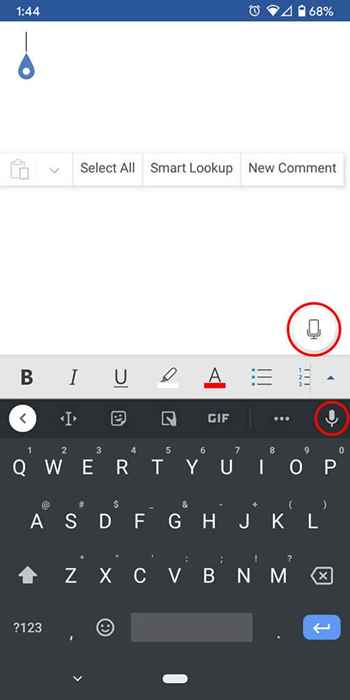
L'avantage de l'utilisation de l'icône microphone de l'application Word est que vous aurez accès à certains autres outils de dictée. Vous verrez une barre d'outils avec ponctuation standard, une barre d'espace et un bouton Retour (nouvelle ligne). Parfois, il est plus facile d'appuyer sur ces boutons que d'utiliser les commandes vocales.
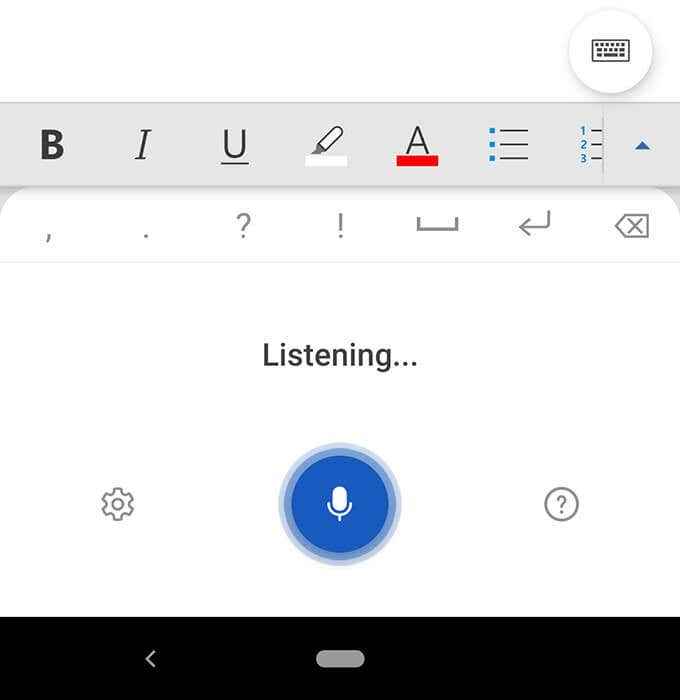
Vous aurez également accès à l'icône de l'équipement pour ajuster les paramètres comme la langue parlée, la ponctuation automatique et le filtre de blasphèmes.
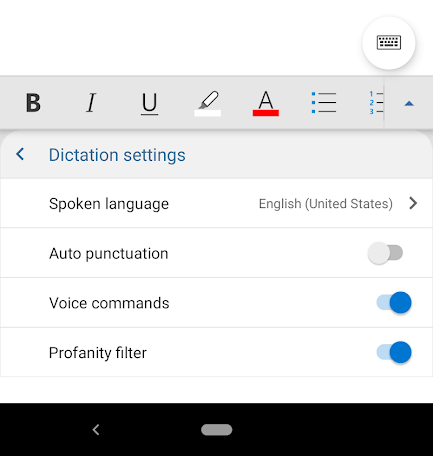
La première fois que vous sélectionnez l'icône de microphone dans l'application Word, vous pouvez être invité à accorder la permission du mot pour enregistrer l'audio sur votre téléphone. Vous pouvez choisir de l'autoriser chaque fois que vous utilisez l'application ou seulement cette fois.
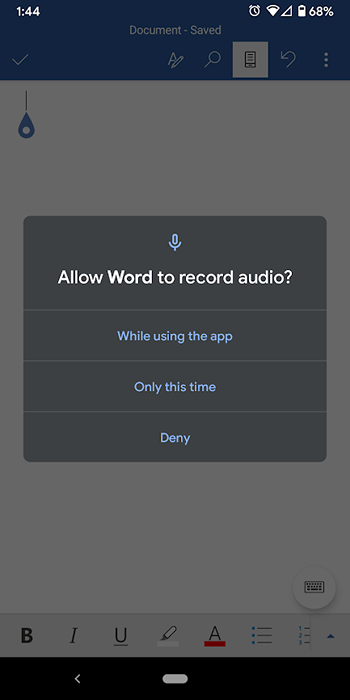
À tout moment, vous pouvez toujours sélectionner le Aider bouton, où vous trouverez des informations sur toutes les commandes vocales que vous pouvez utiliser.
Conseils et astuces pour dicter dans Microsoft Word
Bien sûr, vous pouvez dicter le texte d'un document Word, mais saviez-vous toutes les autres choses que vous pouvez faire dans Word avec des commandes vocales? Vous pouvez utiliser votre voix pour modifier, formater, créer des listes et ajouter un commentaire.
Conseils et astuces de ponctuation
Vous vous habiturez à dire les noms des marques de ponctuation et des symboles lorsque vous dictez.
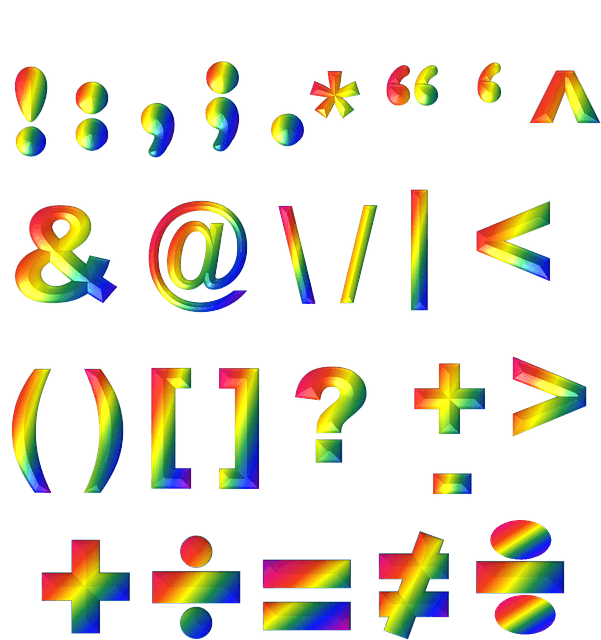
- Ajoutez la ponctuation simplement en disant le nom de la note de ponctuation que vous souhaitez insérer. Vous pouvez dire des choses comme période, virgule, nouvelle ligne, et apostrophe.
- Dire Citations ouvertes et Citations fermées.
- Tu peux dire ellipse ou point point point… c'est à vous!
- Pour la ponctuation comme les parenthèses, les supports et les accolades, vous pouvez dire soit gauche ou support ouvert (ou entre parenthèses ou accolade) et soit droite ou support de fermer (ou parenthèses ou accolades).
- Si c'est un personnage, vous pouvez probablement le dicter. Essayez des commandes comme astérisque, m-dash, signe du droit d'auteur, et symbole de diplôme.
Édition de conseils et astuces
Pense-y de cette façon. Vous êtes le patron et le mot est votre employé. Dites simplement ce que vous voulez qu'il fasse.
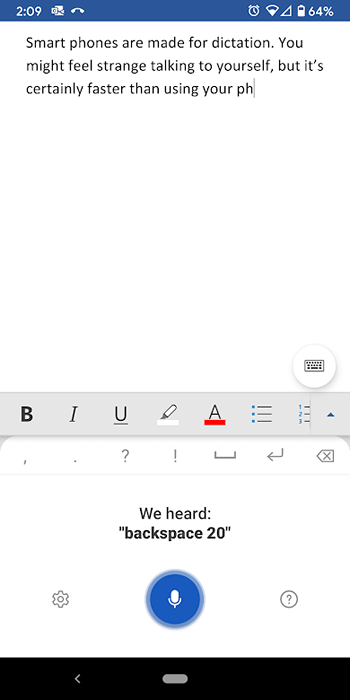
- Si tu le dis supprimer, Word supprimera le dernier mot ou la ponctuation qui apparaît devant le curseur.
- Si tu le dis Supprimer que, ça supprimera la dernière chose que tu as dit.
- Vous pouvez dire à Word de supprimer un mot spécifique au milieu d'une phrase. Par exemple, disons que vous avez dicté: «Vous ne pouvez pas juger un livre par sa terrible couverture." Tu pourrais dire supprimer, Et puis vous vous retrouveriez avec "Vous ne pouvez pas juger un livre par sa couverture."
- Plutôt que de dire arrière Pour revenir à plusieurs reprises pour plusieurs espaces, vous pouvez simplement dire Backspace [1-100]. En d'autres termes, vous pouvez dire Backspace vingt.
- Si vous faites une erreur, vous pouvez toujours dire annuler.
Conseils de mise en forme et astuces
Comme les conseils d'édition, vous pouvez utiliser des commandes vocales pour ajouter la mise en forme à des mots ou des phrases spécifiques.
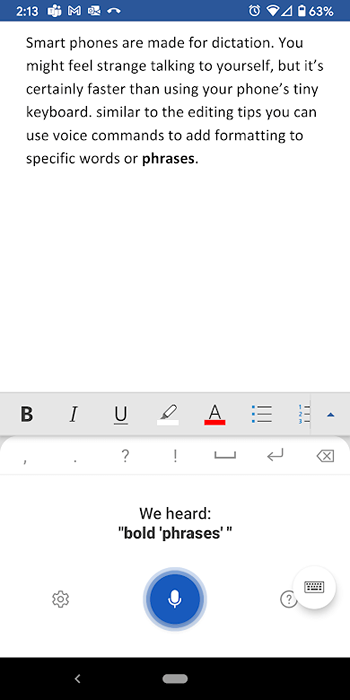
- Pour un formatage simple comme gras, italique, souligner, et strikethrough, Vous pouvez jumeler ces commandes avec des mots ou des phrases dans votre document. Par exemple, dans le sculpture ci-dessous, nous avons dit: «phrases audacieuses,"Et ça a fait!
- Pour annuler toute la mise en forme du document, disons Effacer toute la mise en forme.
- Utilisez le aligner commande pour aligner votre texte à gauche, à droite ou au centre.
- Si vous n'êtes pas sûr qu'une commande particulière existe, essayez-le et découvrez. Par exemple, vous pouvez dire, souligner la dernière peine, Et le mot saura exactement ce que tu veux dire.
- La création de listes est facile avec des commandes comme liste de démarrage, Liste de démarrage numérotée, et liste de sortie.
Conseils et astuces de dictions bonus
Avant de partir, consultez ces conseils et astuces de dictées finales.
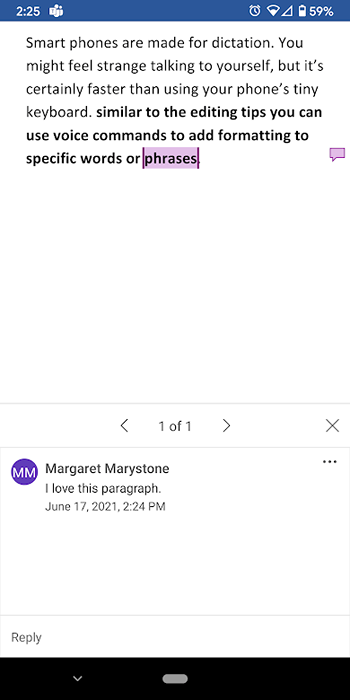
- Dire ajouter un commentaire Pour créer une boîte de commentaires vierge dans laquelle vous pouvez taper.
- Encore mieux, dire quelque chose comme Ajouter un commentaire j'aime cette période de paragraphe, Et il insérera un commentaire avec le texte: «J'adore ce paragraphe."
- Dicter les symboles de devise. Tu peux dire signe en dollars, signe de livre sterling (N'oubliez pas le «sterling» ou il inséra le signe #), signe euro, ou signe yen.
- Insérer des emojis communs comme Smiley, un clin d'œil, Emoji de coeur, ou visage renfrogné.
Si vous connaissez d'autres commandes de dictée dans Microsoft Word, laissez-les dans les commentaires!
- « Comment réparer le bégaiement de la souris sur Windows 10
- Comment configurer l'invite de commande et les raccourcis clavier / bureau PowerShell »

