Comment désactiver définitivement les mises à jour de Windows dans Windows 11
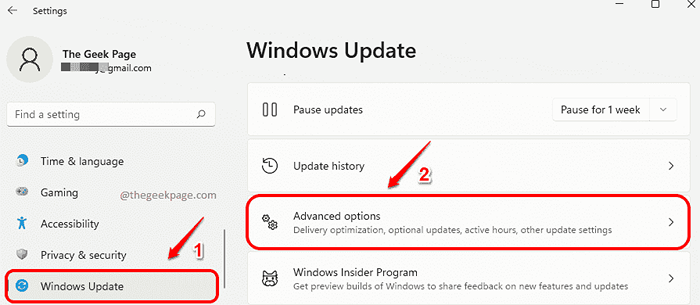
- 3148
- 31
- Zoe Dupuis
Vous êtes pressé et vous essayez de vous connecter à votre machine pour répondre à un e-mail important. C'est à ce moment que vous obtenez ce merveilleux écran qui dit Travaillant sur les mises à jour, n'éteignez pas votre ordinateur. Eh bien, je peux très bien dire que rien d'autre ne peut être plus gênant si vous êtes pressé. Bien que Windows vous fournit une option pour mettre temporairement une pause les mises à jour de Windows pendant un certain temps, cela ne vous donne pas vraiment de moyen sur la façon dont vous pouvez empêcher permanent que Windows puisse télécharger et installer des mises à jour sur votre machine.
Mais est-ce vraiment ainsi? N'y a-t-il vraiment aucun moyen pour vous de contourner ce paramètre de système? Eh bien, définitivement oui! Dans cet article, grâce à une méthode très simple, nous expliquons en détail comment vous pouvez désactiver définitivement les mises à jour de Windows 11 dans votre Windows 11.
Note: Veuillez noter que cette méthode fonctionne parfaitement si vous utilisez une connexion WiFi pour l'accès à Internet. Si vous utilisez différents réseaux pour Internet, vous devez répéter les étapes 3 à 5 pour tous ces réseaux pour que la méthode fonctionne.
Étapes pour désactiver les mises à jour des fenêtres automatiques en permanence
Étape 1: Appuyez sur les touches Gagner et je ensemble pour lancer le Paramètres application.
Une fois qu'il est lancé, cliquez sur l'onglet nommé Windows Update dans le fenêtre panoramique et dans le fenêtre droite Pane, cliquez sur l'onglet Options avancées.
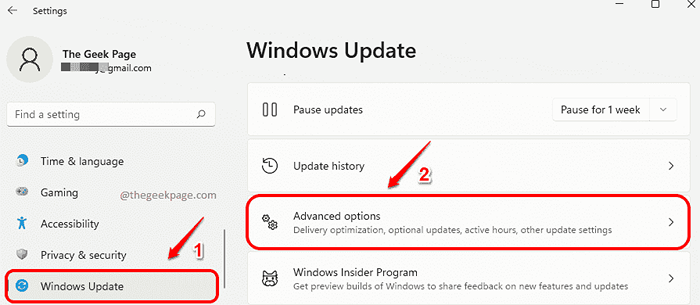
Étape 2: Dans la fenêtre des options avancées, tournez le basculer bouton Désactivé pour l'option Télécharger les mises à jour sur les connexions mesurées.
Cette étape empêcherait les mises à jour de Windows à être téléchargées si vous êtes connecté à une connexion à compteur.
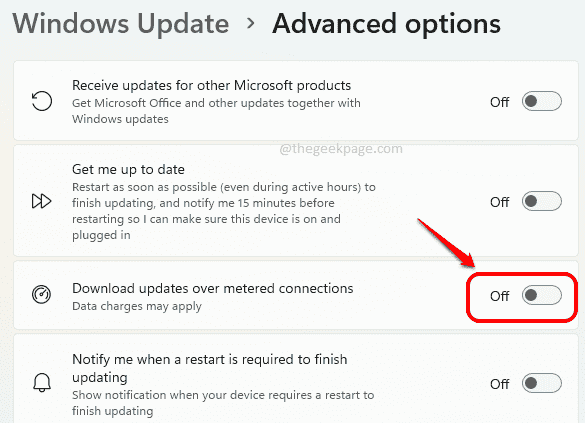
Dans l'étape suivante, nous devons définir notre connexion réseau WiFi généralement utilisée comme connexion mesurée, afin que les mises à jour Windows ne soient pas téléchargées sur ce réseau.
Étape 3: Clique sur le Icône du panneau rapide Comprenant l'icône WiFi, l'icône du haut-parleur et l'icône de la batterie. Une fois que le panneau d'action rapide se développait, cliquez sur le Icône de la flèche droite associé à l'icône WiFi.
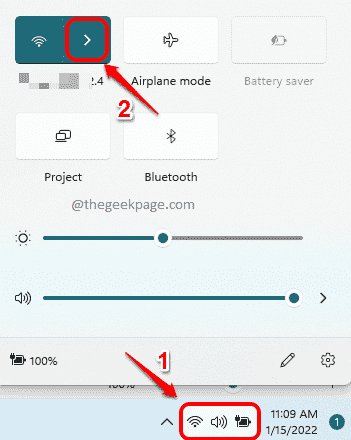
Étape 4: Maintenant, trouvez le réseau wifi auquel votre système est connecté et cliquez sur le Propriétés icône associée pour ouvrir la fenêtre des propriétés WiFi.
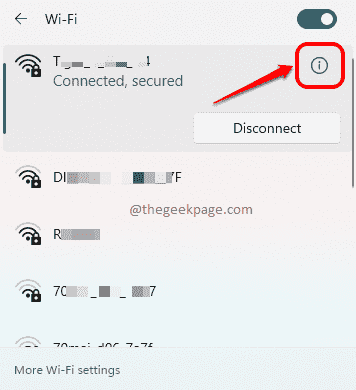
Étape 5: Maintenant dans la fenêtre des propriétés WiFi, défiler vers le bas et tourne Sur le basculer bouton correspondant à l'option Connexion mesurée.
Veuillez noter que même si les mises à jour Windows seront désactivées en permanence via cette méthode, si le bouton à bascule est activé, les applications peuvent cesser de fonctionner comme elles fonctionnent actuellement, pour réduire l'utilisation des données.
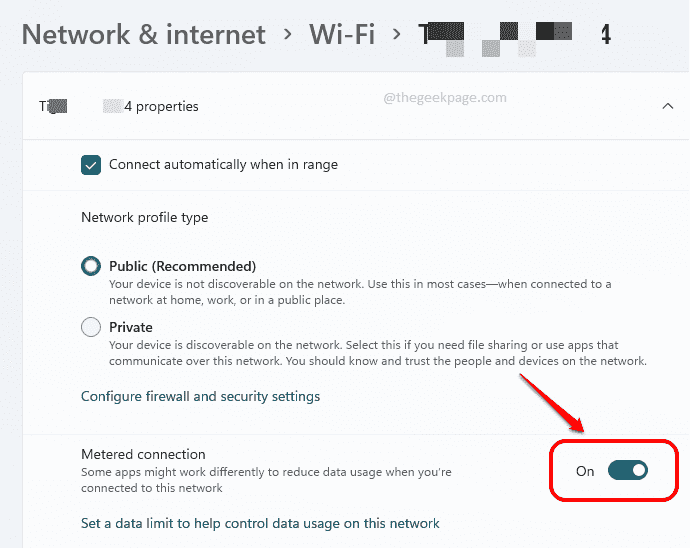
Note: Si tu veux revenir ces paramètres, Répétez les mêmes étapes, mais sur Étape 5, tourne le bouton de basculement pour Connexion mesurée Dans vos propriétés wifi.
C'est ça. À partir de maintenant, vous pouvez choisir lorsque Windows devrait télécharger les mises à jour. Si vous souhaitez forcer le téléchargement des mises à jour et les installer à tout moment, vous pouvez accéder à la page Windows Update à l'étape 1 et vérifier manuellement les mises à jour. Vous forçant à redémarrer votre système à installer les mises à jour téléchargées au plus étrange des heures ne devrait plus vous déranger.
J'espère que vous avez trouvé l'article utile.
- « Comment scanner tous les ports ouverts à l'aide de NMAP dans Windows 11/10
- Correction d'un message d'erreur de démarrage sur IPv4 lors du démarrage dans Windows 10/11 »

