Comment désactiver les applications d'arrière-plan dans Windows 11
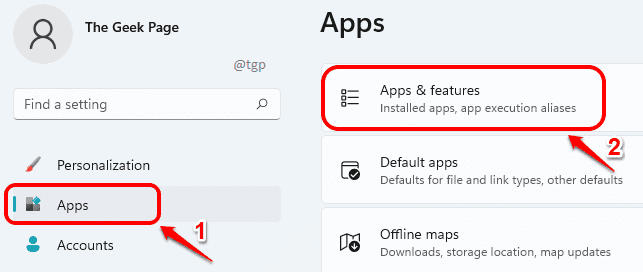
- 3348
- 738
- Lucas Bernard
Lorsqu'une application s'exécute en arrière-plan, votre système a tendance à fonctionner un peu plus lent car l'application de fond occupe une grande partie de vos ressources système comme l'espace RAM, la puissance CPU, etc. De plus, si vous êtes sur un pack de données limité, les applications de fond utilisant Internet à votre connaissance ne sont certainement pas souhaitables.
Windows 11 est conçu pour les nouvelles machines. Par conséquent, si vous l'avez installé dans une ancienne machine, en contournant les vérifications de la sécurité et des exigences du système, il est très probable que les problèmes rencontrés par vous en raison des applications exécutées en arrière-plan seront plus élevées.
Lisez la suite, pour savoir comment vous pouvez empêcher les applications de s'exécuter en arrière-plan pour économiser vos ressources et améliorer les performances de votre système.
Table des matières
- Méthode 1: via les paramètres d'applications et de fonctionnalités
- Méthode 2: Grâce à des paramètres d'alimentation et de batterie
- Méthode 3: Grâce à l'éditeur de politiques de groupe local
Méthode 1: via les paramètres d'applications et de fonctionnalités
Étape 1: Lancement Paramètres application en appuyant sur le Gagner + je Clés ensemble.
Dans le volet de fenêtre gauche, cliquer sur applications onglet et dans le volet de fenêtre de droite, cliquer sur Applications et fonctionnalités.
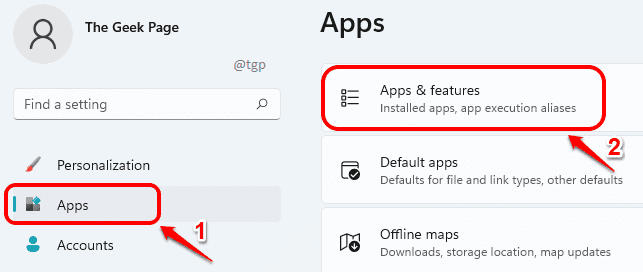
Étape 2: Dans le Applications et fonctionnalités fenêtre, défiler vers le bas Pour trouver la liste de toutes les applications installées dans votre machine.
Trouver l'application pour lequel vous souhaitez arrêter l'activité d'arrière-plan, cliquez sur le 3 points verticaux icône associée puis cliquez sur Options avancées.
Remarque: si vous ne voyez pas le Options avancées Entrée dans le menu, cela signifie que la gestion de l'activité de fond n'est pas prise en charge pour l'application que vous avez sélectionnée.
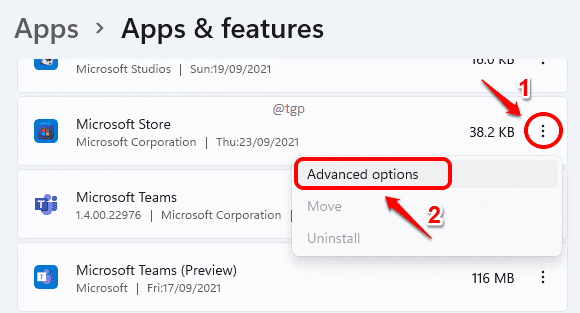
Étape 3: Comme suivant, localisez la section Autorisations d'applications d'arrière-plan. Cliquez sur la liste déroulante flèche associé à l'option Laissez cette application fonctionner en arrière-plan.

Étape 4: Comme ensuite, choisissez Jamais de la liste déroulante.
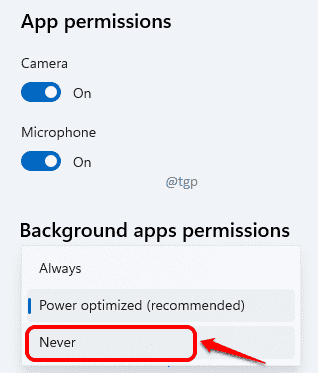
C'est ça. L'application que vous avez sélectionnée ne s'exécutera pas en arrière-plan à partir de maintenant.
Méthode 2: Grâce à des paramètres d'alimentation et de batterie
Étape 1: Ouvrir Paramètres en appuyant Gagner et je Clés en même temps.
Cliquer sur Système onglet dans le volet de fenêtre gauche et dans le volet de fenêtre de droite, cliquer sur Électricité et batterie option.
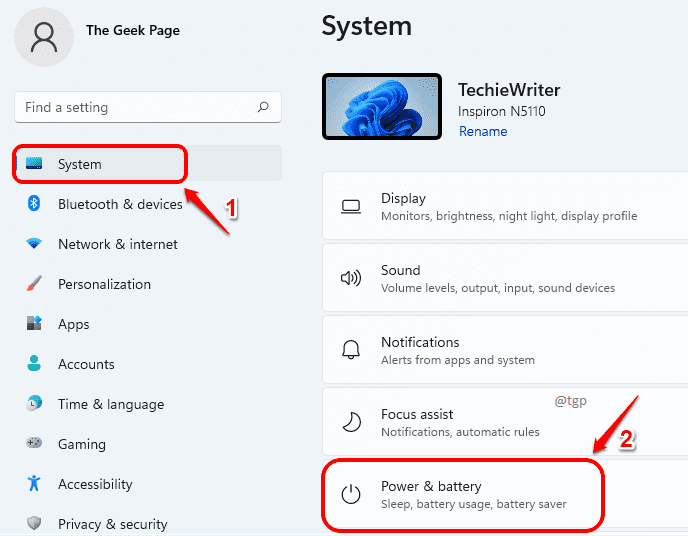
Étape 2: Défiler vers le bas et cliquez sur Utilisation de la batterie suivant.
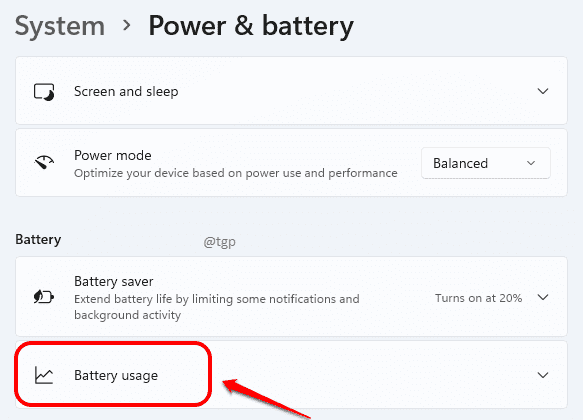
Étape 3: Sous Utilisation de la batterie, clique sur le 3 points verticaux Icône de l'application pour laquelle vous souhaitez désactiver l'activité d'arrière-plan, puis cliquez sur l'option Gérer l'activité de fond.
Remarque: si vous ne voyez pas le Gérer l'activité de fond Option dans le menu, cela signifie que l'activité de fond de l'application que vous avez sélectionnée ne peut pas être gérée.
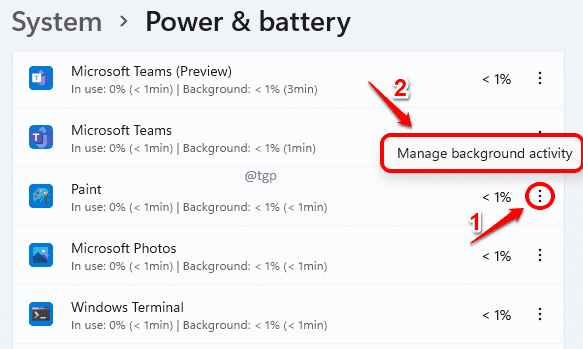
Étape 4: Comme ensuite, cliquez sur la liste déroulante flèche associé à l'option Laissez cette application fonctionner en arrière-plan sous la section Autorisations d'applications d'arrière-plan.
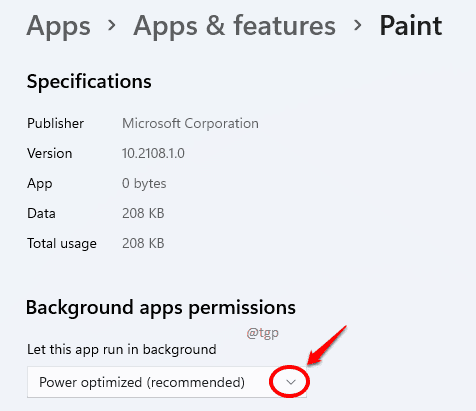
Étape 4: Choisir la Jamais Option du menu déroulant.

C'est ça. Vous avez réussi à empêcher l'application de s'exécuter en arrière-plan.
Méthode 3: Grâce à l'éditeur de politiques de groupe local
Étape 1: Presse Win + R Keys ensemble pour ouvrir le Courir fenêtre. Tapez gpedit.MSC et frapper Entrer clé.
Cela lancera le Éditeur de stratégie de groupe local fenêtre.
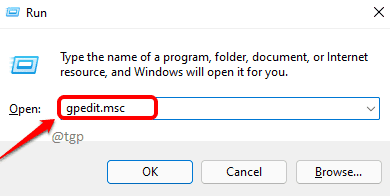
Étape 2: Vous devez maintenant naviguer vers le chemin suivant. Cliquez simplement sur le flèche vers le bas associée à chaque section pour l'étendre.
Configuration de l'ordinateur -> Modèles d'administration -> Composants Windows -> Confidentialité de l'application
Une fois que vous êtes dans la confidentialité de l'application, Dans le volet de la fenêtre droite, trouvez le Paramètre nommé Laissez les applications Windows s'exécuter en arrière-plan. Double cliquer sur cette entrée.
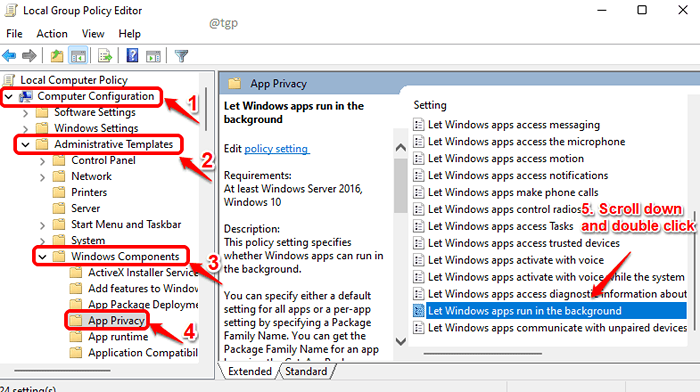
Étape 3: Quand Laissez les applications Windows s'exécuter en arrière-plan la fenêtre s'ouvre, choisissez le bouton radio pour Désactivé. Une fois fait, frappez Appliquer bouton et puis D'ACCORD bouton.

Les applications exécutées en arrière-plan ne vous dérangeront plus. J'espère que vous avez trouvé l'article utile.
- « Comment ouvrir un hyperlien dans PowerPoint sans maintenir la touche CTRL
- Où sont les fichiers d'enregistrement vocal enregistrés dans Windows 11 »

