Comment désactiver la télémétrie Windows 10

- 2434
- 599
- Jeanne Dupont
Avec des violations de données et des infections de logiciels malveillants, prendre votre confidentialité au sérieux est désormais plus essentielle que jamais. Sans une protection adéquate en place, vous fuisez des données sur vous-même à chaque site Web que vous visitez et à chaque application que vous installez - encore à Microsoft elle-même, grâce au système de télémétrie Windows 10.
Dans le cadre de ses efforts pour aider à dépanner l'expérience utilisateur de Windows 10, Microsoft journalise les données sur les applications et les fonctionnalités que vous utilisez, vos informations système, vos paramètres système, et plus. Si vous vous inquiétez de partager ces données, vous pouvez désactiver la télémétrie Windows 10 en suivant ces étapes.
Table des matières
Si vous utilisez Windows 10 Pro, l'entreprise ou l'éducation, vous pouvez désactiver entièrement la télémétrie en modifiant le registre ou en utilisant l'éditeur de politique de groupe, mais cette option est désactivée pour de nombreux utilisateurs.
Le choix vous appartient: vous pouvez laisser la télémétrie activée et permettre à Microsoft de collecter divers morceaux d'informations sur vous, votre emplacement et vos activités. Alternativement, vous pouvez définir la télémétrie sur des paramètres minimaux (ou le désactiver entièrement) pour couper Microsoft de ses activités de collecte de données et vous remettre en contrôle.
Comment limiter les données de télémétrie Windows 10
Comme nous l'avons mentionné, Microsoft a empêché les utilisateurs de Windows 10 de pouvoir désactiver complètement les données de télémétrie. Si vous souhaitez limiter le partage de données de télémétrie, vous pouvez le faire à partir du Paramètres Windows menu.
- Pour accéder à ce menu, cliquez avec le bouton droit sur le menu Démarrer et cliquez Paramètres. Cela chargera le menu des paramètres de Windows 10 dans une nouvelle fenêtre.
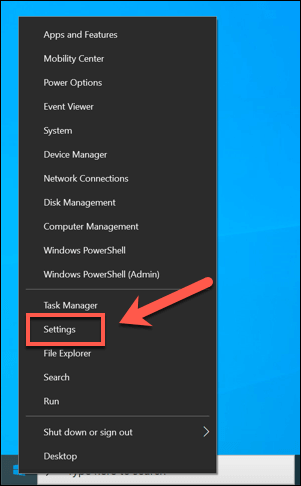
- Dans le Paramètres Windows menu, cliquez Confidentialité> Commentaires et diagnostics Pour accéder à vos paramètres de télémétrie.
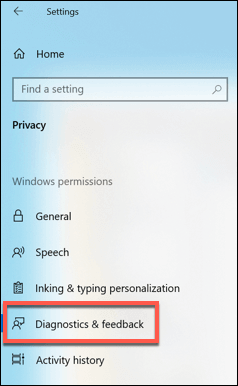
Sous le Données de diagnostic et d'utilisation Section, vous pouvez modifier les différents niveaux de collecte de données. Pour le moment, il s'agit notamment d'options pour Collecte de données de base, qui limite les informations envoyées à Microsoft pour inclure uniquement les paramètres du système, le matériel et si votre système fonctionne correctement ou non.
Alternativement, vous pouvez choisir Collecte de données complète, qui envoie toutes les données de diagnostic, y compris les données sur les sites Web que vous visitez, les applications et les fonctionnalités que vous utilisez, la santé de l'appareil et les données d'erreur supplémentaires pour le dépannage.
- Sélectionnez l'une des options de ce menu à choisir entre ces options. L'option que vous choisissez sera appliquée immédiatement.
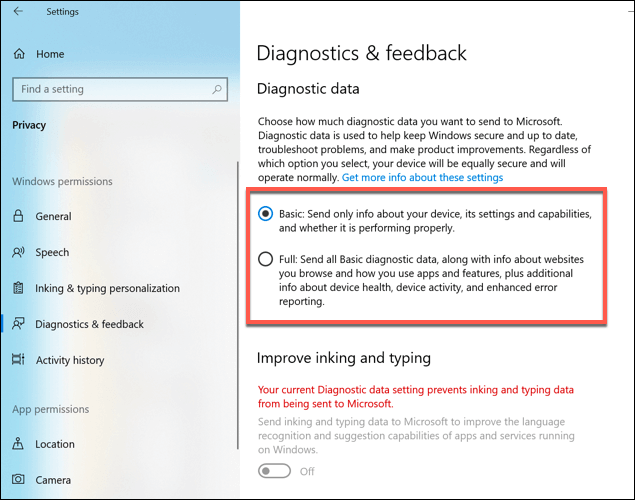
Dans une future version de Windows 10, ces paramètres seront modifiés en Données de diagnostic requises (remplacer Collecte de données de base) et Données de diagnostic facultatives (remplacer Collecte de données complète). Les paramètres doivent rester les mêmes, mais avec des noms de paramètres remplacés.
Comment terminer la télémétrie désactivée dans Windows 10 Pro, Enterprise and Education Editions en utilisant Gpeditor
Bien qu'il ne s'agisse pas des utilisateurs de Windows 10 Home, il est possible de désactiver le partage de données de télémétrie pour les utilisateurs de Windows 10 Pro, Enterprise et Education.
Il y a deux façons de faire ça. Vous pouvez modifier vos paramètres de télémétrie en utilisant le Éditeur de politiques de groupe ou en modifiant le registre de Windows à l'aide de l'éditeur de registre Windows.
- Pour ce faire en utilisant l'éditeur de stratégie de groupe, appuyez sur le Clé Windows + R Pour ouvrir la zone de commande RUN. De là, Type gpedit.MSC et cliquer D'ACCORD.
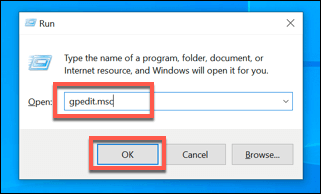
- Dans l'éditeur de stratégie de groupe, utilisez le menu de gauche pour accéder Configuration de l'ordinateur> Modèles d'administration> Composants Windows> Collaboration de données et builds d'aperçu. Une liste des paramètres sera visible sur le coup de droite-cliquez le Autoriser la télémétrie paramètre.
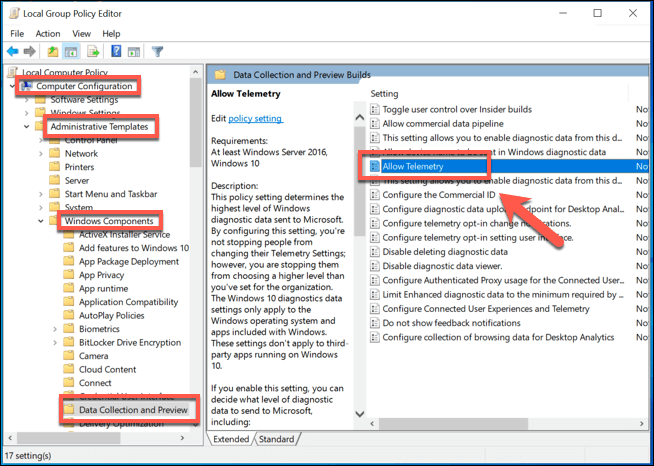
- Dans le Autoriser la télémétrie fenêtre Paramètres, vous pouvez modifier vos paramètres de télémétrie. Assurez-vous de cliquer d'abord Activé Option dans le coin supérieur gauche pour vous permettre de configurer cela ici.
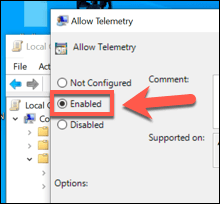
- Sous Options, Vous pouvez modifier vos paramètres de collection de télémétrie. Ceux-ci vont de 0 (handicapé) à 4 (complet). Seuls les utilisateurs d'entreprise, pro et éducatif peuvent définir ceci sur 0-Si vous avez ces éditions, définissez ceci. Sinon, réglé 0 pour désactiver, 1 pour basique ou 3 pour plein. Le 2 Le paramètre (Enhanced) a été supprimé, donc le réglage peut entraîner une difficulté de fenêtres à un paramètre plus élevé à la place.
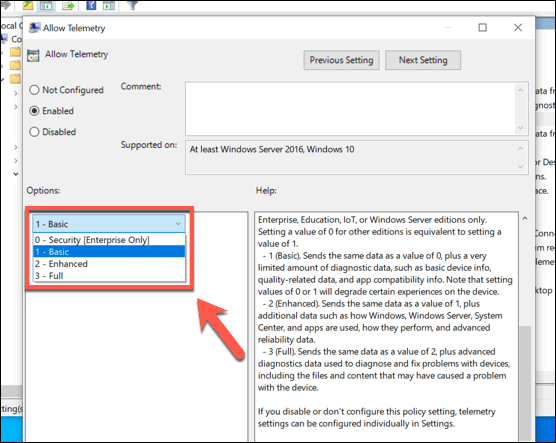
- Une fois votre paramètre appliqué, cliquez D'ACCORD sauver. Cela appliquera les nouveaux paramètres de télémétrie à votre PC.
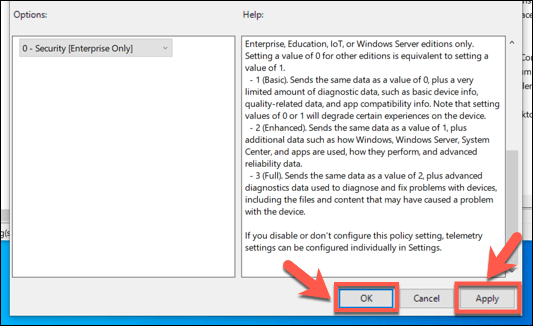
Comment terminer la télémétrie désactivée dans Windows 10 Pro, Enterprise and Education Editions à l'aide de l'éditeur de registre
Si vous souhaitez désactiver complètement la télémétrie dans Windows 10 Pro, l'entreprise ou l'éducation, vous pouvez également utiliser l'éditeur du registre Windows pour ce faire.
Les utilisateurs de Windows 10 Home peuvent également le faire pour modifier leurs paramètres de télémétrie, mais vous ne pourrez limiter la collecte des données, plutôt que de l'arrêter complètement. Pour les utilisateurs de Windows 10 Home, il est préférable d'utiliser le menu des paramètres Windows 10 à la place.
- Pour commencer, ouvrez l'éditeur de registre en appuyant sur le Clé Windows + R et tapant regedit dans la boîte de commande Run qui s'ouvre. Cliquez sur D'ACCORD lancer.
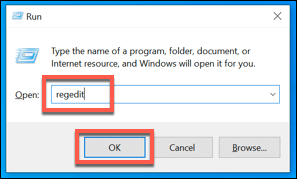
- Dans le Éditeur de registre Windows fenêtre, utilisez le menu de l'arborescence gauche pour accéder HKEY_LOCAL_MACHINE> Logiciel> Politiques> Microsoft> Windows> Datacollection. Dans le panneau de droite, cliquez avec le bouton droit et sélectionnez le NOUVEAU> DWORD (32 bits) Valeur option.
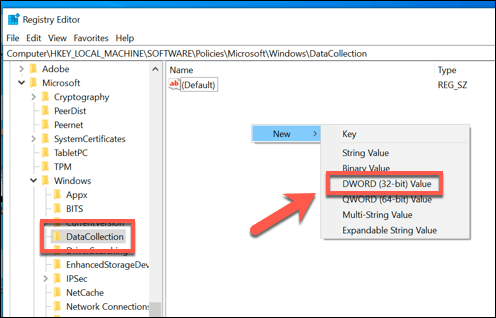
- Nommez la nouvelle valeur comme Autoriser la télémétrie. Une fois qu'il est créé, double-cliquez sur la valeur pour modifier la valeur.
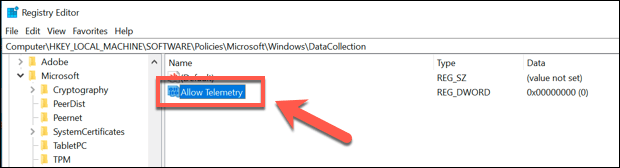
- Dans le modifier la valeur DWORD (32 bits) boîte, tapez une valeur dans le Données de valeur boîte. Ceux-ci correspondent aux valeurs utilisées par l'éditeur de politique de groupe. Tu peux choisir 0 (Handicap, pour les utilisateurs de Windows 10 Pro, Enterprise et Education), 1 (Collecte de données de base, pour tous les utilisateurs), 2 (pour une collection améliorée, mais plus utilisée), ou 3 (collecte complète des données). Une fois que vous avez fait votre choix, cliquez D'ACCORD sauver.
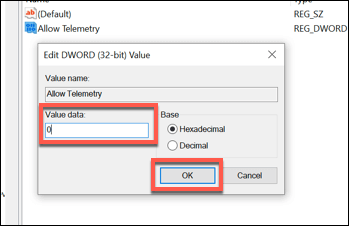
Une fois la valeur modifiée, le paramètre de télémétrie que vous avez choisi sera actif. Vous pouvez fermer l'éditeur de registre à ce stade.
Protéger vos données sur Windows 10
Si vous décidez de désactiver la télémétrie Windows 10, vous limitez la quantité de support personnalisé que Microsoft peut offrir pour aider à résoudre les problèmes que vous rencontrez en utilisant son système d'exploitation. Cependant, il n'y a aucun risque de désactiver la télémétrie, donc si vous préférez limiter les données partagées, vous devez le désactiver.
Bien sûr, il existe d'autres façons de protéger vos données pendant que vous utilisez Windows. Vous devez d'abord vérifier si vos données ont été compromises en ligne et, si c'est le cas, modifiez immédiatement vos mots de passe. Si vous êtes vraiment inquiet, envisagez de chiffrer votre disque dur pour rester en contrôle total de vos données.

