Comment télécharger et enregistrer des images sur votre Chromebook

- 4197
- 307
- Clara Nguyen
Le téléchargement de fichiers sur le stockage local et externe de votre Chromebook est facile. Ce tutoriel vous montrera comment télécharger et enregistrer des images à partir d'Internet, de documents ou d'applications de stockage cloud sur votre Chromebook.
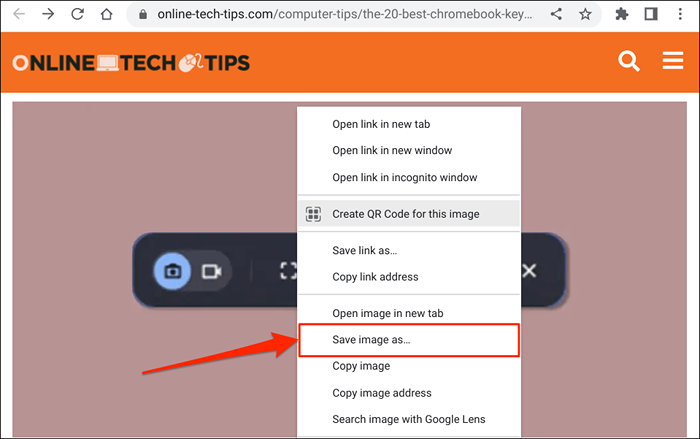
- Chromeos enregistre les images dans le dossier "Téléchargements" par défaut. Modifiez le nom du fichier d'image et le dossier de destination dans la fenêtre «Enregistrer le fichier en tant que» si vous le souhaitez.
Vous pouvez enregistrer l'image sur votre lecteur Google ou vos périphériques de stockage externes (lecteurs USB, cartes SD, etc.).
- Sélectionnez le bouton Enregistrer ou appuyez sur Entrer sur votre clavier pour télécharger et enregistrer l'image dans le dossier cible.
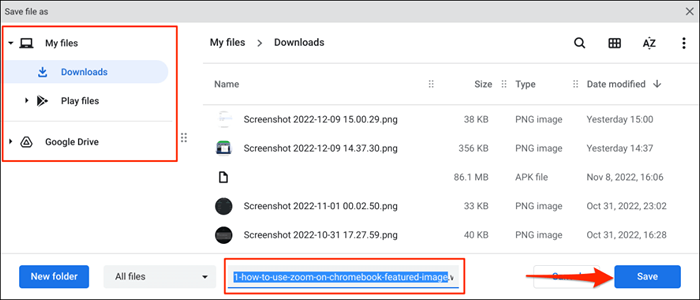
Vous devriez voir une fenêtre contextuelle «Télécharger complète» dans le coin de la zone de statut de votre Chromebook de l'écran. Sélectionnez Afficher dans le dossier pour afficher l'image dans l'application Files.
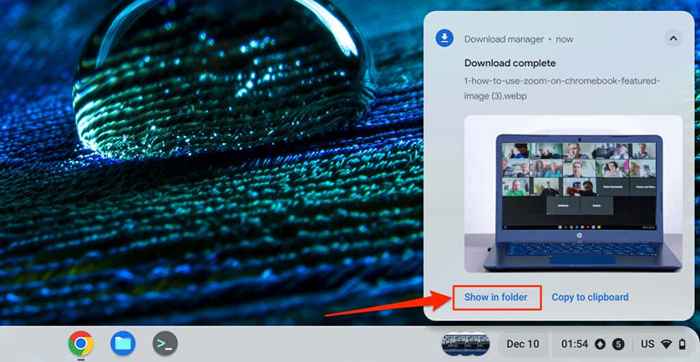
Copier ou enregistrer des images dans le presse-papiers Chromebook
Une autre façon de télécharger et d'enregistrer des images à partir des pages Web est de les copier sur le clavier de votre Chromebook. Vous pouvez ensuite coller et utiliser l'image copiée dans votre bloc-notes, éditeur de photos, applications de traitement de texte, etc.
Toucher et maintenir ou cliquer avec le bouton droit sur l'image que vous souhaitez enregistrer / télécharger et sélectionner Copier l'image.
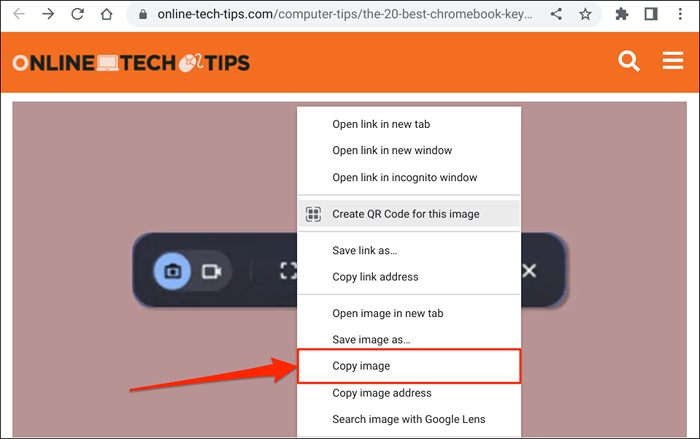
Ensuite, ouvrez l'application ou le document où vous souhaitez enregistrer ou utiliser l'image. Cliquez avec le bouton droit sur la position où vous souhaitez insérer l'image et sélectionner coller.
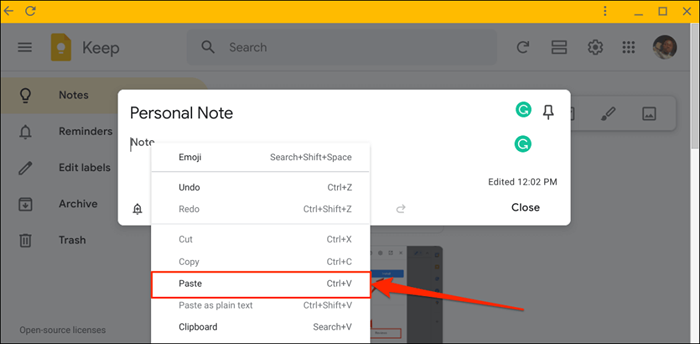
Vous pouvez également insérer l'image copiée sur vos documents à partir du presse-papiers Chromeos. Placez votre curseur où vous souhaitez insérer l'image et appuyez sur Search + V pour ouvrir le presse-papiers de votre Chromebook. Sélectionnez ou appuyez sur l'image copiée du presse-papiers pour l'insérer dans le document ou l'application.
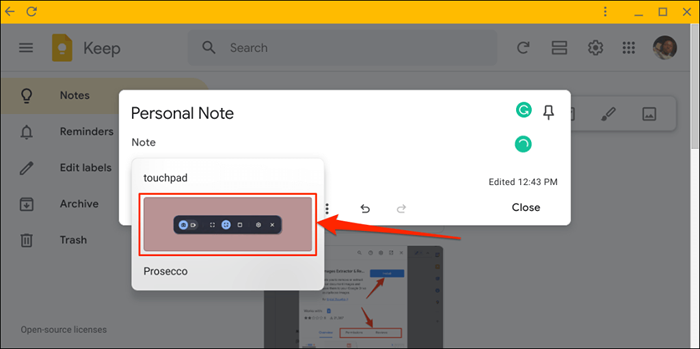
Enregistrer les photos de Google Photos
Suivez les étapes ci-dessous pour télécharger des images de votre sauvegarde Google Photos à votre Chromebook.
- Ouvrez l'application Photos et sélectionnez l'image que vous souhaitez télécharger.
- Sélectionnez des informations ou l'icône du menu à trois points dans le coin supérieur droit.
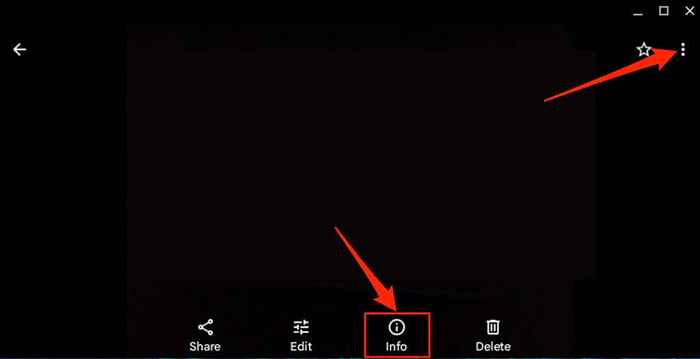
- Sélectionner le téléchargement.
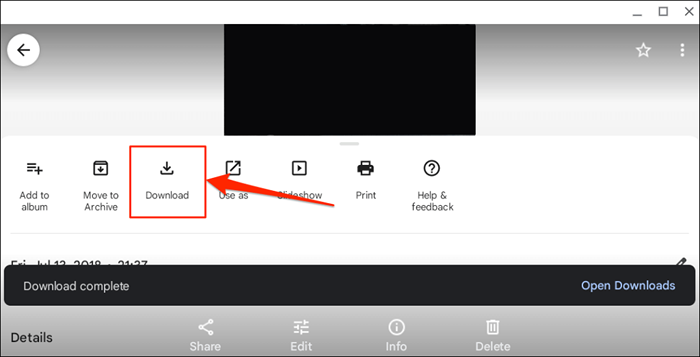
L'application Photos enregistre votre image ou votre photo dans le dossier «Téléchargements» dans l'application Files.
Enregistrer les images en capturant des captures d'écran
Les captures d'écran sont un moyen d'extraire et d'enregistrer des images des documents (PDF, documents de mots, etc.) et les pages Web. Vous pouvez utiliser l'outil de «capture d'écran» de Chromeos ou des outils de snipping tiers pour prendre des captures d'écran sur votre Chromebook.
Ouvrez la page Web ou le document contenant l'image que vous souhaitez enregistrer et suivre les étapes ci-dessous.
- Appuyez sur les touches de fenêtre Ctrl + Shift + Afficher pour ouvrir l'outil de capture d'écran.
Alternativement, sélectionnez la date / heure dans le coin inférieur de votre écran et sélectionnez la capture d'écran sur le plateau système.
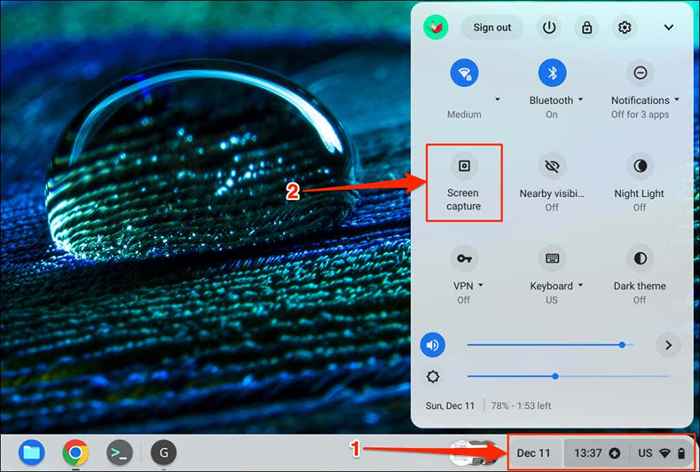
- Sélectionnez ou appuyez sur l'icône de capture d'écran partielle à prendre et utilisez l'icône croisée pour cartographier l'image.
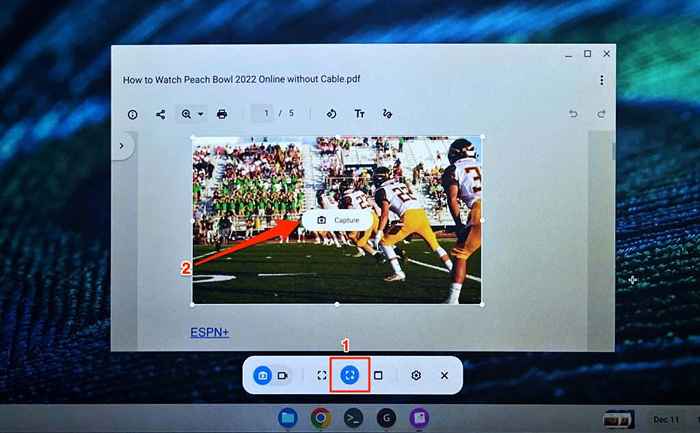
- Enfin, sélectionnez ou appuyez sur Capture pour capturer l'image et enregistrer dans le dossier de téléchargements de votre Chromebook.
Vous pouvez enregistrer la capture d'écran / l'image dans un autre dossier si vous le souhaitez. Sélectionnez l'icône d'engrenage sur l'outil de snipping, sélectionnez Sélectionner le dossier et choisissez votre dossier préféré.
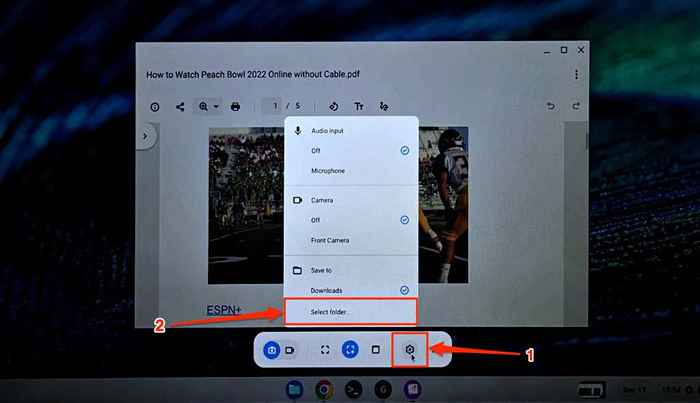
Vous pouvez également utiliser l'outil pour enregistrer l'écran de votre Chromebook. Reportez-vous à notre tutoriel sur la capture de captures d'écran sur Chromebooks pour plus d'informations sur l'utilisation de l'outil de snipping chromeos.
Notez que Chromeos enregistre des captures d'écran sous forme d'images PNG. Certains sites Web ont également des images dans des formats webp. Si vous avez besoin des images enregistrées / téléchargées dans d'autres formats, utilisez des outils en ligne ou des extensions de navigateur Chrome pour les convertir en votre format préféré-JPEG, TIFF, GIF, etc.

