Comment doubler Ubuntu avec Windows 10
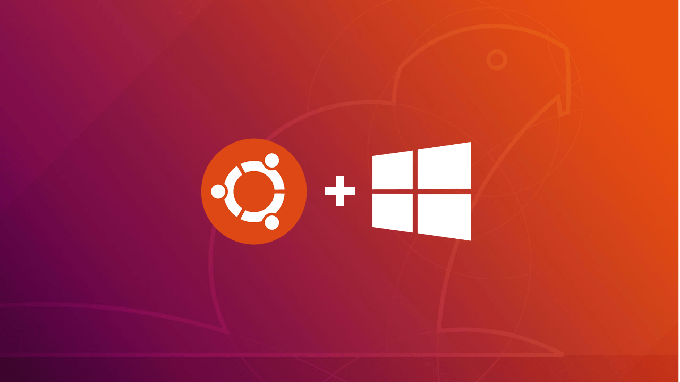
- 3037
- 977
- Maxence Arnaud
Windows 10 est actuellement le système d'exploitation informatique le plus populaire. Cette déclaration est validée par le milliard d'utilisateurs qui l'apprécient dans le monde entier alors qu'il continue d'évoluer à chaque mise à jour. Cela dit, Windows 10 vient avec une multitude de problèmes qui peuvent le rendre moins que fiable. Entrez Ubuntu Linux.
Ubuntu est une distribution gratuite et open-source qui est beaucoup plus adaptée aux ressources que Windows 10. La majorité des professionnels et programmeurs créatifs préfèrent utiliser Ubuntu pour sa confidentialité et sa sécurité, ses capacités de personnalisation et de personnalisation complètes, et son utilisation avec le cloud computing. Lorsqu'il s'agit de terminer le travail technique, il est mieux effectué dans Ubuntu.
Table des matièresIl n'est pas recommandé d'installer Windows 10 après Ubuntu, mais cela peut être fait.
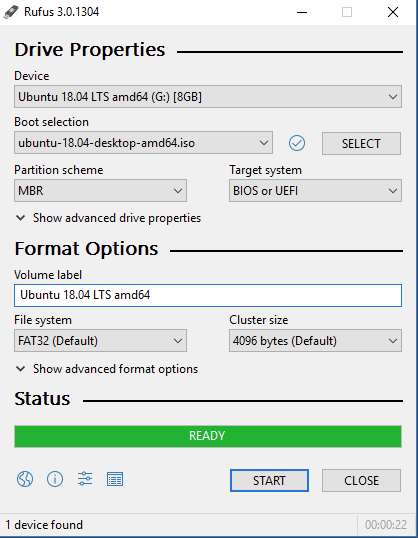
Après son téléchargement, lancez Rufus. Localiser le Créer un disque de démarrage en utilisant Section et sélectionnez l'image ISO. Trouvez le fichier Ubuntu ISO que vous avez téléchargé plus tôt et sélectionnez-le.
Vous devrez maintenant créer une partition de disque pour Ubuntu. Cliquez avec le bouton droit sur le menu de démarrage de Windows 10 et ouvrez Gestion de disque.
Cliquez avec le bouton droit sur le lecteur que vous souhaitez partitionner et sélectionner le volume de rétrécissement. Allouer un minimum de 64 Go de stockage pour s'assurer que Ubuntu fonctionne correctement.
Enfin, redémarrez votre PC et ouvrez le Menu de démarrage ou Firmware UEFI paramètres. Puis démarrer à partir du bâton USB qui contient Ubuntu. Sélectionnez votre langue préférée dans le menu d'installation d'Ubuntu. Vous devrez également sélectionner Installez Ubuntu aux côtés de Windows 10 Afin de pouvoir doubler les deux systèmes d'exploitation.
Une fois le processus de configuration terminé, redémarrez votre ordinateur. Maintenant, chaque fois que vous allumez votre ordinateur, on vous demande de démarrer en Ubuntu ou Windows 10.
Installation de Windows 10 sur une machine Ubuntu
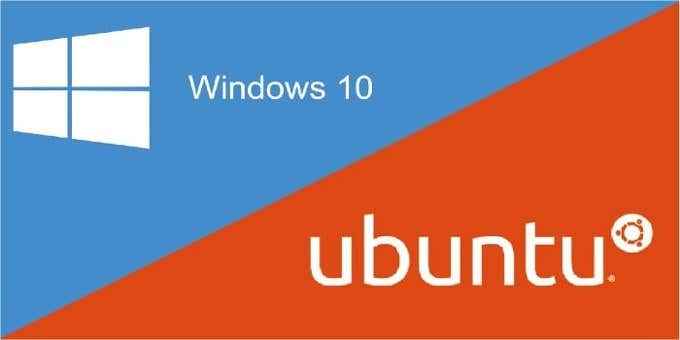
Installation de Windows 10 après Ubuntu peut être un peu plus délicat et n'est honnêtement pas recommandé. Cependant, si c'est ce que vous devez travailler, il y a certainement une procédure que vous pouvez suivre.
Préparez une partition pour Windows 10
Assurez-vous que la partition prévue pour le système d'exploitation Windows est le NTF primaire cloison. Vous devrez créer cela sur Ubuntu, en particulier à des fins d'installation Windows.
Vous pouvez créer une partition en utilisant le gamin ou Utilitaire de disque Outils de ligne de commande. Vous devrez supprimer toutes les partitions logiques / étendues déjà créées que vous pourriez avoir et créer un nouveau partition primaire. Cela effacera toutes les données résidant actuellement dans la partition, alors sauvegardez ce qui est nécessaire.
Installation de Windows 10
Vous aurez besoin d'un bâton USB ou d'un DVD avec Windows 10 préchargé dessus afin de démarrer le processus d'installation de Windows. Vous aurez également également besoin d'une touche d'activation Windows fonctionnelle pour authentifier l'installation.
Démarrer en utilisant le support que vous avez choisi.
Choisir Installation personnalisée, Parce que vous voulez tout faire pour aller de l'avant et que le choix de cette option aidera à éviter les problèmes.
Sélectionnez le Partition primaire NTFS que vous avez créé plus tôt en tant que partition d'installation de Windows 10. Grub sera remplacé par le chargeur de démarrage Windows une fois le processus d'installation terminé, ce qui signifie que le menu de grub ne sera plus là lorsque vous allez démarrer votre machine. Cependant, nous pouvons simplement installer Grub à nouveau une fois que vous êtes prêt à le faire.
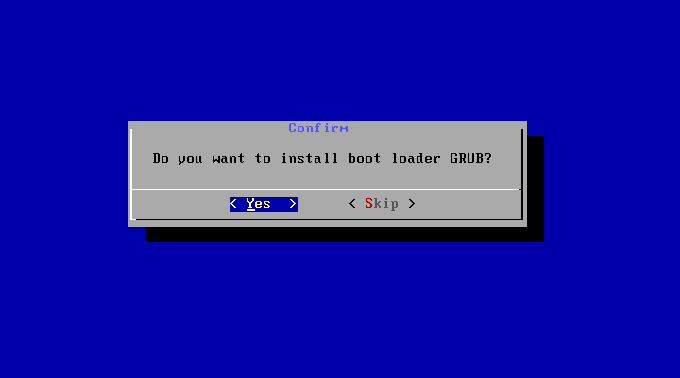
Installation de la planche
Acquérir un Livecd ou LiveUsb d'Ubuntu et le charger. Ouvrez le terminal et tapez dans ce qui suit:
sudo add-att-repository ppa: yannubuntu / boot-repair && sudo apt-get update
sudo apt-get install -y boot-repair && boot-repair
Boot-Repair sera lancé automatiquement après la fin de l'installation. Sélectionnez l'option de réparation recommandée, attendez que Grub soit entièrement installé, puis redémarrez votre ordinateur.
Le menu Grub sera à nouveau là pour vous saluer. Vous pouvez maintenant choisir le système d'exploitation que vous souhaitez exécuter.
- « 5 outils qui peuvent détruire définitivement vos données pour chaque système d'exploitation majeur
- Gaming sur Ubuntu Linux - est-ce un bon? »

