Comment démarrer le double de votre système avec Windows 11
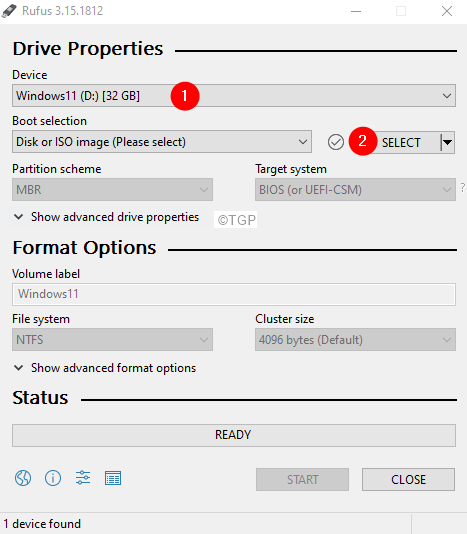
- 1469
- 85
- Clara Nguyen
Ces jours-ci, tout le monde veut essayer Windows 11. Cependant, pour quelques-uns d'entre eux, le matériel sous-jacent ne prend pas en charge Windows 11. Peu d'autres ne veulent pas risquer de remplacer une version bêta du système d'exploitation par leur version payante stable du système d'exploitation. Dans tous les cas, on peut essayer le double démarrage de Windows 11 dans son système. De cette façon, la version stable du système d'exploitation reste dans le système. De plus, si les exigences matérielles ne sont pas satisfaites, on peut simplement contourner les chèques avec les ajustements du registre et toujours obtenir une saveur de Windows 11.
Pour double démarrer Windows 11 dans votre système, suivez soigneusement les étapes ci-dessous.
Table des matières
- Étape 1: Téléchargez le fichier ISO Windows 11
- Étape 2: Téléchargez les médias bootables Rufus
- Étape 3: Convertir le fichier ISO en support de démarrage
- Étape 4: Créez une partition de disque
- Étape 5: Entrez le menu de démarrage pendant que le système est mis sur
- Étape 6: Installez Windows 11
Étape 1: Téléchargez le fichier ISO Windows 11
Pour télécharger le fichier ISO Windows 11, reportez-vous au lien,
Comment télécharger Windows 11 ISO sur le site officiel de Microsoft
Étape 2: Téléchargez les médias bootables Rufus
1. Visitez le lien Téléchargez la page Rufus
2. Faites défiler vers le bas et cliquez sur le Dernière version.
3. Maintenant, l'application commencera à télécharger.
4. Assurez-vous que le téléchargement est complet.
Étape 3: Convertir le fichier ISO en support de démarrage
1. Insérez le lecteur USB dans l'ordinateur portable.
2. Double-cliquez sur l'application Rufus (.Fichier exe).
3. Si vous voyez un UAC apparaître, cliquez sur Oui.
4. Dans la fenêtre Rufus, dans la section de l'appareil, vérifiez si l'USB inséré est répertorié.
5. Clique sur le Sélectionner bouton.
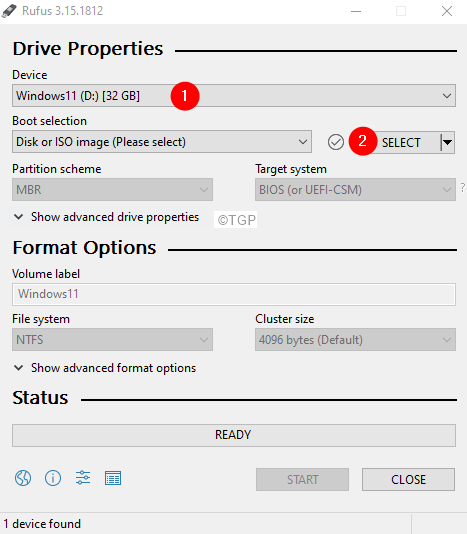
6. Parcourez et sélectionnez le fichier ISO Windows 11 que vous aviez téléchargé à l'étape 1.
7. Dans le cadre de la section de sélection de démarrage, vérifiez si le fichier ISO sélectionné a été reflété.
8. Choisir Installation Windows standard du Option d'image menu déroulant.
9. Choisir Mbr du Schéma de partition menu déroulant.
dix. Choisir BIOS (ou UEFI-CSM) du Système cible menu déroulant.
11. Sous le Étiquette de volume, Donnez un nom approprié pour le volume.
12. Sous Système de fichiers, choisissez NTFS.
13. Enfin, cliquez sur le Commencer bouton.
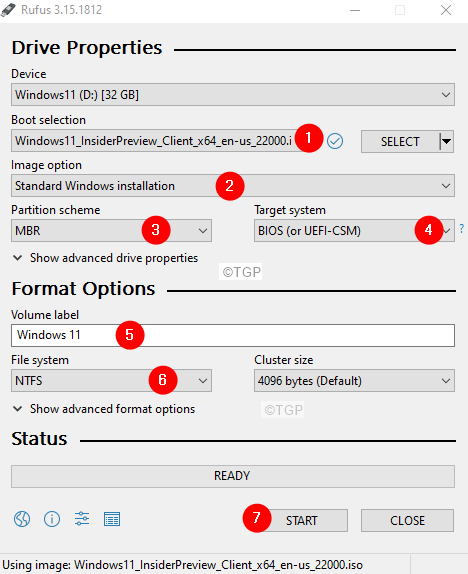
Étape 4: Créez une partition de disque
1. Boîte de dialogue ouverte en utilisant Windows + R.
2. Taper diskmgmt.MSC puis appuyez sur Entrée.
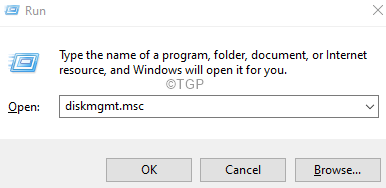
3. Dans la fenêtre de gestion du disque qui s'ouvre, clic-droit sur la partition de disque dur requise, puis choisissez Réduire le volume à partir du menu contextuel.
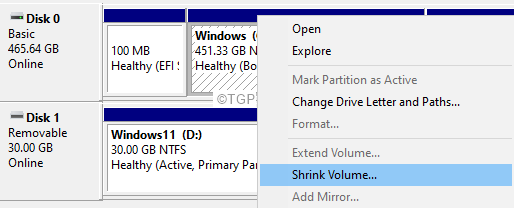
4. Dans la fenêtre de rétrécissement qui s'ouvre, sous la quantité d'espace pour rétrécir en MB, spécifiez le Volume que vous voulez rétrécir dans MBS.
Remarque: spécifiez au moins 64.5 Go
5. Clique sur le Rétrécir bouton.
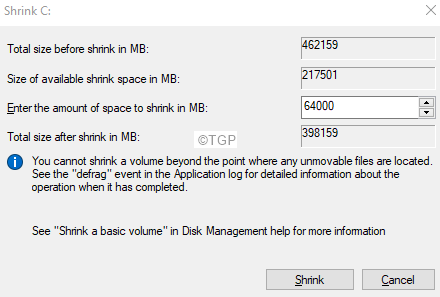
6. Cliquez avec le bouton droit sur l'espace non alloué sur le disque dur.
7. Choisir Nouveau volume simple du menu contextuel.
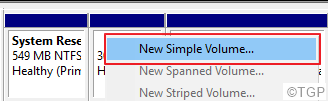
8. Vous pouvez voir que l'assistant simple de nouveau volume s'ouvre.
9. Allouer volume requis au moins 64 Go.
dix. Attribuez une lettre de conducteur de votre choix. Par exemple g.
11. Sélectionnez le système de fichiers comme NTFS.
12. Enfin, cliquez sur OK Finir.
Étape 5: Entrez le menu de démarrage pendant que le système est mis sur
1. Insérer les supports USB Bootable.
2. Redémarrer le système.
3. Lorsque vous voyez le logo du fabricant, commencez à appuyer sur la touche qui vous emmène pour démarrer le menu.
Remarque: Chaque fabricant utilise une clé différente pour entrer dans le menu de démarrage. Visitez la page de votre fabricant et vérifiez la clé
Pour les utilisateurs de Lenovo, il s'agit de FN + F12 ou simplement F12.
4. Une fois, vous entrez dans le menu de démarrage, vous verrez le nom de votre appareil de démarrage répertorié.
5. Naviguez à l'aide des touches fléchées de votre support de démarrage et appuyez sur Entrée.
Étape 6: Installez Windows 11
1. Vous devriez voir un logo Windows et le processus d'installation de Windows commence.
2. Si vous voyez une erreur indiquant Ce PC ne peut pas exécuter Windows 11, Maintenez les touches Shift + F10 pour ouvrir l'invite CMD.
3. Dans la fenêtre de l'invite de commande, tapez regedit et frapper Entrer.
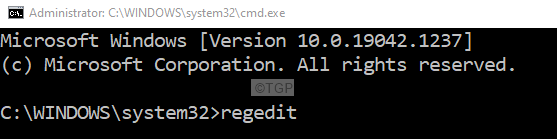
4. Dans la fenêtre de l'éditeur de registre qui s'ouvre, accédez à l'emplacement suivant
HKEY_LOCAL_MACHINE \ System \ Configuration
5. Cliquez avec le bouton droit sur le dossier de configuration sur le côté gauche.
6. Choisir Nouveau Et puis choisissez Clé.
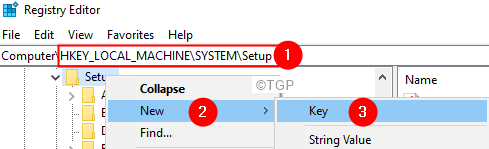
7. Nommez le dossier ou la clé nouvellement créé comme LabConfig
8. Double-cliquez sur LabConfig
9. Sur le côté droit, sur une zone vide, cliquez avec le bouton droit sur Nouveau Et puis choisissez Valeur dword (32 bits)
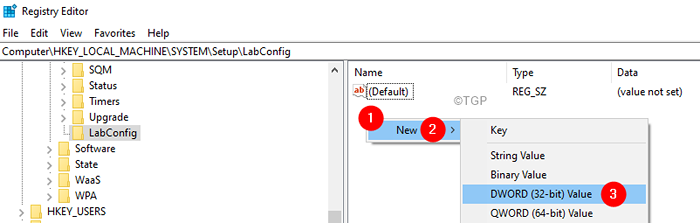
dix. Nommez le DWORD nouvellement créé comme Bypasstpmcheck
11. Double-cliquez sur le Bypasstpmcheck et définir la valeur sur 1.
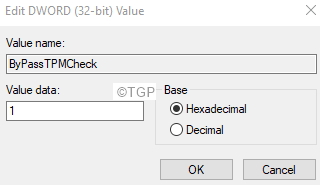
12. Répétez les étapes 9, 10, 11, 12 et créez les DWORD suivants et définissez les valeurs ci-dessous:
- Bypassramcheck - Définir la valeur sur 1
- BypassseCurebootcheck - Définir la valeur sur 1
13. Fermez la fenêtre de l'éditeur de registre.
14. Vous verrez la fenêtre de l'invite de commande. Entrez la sortie de commande et appuyez sur Entrée pour fermer la fenêtre de l'invite de commande.
15. Maintenant, vous pourrez voir le message «Ce PC ne peut pas exécuter Windows 11».
16. Cliquez sur la marque de flèche arrière dans le coin supérieur gauche de la fenêtre.
17. Maintenant, vous devriez pouvoir installer Windows.
18. Vous verrez la fenêtre suivante, choisissez le langue que vous préférez, et cliquez sur Suivant
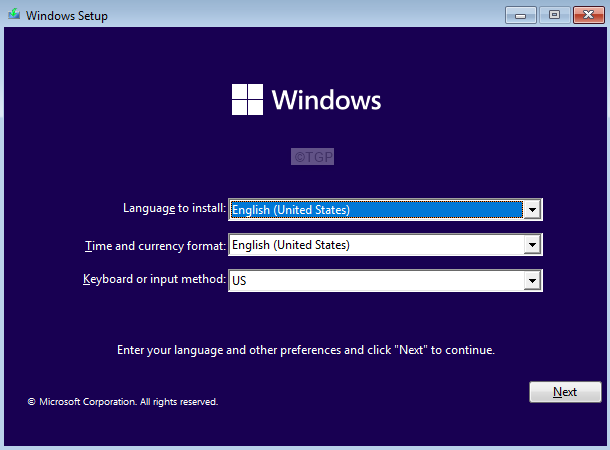
19. Clique sur le Installer maintenant bouton.
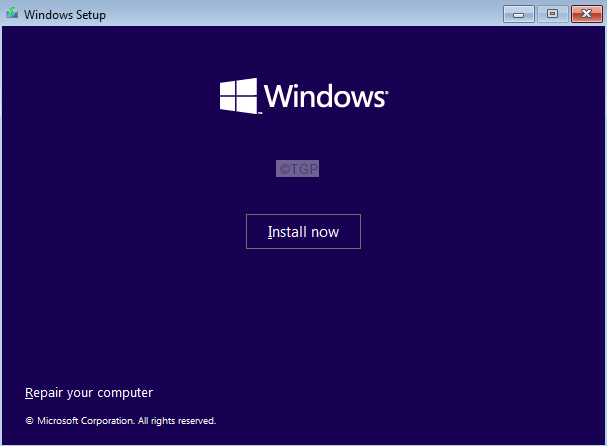
20. Dans Activer la fenêtre Windows, cliquez sur le Je n'ai pas de clé de produit option.
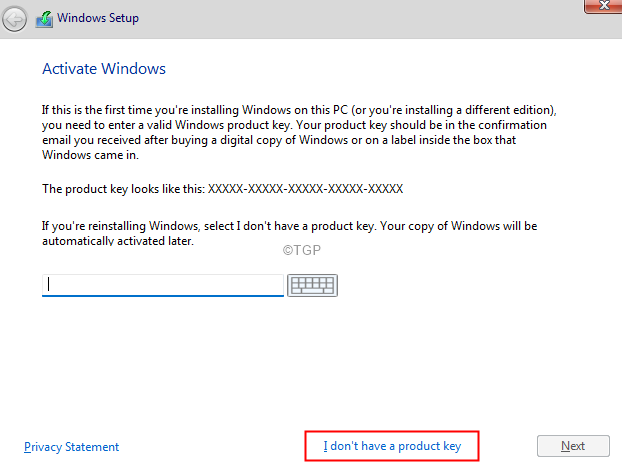
21. À partir de la fenêtre d'apparence, choisissez le Édition Windows 11 de votre choix et cliquez sur le Suivant bouton.
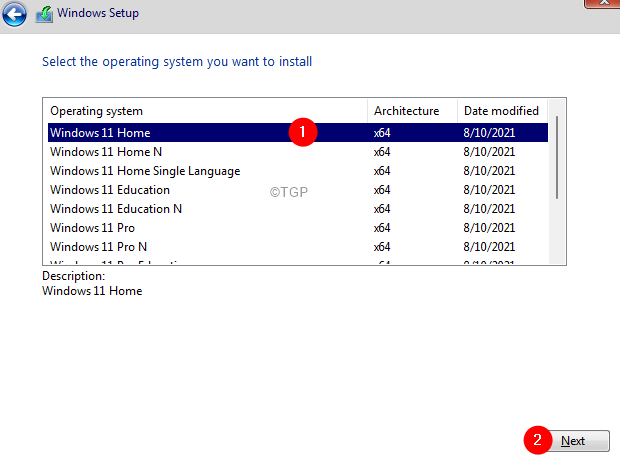
22. Vous verrez un accord de licence, cocher sur J'accepte les termes de licence de logiciel Microsoft, et cliquez sur le Suivant bouton.
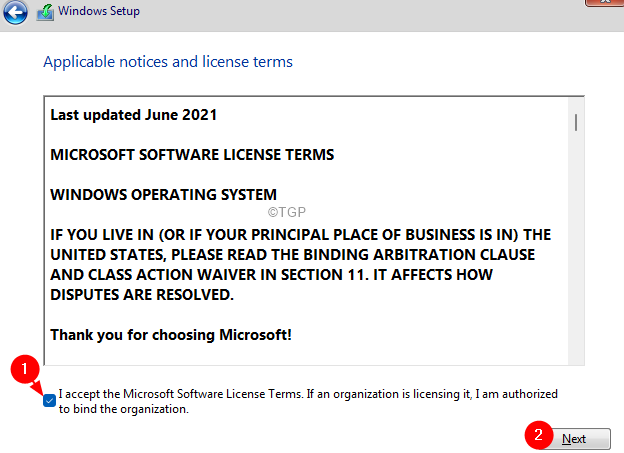
23. Clique sur le Custom: Windows uniquement (avancé) option.
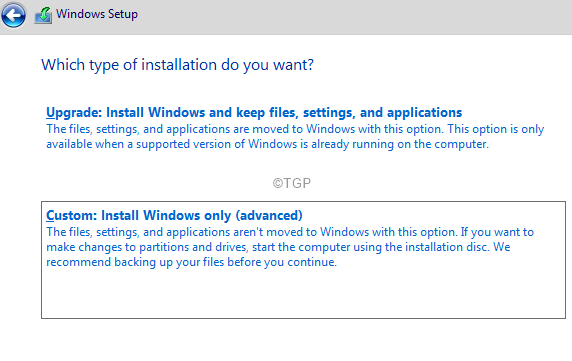
24. Dans la fenêtre d'apparence, choisissez le lecteur et cliquez sur Suivant
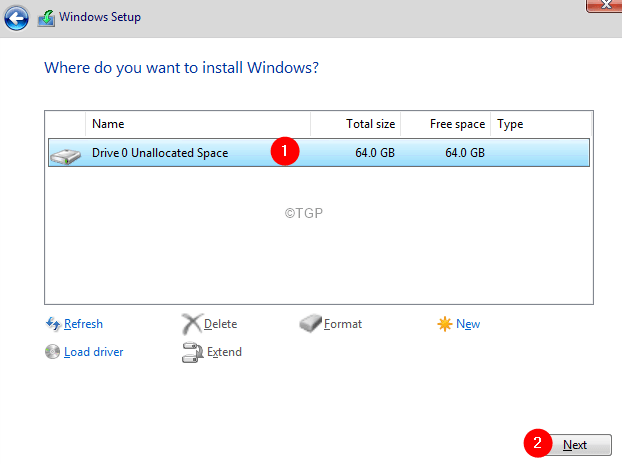
25. Vous verrez que Windows commence à installer. Soyez patient et asseyez-vous car cela prendrait un certain temps.
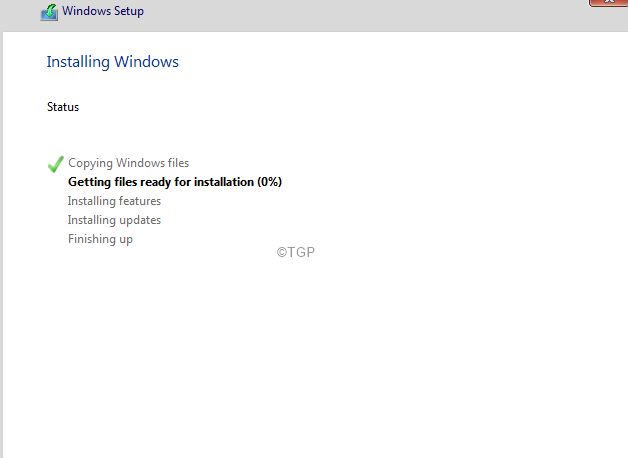
26. Suivez l'assistant pour terminer le processus de configuration.
27. Configurez votre compte pour Windows 11 après les instructions.
28. Une fois, cela est fait, connectez-vous à Windows 11
C'est tout!
Nous espérons que cet article a été informatif. Veuillez commenter et faire-nous savoir si vous avez trouvé cela utile.
Restez à l'écoute pour plus de conseils et de trucs.
- « Comment activer / désactiver le bouton de vue de la tâche dans la barre des tâches de Windows 11
- Restaurer l'option de menu «Afficher l'image» manquante dans le navigateur Firefox »

