Comment modifier le fichier sans modifier la date modifiée dans Windows 10/11
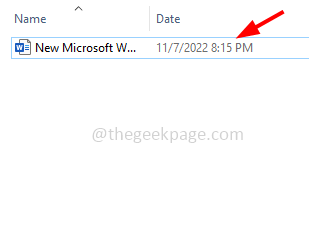
- 4866
- 1573
- Romain Martinez
On peut toujours voir la date créée du fichier et s'il y a des modifications apportées au fichier, on peut facilement le connaître à la date modifiée. Mais si vous souhaitez modifier les fichiers sans apporter de modifications à la date modifiée, cela peut être effectué en appliquant quelques étapes. Tout d'abord, vous devez noter la date modifiée actuelle, puis modifier le fichier et modifier ultérieurement la date modifiée vers la date d'origine. Il existe également d'autres outils par lesquels nous pouvons y parvenir. Dans cet article, voyons les différentes méthodes sur la façon de modifier le fichier sans modifier la date modifiée sur le système Windows.
Table des matières
- Méthode 1: Modifier la date du système
- Méthode 2: Utilisation de la commande tactile
- Méthode 3: Les commandes de PowerShell
- Méthode 4: Utilisez Sktimestamp
- Méthode 5: Utilisez BulkFilechanger
- Méthode 6: Utilisez newFileTime
- Méthode 7: Utilisez le changeur d'attribut
Méthode 1: Modifier la date du système
Étape 1: Trouvez le fichier qui a besoin d'un changement de date
Étape 2: Notez la date du fichier
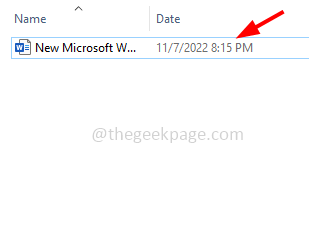
Étape 3: ouvrez le fichier et Désactiver son sauvetage automatique fonctionnalité. Par exemple, si le type de fichier est Microsoft Word, ouvrez le document et cliquez sur Déposer dans le coin supérieur gauche
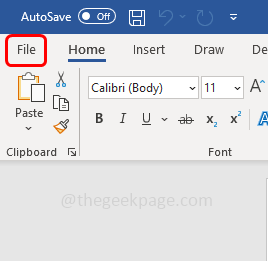
Étape 5: Faites défiler vers le bas et cliquez sur options dans le coin inférieur gauche
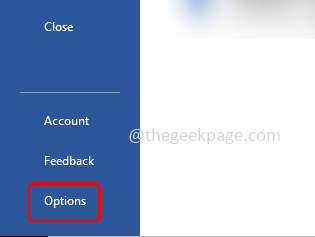
Étape 6: Dans la fenêtre ouverte, cliquez sur sauvegarder Option à gauche
Étape 7: Décocher la case à côté Fichiers de voies de route stockés dans le cloud par défaut dans Word
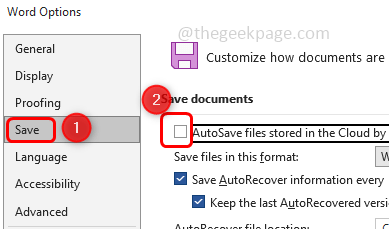
Étape 8: Débrancher le l'Internet et modifier le contenu du fichier Mais ne le sauve pas
Étape 9: Changez maintenant la date à la date précédemment notée [comme indiqué à l'étape 2]
Étape 10: Sauvegarder le fichier et fermez-le
Étape 11: Reconnecter Internet et vérifiez si cela fonctionne.
Méthode 2: Utilisation de la commande tactile
Étape 1: Cette méthode concerne les utilisateurs de Linux ou les utilisateurs de Windows qui utilisent WSL2 installé dedans. Ouvrir le terminal Linux
Étape 2: Copie la commande ci-dessous et pâte dans le terminal puis a frappé entrer. Dans l'horodatage, mettez la valeur appropriée
Touche -M -T
Dans la commande ci-dessus -M modifie le temps de modification, -T modifie l'horodatage et le format de l'horodatage doit être [[cc] yy] mmddhhmm [.ss]
Note: CC signifie que les deux premiers chiffres de l'année, Yy signifie les deux derniers chiffres de l'année, MM est en route pour le mois, DD signifie la journée, HH est l'heure, MM est le minutes et SS est les secondes.
Méthode 3: Les commandes de PowerShell
Étape 1: Ouvrir le Powershell fenêtre. Pour ce faire, cliquez sur Windows + x Clés ensemble
Étape 2: Dans la liste apparue, cliquez sur Windows PowerShell
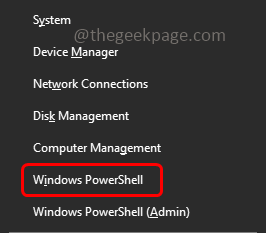
Étape 3: Copie la commande ci-dessous et pâte dans le terminal puis a frappé entrer
(Obtenir l'article Pathtofileorfolder).LastWriteTime = $ (get-date "temps")
Par exemple, la commande ci-dessus ressemble à (Get-Item File1.SMS).LastWriteTime = $ (Get-Date «23/02/2018 07:00 PM»)
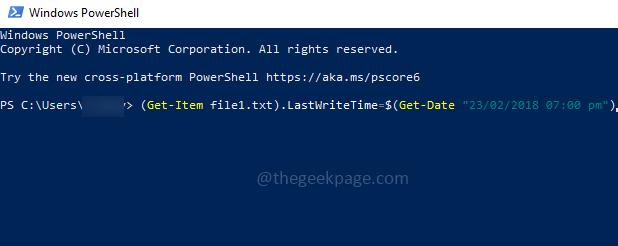
Note: Get-Date obtient la date actuelle du système et nous dépassons l'heure avec l'heure que nous voulons. Nous devons spécifier la date et l'heure nécessaires en «temps»
Utilisation de différents outils pour modifier le fichier sans modifier la date modifiée
Méthode 4: Utilisez Sktimestamp
Étape 1: Télécharger La dernière version de Sktimestamp
Étape 2: Double cliquer sur le fichier téléchargé et installer il
Étape 3: Une fois le processus d'installation terminé, Sélectionnez les fichiers que tu veux modifier
Étape 4: Clic-droit sur les fichiers sélectionnés et cliquez sur propriétés
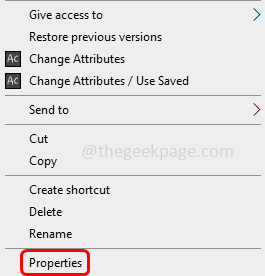
Étape 5: Allez au horodatage onglet où vous pouvez modifier les dates
Étape 6: Modifiez le créé et dernier accès date. Que la date modifiée soit inchangée
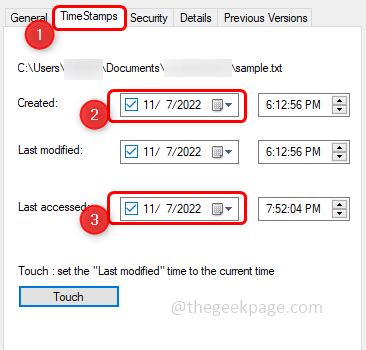
Étape 7: cliquez sur touche bouton puis cliquez sur appliquer.
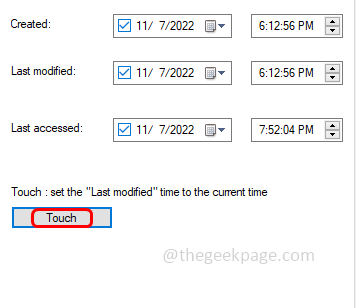
Méthode 5: Utilisez BulkFilechanger
Étape 1: Télécharger L'outil BulkFileChanger et extraire les fichiers
Étape 2: Double cliquer sur le fichier téléchargé et l'installer
Étape 3: Une fois le processus d'installation terminé, ouvrez l'outil et sélectionnez les fichiers que vous souhaitez modifier
Étape 4: Pour faire cela, cliquez sur le Déposer Option dans le coin supérieur gauche de la fenêtre, puis sélectionnez Ajouter des fichiers
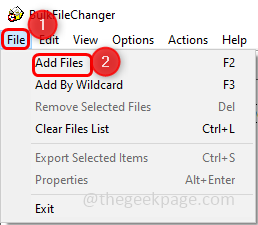
Étape 4: Une fois que vous avez sélectionné les fichiers, il affichera le chemin d'accès des fichiers sélectionnés
Étape 5: Sélectionner le fichier et cliquez sur Actions languette. Puis sélectionnez le changer les temps / attributs option
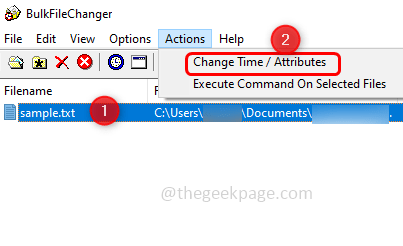
Étape 6: Dans la fenêtre ouverte, cliquez sur la case à cocher à côté de créé et accédé, vous pouvez modifier le créé et accédé date et ne modifie pas la date modifiée
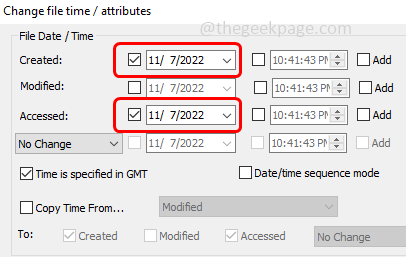
Étape 7: Une fois les modifications effectuées, cliquez sur Fais-le bouton qui est dans le coin inférieur gauche de la fenêtre
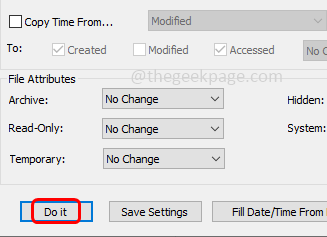
Étape 8: Fermez la fenêtre et vérifiez si les modifications sont effectuées de manière appropriée.
Méthode 6: Utilisez newFileTime
Étape 1: Télécharger l'outil newfiletime et extraire les fichiers
Étape 2: Double cliquer sur le fichier téléchargé et installer il
Étape 3: Une fois le processus d'installation terminé, ouvrir le newfiletime outil
Étape 4: Dans la section Path, glisser le déposer que vous souhaitez modifier la date
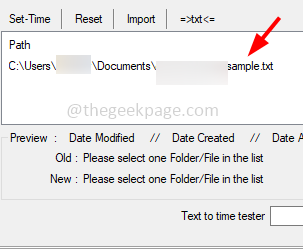
Étape 5: Vous pouvez maintenant modifier la date créée et accessible.
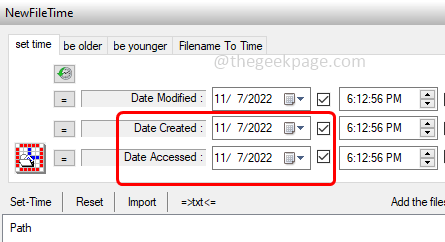
Étape 6: Une fois la date et l'heure définies, cliquez sur Régler le temps puis vérifier les modifications apportées dans le fichier sont appropriées.
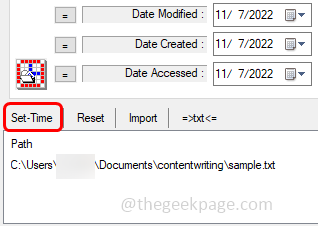
Méthode 7: Utilisez le changeur d'attribut
Étape 1: Télécharger L'outil de changeur d'attribut
Étape 2: Double cliquer sur le fichier téléchargé et installer il
Étape 3: Sélectionner le fichier que vous souhaitez modifier et clic-droit sur le fichier et cliquez sur Changer les attributs de la liste apparue
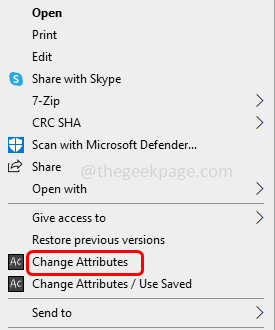
Étape 4: Dans la fenêtre ouverte, cliquez sur le cocher à côté de Modifier les horodatages de la date et
Étape 5: vous pouvez modifier la date créée et accessible avec l'heure. Puis cliquez sur appliquer Et vérifiez si les modifications sont effectuées comme prévu.
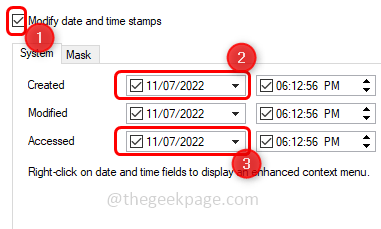
C'est ça! J'espère que cet article est utile et faites-nous savoir les méthodes ci-dessus que vous avez appliquées. Merci!!
- « Comment trouver rapidement l'adresse IP de votre appareil Android
- Les contacts WhatsApp ne s'affichent pas sur iPhone [correctif] »

