Comment intégrer une vidéo YouTube dans PowerPoint
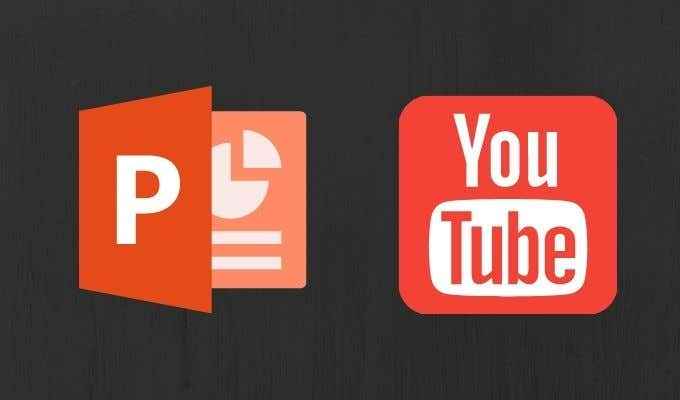
- 4699
- 1129
- Anaïs Charles
Assis à travers une présentation monotone PowerPoint peut être assez misérable. En tant que présentateur, vous voulez que votre public reste concentré et profite de vos diapositives au lieu de les faire bâiller. Une façon de rendre votre diaporama PowerPoint plus engageant est d'ajouter une vidéo YouTube à votre présentation.
Selon la version de PowerPoint que vous utilisez, il existe différentes façons d'insérer une vidéo YouTube dans votre présentation. Apprenez à intégrer des vidéos YouTube dans PowerPoint et pourquoi vous voudrez peut-être le faire en premier lieu.
Table des matières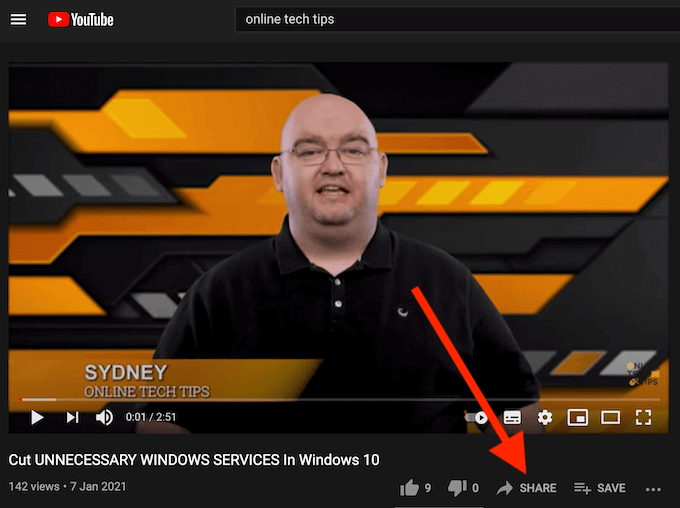
- Dans le menu de partage, sélectionnez Encombrer.
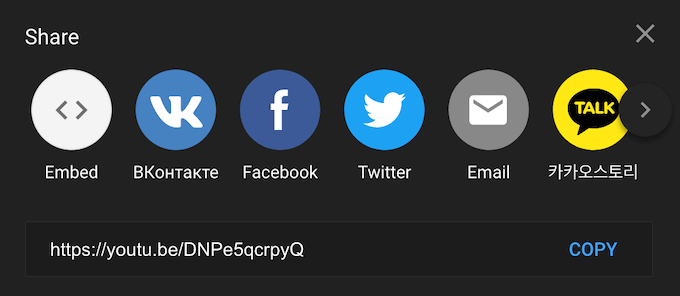
- Sélectionner Copie Pour copier le code intégré.
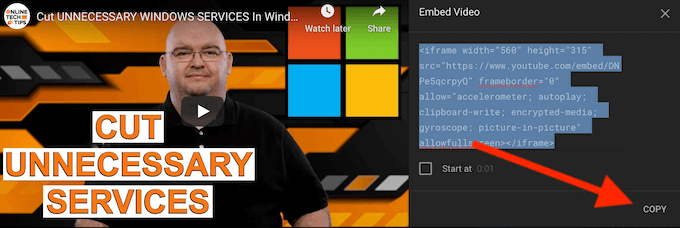
Maintenant que vous avez le code intégré de votre vidéo, rendez-vous vers votre présentation PowerPoint.
- Ouvrez PowerPoint et ouvrez la diapositive où vous souhaitez insérer la vidéo YouTube.
- Dans la barre de menu, sélectionnez le Insérer languette.
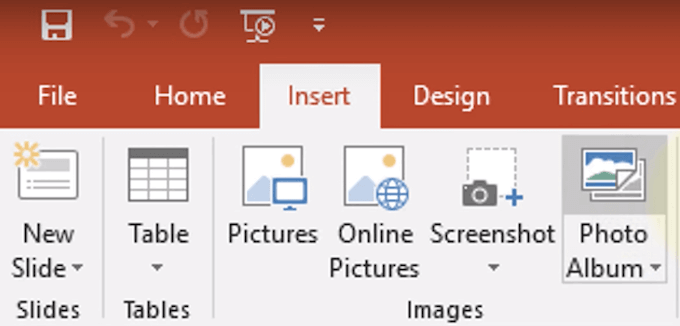
- Sélectionner Vidéo. Ensuite, dans le menu déroulant, sélectionnez Vidéo en ligne.
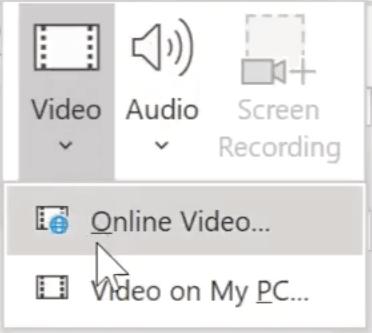
- Dans le Insérer une vidéo fenêtre, sélectionnez À partir d'un code d'intégration vidéo Et collez le code intégré que vous avez copié sur YouTube. Sélectionnez le flèche vers l'avant confirmer.
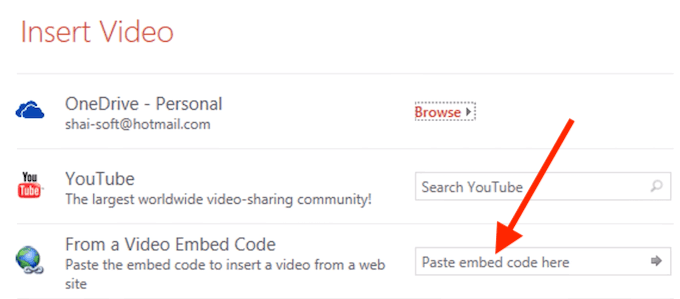
Vous verrez la vidéo YouTube apparaître sur la diapositive de votre présentation PowerPoint.
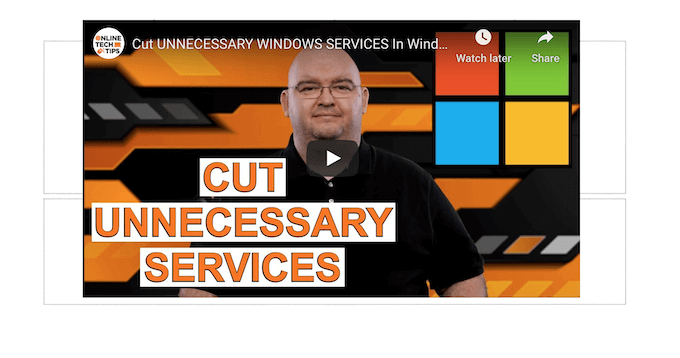
Si vous souhaitez modifier la disposition de votre diapositive, vous pouvez déplacer et redimensionner votre vidéo en faisant glisser ses coins.
Des choses que vous devez savoir lorsque vous incorporez votre vidéo dans PowerPoint
Il y a quelques conseils et astuces que vous devez savoir lors de l'ajout de vidéos YouTube à votre présentation PowerPoint.
Si vous intégrez votre vidéo ou ajoutez un lien à votre diapositive à la place?
De nombreux utilisateurs sont simplement liés à une vidéo YouTube dans la présentation, pensant que cette option est plus facile. L'intégration est un meilleur choix. Il donne à votre présentation un look plus professionnel et vous facilite également la tâche en tant que présentateur. Si la vidéo est intégrée, elle jouera dès que vous cliquez dessus sans quitter la diapositive pour ouvrir le site YouTube.
Vous pouvez facilement trouver le code intégré de toute vidéo sous l'option de Partager it sur youtube.
Comment rechercher des vidéos YouTube à l'intérieur de PowerPoint
Il y a une astuce que vous pouvez utiliser pour intégrer une vidéo YouTube dans PowerPoint sans quitter votre diapositive.
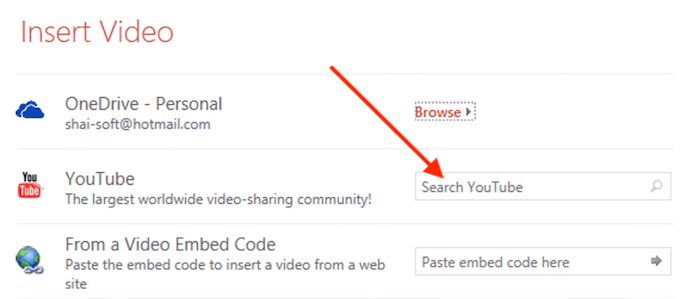
Lorsque vous ajoutez votre vidéo à la diapositive, dans le Insérer une vidéo Sélection de fenêtre Rechercher YouTube et tapez le nom de la vidéo que vous recherchez. Après avoir sélectionné l'icône de recherche pour confirmer, vous verrez la liste des options sur YouTube. Choisissez la vidéo que vous souhaitez utiliser dans votre présentation et sélectionnez Insérer pour l'intégrer sur votre diapositive.
Et si la vidéo apparaît noire dans votre présentation PowerPoint?
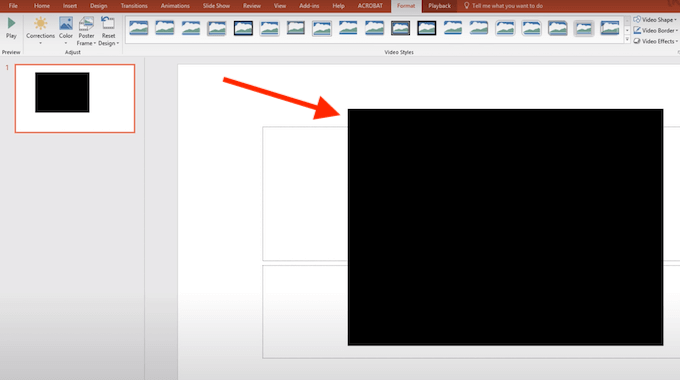
Après avoir ajouté la vidéo à votre diapositive PowerPoint, elle peut apparaître comme un rectangle noir au début. Si vous souhaitez en changer l'apparence pour voir l'aperçu de la vidéo dans votre présentation, cliquez avec le bouton droit sur la vidéo et sélectionnez Aperçu. Vous pouvez ensuite vérifier à quoi ressemblera la vidéo sur votre diapositive pendant la présentation.
Comment intégrer une vidéo locale dans PowerPoint
Si vous craignez que vous puissiez rencontrer des problèmes de connexion Internet lors de votre présentation et / ou déjà la vidéo que vous souhaitez intégrer dans PowerPoint, il existe un moyen facile de l'insérer dans vos diapositives.
Pour intégrer une vidéo stockée localement dans PowerPoint, suivez les étapes ci-dessous.
- Ouvrez PowerPoint et ouvrez la diapositive où vous souhaitez insérer la vidéo de votre ordinateur.
- Trouvez le Insérer onglet et sélectionnez Vidéo.
- Dans le menu déroulant, sélectionnez Cet appareil.
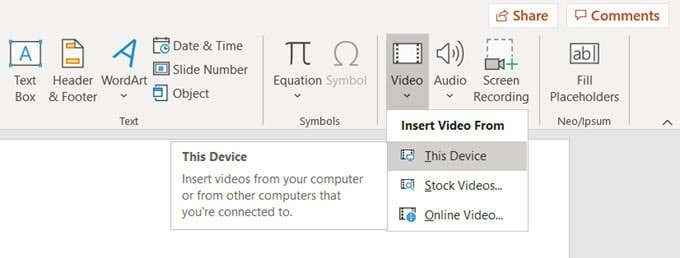
- Trouvez la vidéo que vous souhaitez intégrer dans PowerPoint et sélectionner Insérer.
Vous verrez la vidéo apparaître sur la diapositive de votre présentation PowerPoint. Vous pouvez le déplacer et le redimensionner en faisant glisser ses coins.
L'intégration d'une vidéo stockée ou téléchargée localement dans PowerPoint est une bonne solution lorsque vous ne pouvez pas garantir une connexion Internet stable pour votre présentation. Cependant, cela rendra le fichier PowerPoint beaucoup plus grand, ce qui peut à son tour provoquer des problèmes de performances.
Jazz Up votre prochaine présentation PowerPoint
L'ajout d'une vidéo YouTube à votre diaporama est un moyen efficace de rendre votre présentation engageante pour votre public. Si vous travaillez souvent avec PowerPoint, vous pouvez également apprendre à insérer d'autres formats de médias à votre présentation comme la musique, les fichiers PDF ou même les GIF animés.
Comment rendre une présentation PowerPoint plus intéressante et divertissante pour votre public? Partagez vos meilleures pratiques PowerPoint avec nous dans les commentaires ci-dessous.
- « Comment accéder aux fichiers sur un ancien disque dur avec Windows 10
- Meilleur cryptage WiFi pour la vitesse et pourquoi »

