Comment intégrer la vidéo dans Google les diapositives
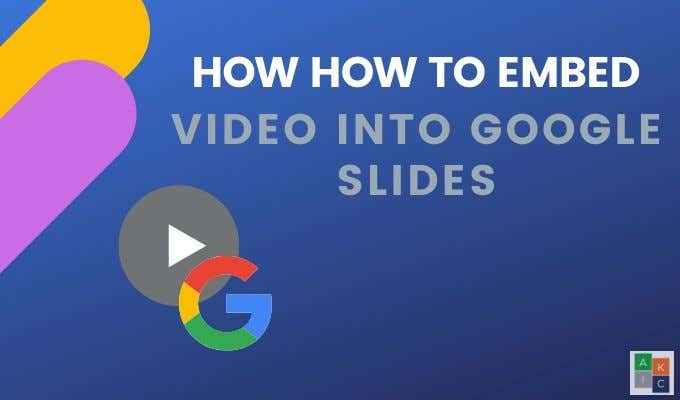
- 824
- 181
- Jeanne Dupont
Tout le monde sait que les vidéos peuvent ajouter une étincelle supplémentaire sur une page Web. Saviez-vous également qu'ils peuvent pimenter votre présentation Google Slide avec vidéo?
Peu importe à quel point votre présentation est bien conçue et informative, il est difficile de retenir l'attention des téléspectateurs.
Table des matières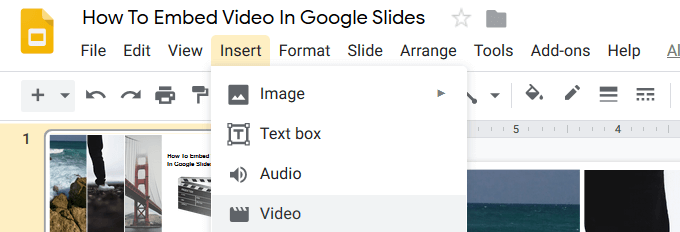
- Dans la fenêtre contextuelle qui s'ouvre, vous verrez trois options:
- Recherche
- Par URL
- Google Drive
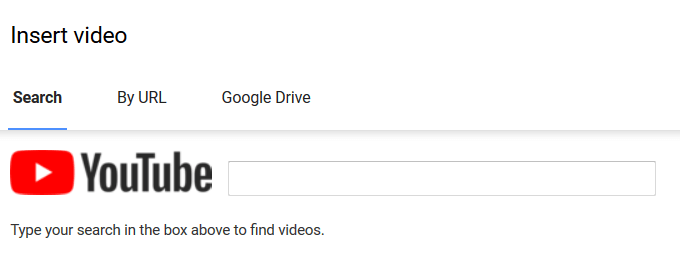
- Si vous n'avez pas de vidéo spécifique à l'esprit, saisissez un mot-clé pertinent dans la fenêtre de recherche et appuyez sur Retour pour trouver une vidéo que vous souhaitez utiliser.
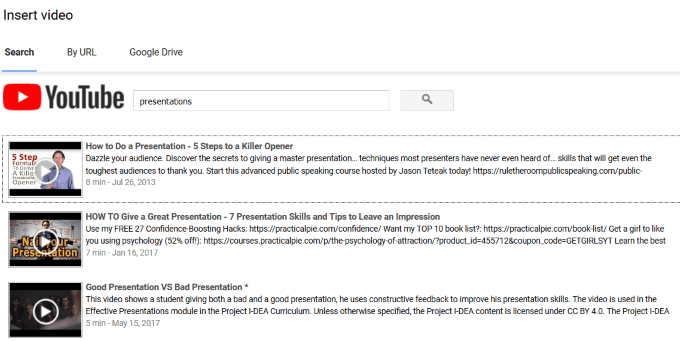
- Affichez les résultats de la fenêtre de recherche en cliquant sur le bouton de lecture vidéo. Lorsque vous en trouvez un que vous aimez, cliquez Sélectionner pour l'insérer dans la diapositive.
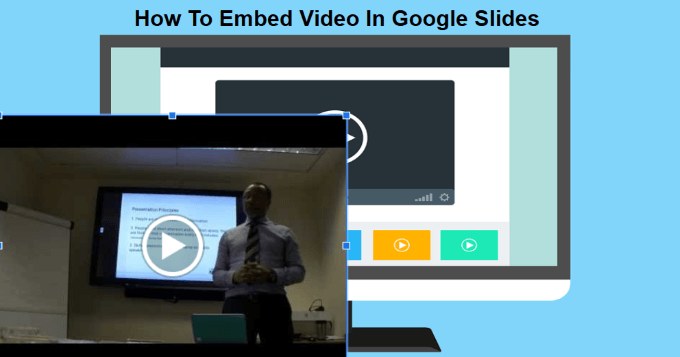
- Déplacez la vidéo en cliquant et en le faisant glisser vers un endroit qui a du sens et qui a l'air bien sur votre diapositive. Redimensionner en saisissant l'un des quatre coins autour de la vidéo pour maintenir son ratio d'aspect.
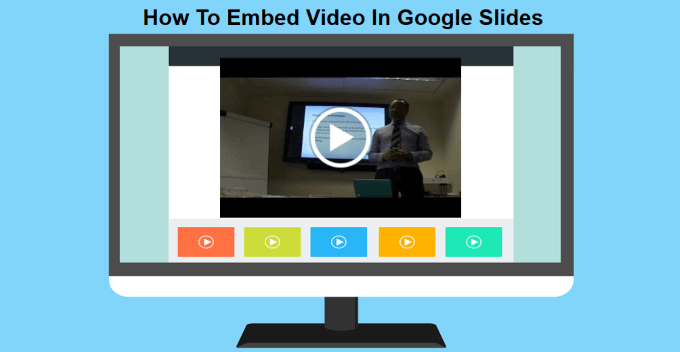
Intégrer la vidéo par URL YouTube
- Si vous savez quelle vidéo youtube vous souhaitez utiliser, sélectionnez le Par URL option lors de l'insertion d'une vidéo.
- Collez l'URL de la vidéo YouTube dans la case, puis cliquez sur Sélectionner.
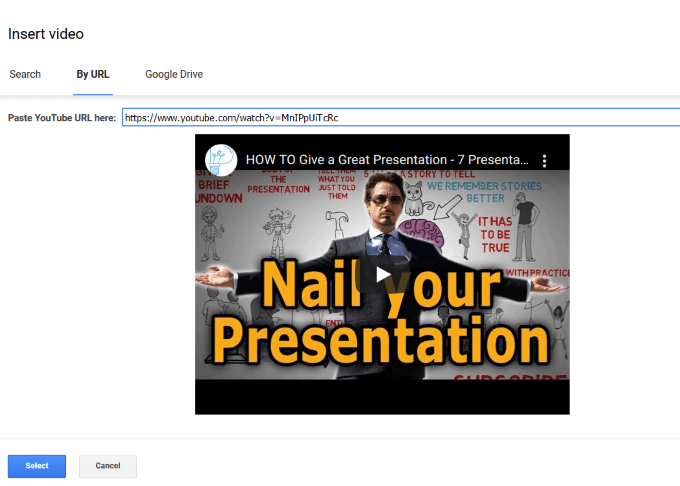
Intégrer des vidéos Google Drive dans Google Tlides
Certaines entreprises bloquent l'accès Web à YouTube. Alors, que pouvez-vous faire si vous n'avez pas accès à YouTube? Heureusement, vous pouvez diffuser à partir de Google Drive et toujours intégrer une vidéo sur une ou plusieurs diapositives. Si vous avez déjà une vidéo sur Google Drive, il est facile de l'ajouter à une diapositive.
- Cliquer sur Insérer > Vidéo. Sélectionnez le Google Drive option. Vous verrez les miniatures des vidéos sur votre lecteur.
- Cliquez sur celui que vous souhaitez utiliser, puis cliquez sur Sélectionner Pour l'intégrer. Si la vidéo est sur votre ordinateur, vous pouvez le télécharger sur votre lecteur, puis l'utiliser.
- Pour télécharger une vidéo sur Google Drive, accéder à votre lecteur et cliquez sur Nouveau > Téléchargement de fichiers dans le coin supérieur gauche. Vous devez être connecté à votre compte Google. Assurez-vous que c'est le même compte où vous créez vos diapositives.
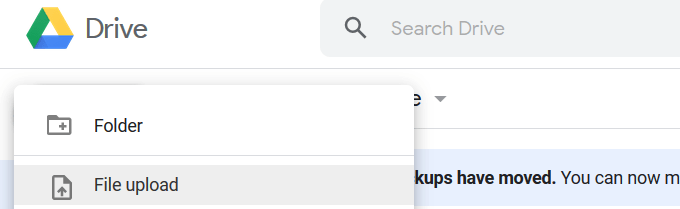
- Localisez le fichier vidéo sur votre ordinateur et double-cliquez dessus. Si vous avez beaucoup de données sur votre lecteur, vous devrez peut-être actualiser la page.
- La vidéo prendra quelques secondes pour traiter. Une fois terminé, vous verrez la vignette de la vidéo.
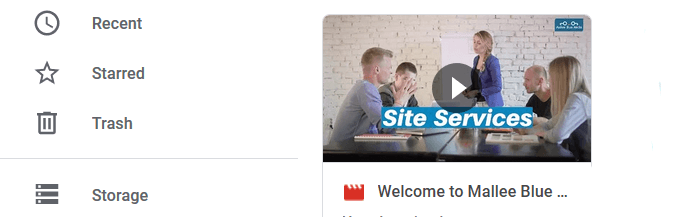
- Retournez à la diapositive où vous souhaitez ajouter la vidéo et cliquez sur Insérer > Vidéo et choisir Google Drive. La vidéo que vous avez téléchargée sur votre lecteur sera l'une de vos options pour sélectionner.
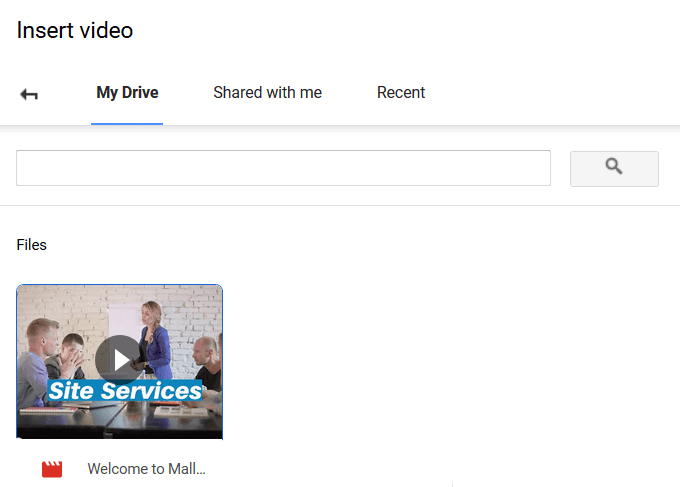
- Cliquez sur la vidéo et cliquez Sélectionner pour l'insérer sur la diapositive. Redimensionnez et déplacez-le jusqu'à ce qu'il soit à l'endroit où vous voulez.
Définissez vos vidéos sur la lecture automatique
Lorsque vous faites une présentation devant un public, la définition de vos vidéos intégrées sur la lecture automatique rendra une expérience plus fluide.
Ce processus simple fonctionne pour les vidéos ajoutées à partir d'une recherche YouTube, par URL, et à partir de Google Drive.
Cliquez sur la vidéo sur votre diapositive puis sur Options de format Situé au-dessus de la vidéo. Dans le panneau qui s'ouvre sur le côté droit de votre diapositive, cliquez sur la carotte à côté de Lecture vidéo Et cochez En place automatique lors de la présentation.
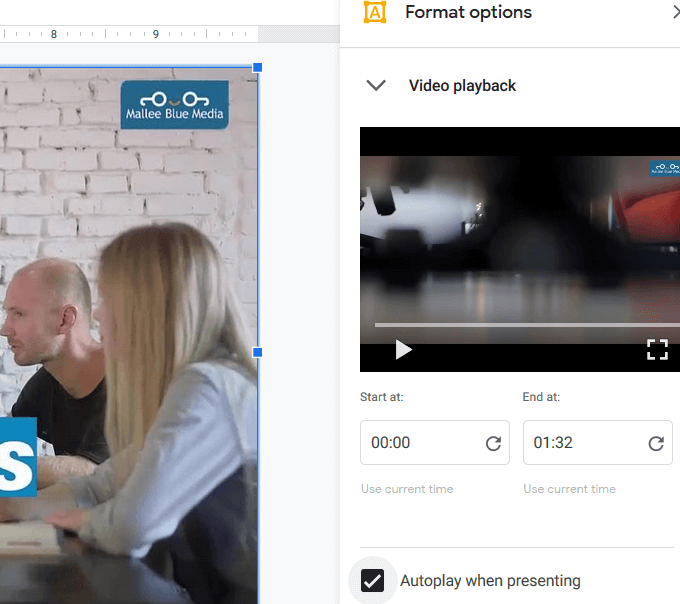
Lorsque vous passez à une diapositive avec une vidéo intégrée, il joue automatiquement sans avoir à cliquer sur aucun boutons.
Comment couper et modifier une vidéo intégrée
Commencez par sélectionner la vidéo que vous souhaitez modifier. Cliquez sur Options de format de la barre d'outils supérieure. Cela ouvrira le même panneau latéral que vous avez vu lors de la définition de votre vidéo sur la lecture automatique.
Vous pouvez définir l'heure de début et de fin de la vidéo. S'il s'agit d'une longue vidéo, vous voudrez le couper en ajustant les temps en conséquence.
Les autres paramètres comprennent:
- Mutting l'audio
- Réglage de la position
- Changer la taille
- Verrouiller le rapport d'aspect pour maintenir les proportions vidéo
- Modification de la position de la vidéo
Être capable de couper une vidéo est une fonctionnalité utile. Il est particulièrement utile si vous voulez seulement montrer un court clip à partir d'une vidéo plus longue.
Gardez à l'esprit que vous pouvez également modifier la taille et la position en cliquant sur la vidéo, en saisissant un coin pour le redimensionner et en le faisant glisser autour de la diapositive pour la repositionner.
La dernière option de montage vous permet d'ajouter une ombre de dépôt à votre vidéo. Choisir la:
- Couleur
- Transparence
- Angle
- Distance
- Rayon flou
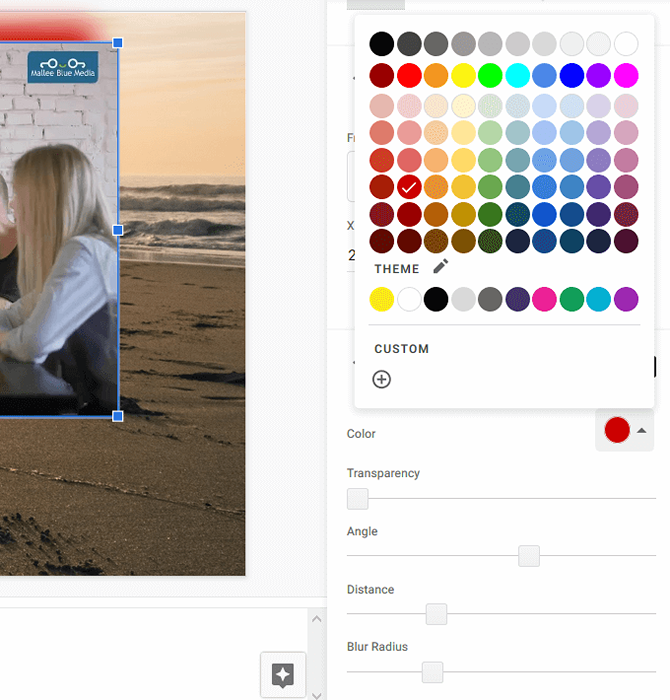
Soyez prêt pour votre présentation
Pratiquez votre présentation avant de la livrer à un public en direct. Sachez à l'avance quelles diapositives sur lesquelles vous avez intégré des vidéos et assurez-vous qu'ils ont du sens dans le contexte de votre message.
Assurez-vous que l'emplacement où vous présentera a une connexion Internet et une bande passante suffisante pour gérer les vidéos.
Ajoutez du piquant à votre présentation en intégrant des vidéos directement dans Google Tlides pour une expérience plus fluide.
- « Comment éperon un onglet de navigateur dans Chrome, Safari, Firefox, et plus
- Top 10 meilleures applications Linux pour les utilisateurs d'Ubuntu »

