Comment activer / désactiver le numlock au démarrage de Windows 10/11
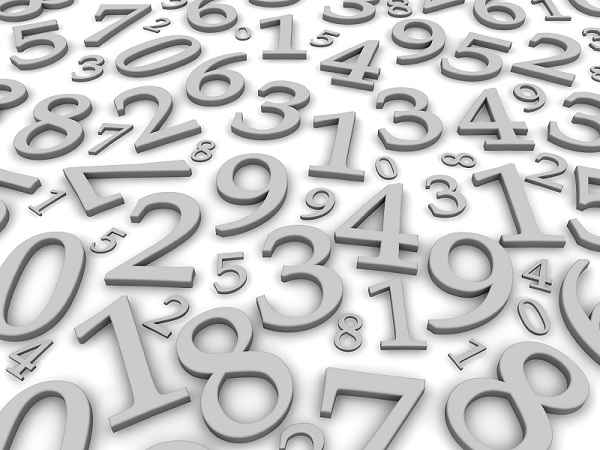
- 1363
- 5
- Anaïs Charles
Comment activer / désactiver Numlock dans le démarrage de Windows 10 et Windows 11:- Si la désactivation automatique et l'activation de Numlock La fonctionnalité de Windows vous cause des problèmes, alors vous pouvez toujours choisir d'activer ou de désactiver cette fonctionnalité de force au moment de chaque démarrage de Windows. Pour cela, nous devons apporter quelques modifications au Éditeurs de registre. Avant d'apporter des modifications au Éditeur de registre, Veuillez créer un point de restauration du système juste pour être du côté sûr. Vous pouvez vous référer à notre article sur le sujet Comment créer une restauration point un guide étape par étape. Une fois que vous êtes tous prêts, mettons les affaires.
ÉTAPE 1 - Tout d'abord, le Éditeur de registre doit être lancé. Pour cela, appuyez sur Win + R Clés ensemble. Cela ouvrira le Courir boite de dialogue. Quand c'est le cas, tapez regedit et appuyez sur Entrée.
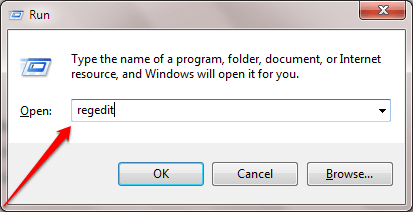
ÉTAPE 2 - Une fenêtre séparée pour le Éditeur de registre s'ouvre. Vous devez naviguer vers le chemin suivant:
HKEY_USER \.Panneau de configuration par défaut \ clavier \
Assurez-vous que le chemin où vous avez navigué est correct en faisant référence à la capture d'écran suivante.
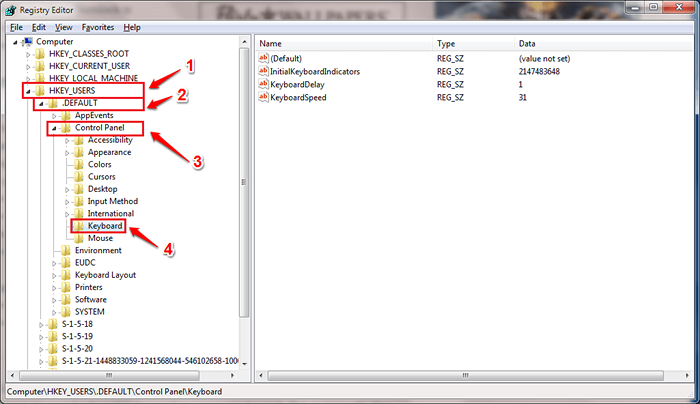
ÉTAPE 3 - Maintenant dans le volet à droite du Clavier clé, vous pourrez trouver une entrée nommée InitialKeyboard Indidicateurs. Faites un clic droit dessus et choisissez Modifier Option du menu contextuel qui apparaît. Vous pouvez également double cliquer sur InitialKeyboard Indidicateurs Faire la même chose.
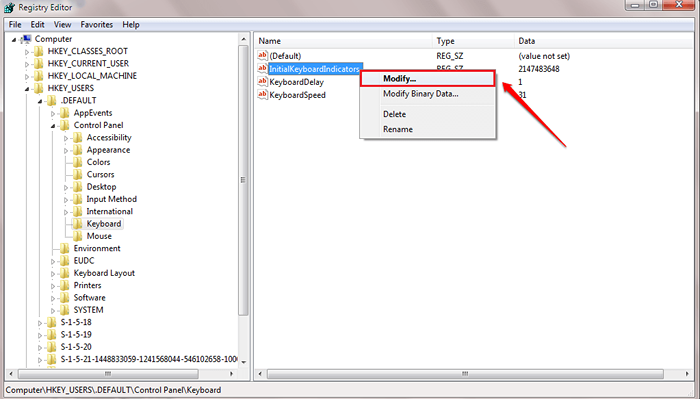
ÉTAPE 4 - Vous devez définir le Données de valeur comme 0 Pour désactiver le numlock au démarrage de Windows 11.
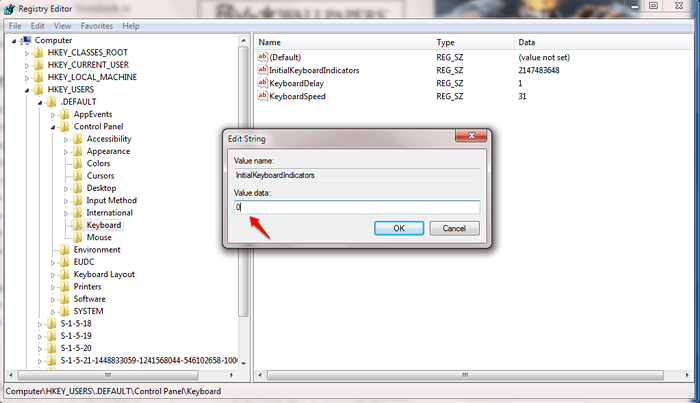
Étape 5 - Si vous souhaitez activer le numlock au démarrage, alors définissez simplement le Données de valeur déposé en tant que 2. C'est ça. Redémarrer le système pour les modifications à prendre.
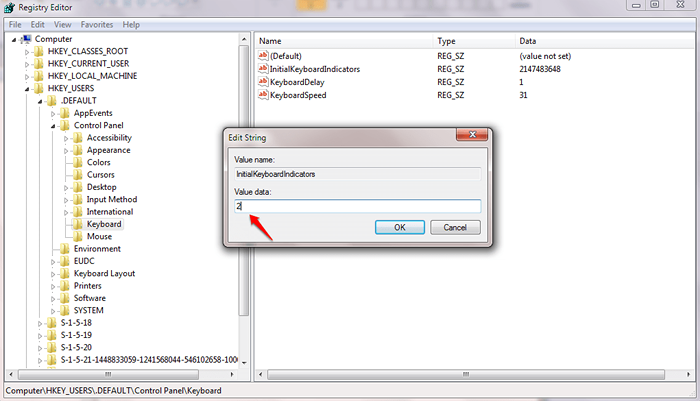
Que faire si l'astuce ne fonctionne pas
Si vous modifiez le Données de valeur Les valeurs à 0 et 2 ne désactivent pas et n'activent pas la fonction Numlock, puis essayez la même chose avec les valeurs 80000000 pour la désactivation et 80000002 pour habiliter. Voyez si cela fonctionne.
Remarque: faire la valeur de Données de valeur pour 80000000 et 80000002 devrait provoquer des problèmes de clavier à certains utilisateurs. Alors veuillez effectuer cette étape à vos propres risques. Créez toujours un point de restauration du système avant d'apporter des modifications au registre comme mentionné dans la partie introduction juste pour être du côté le plus sûr.
Essayez cette simple astuce aujourd'hui elle-même. J'espère que vous avez trouvé l'article utile. Si vous avez des doutes concernant l'une des étapes, n'hésitez pas à laisser des commentaires. Nous serions heureux de vous aider. Restez à l'écoute pour plus d'astuces, de conseils et de pirates.
- « Comment réduire le temps d'aperçu de la gamme de la barre des tâches dans Windows 7/8/10
- Comment activer / désactiver la compression NTFS dans Windows pour améliorer les performances »

