Comment activer et utiliser des clicles automatique sur votre Chromebook

- 3851
- 439
- Maxence Arnaud
Le Chromeos intégré Auto-Clicker effectue automatiquement des actions spécifiques lorsque votre curseur s'arrête. L'outil vous permet de gauche / clic droit, double-cliquez et sélectionnez le texte sans appuyer sur le pavé tactile de votre Chromebook ou en cliquant sur les boutons de la souris.
C'est une fonctionnalité axée sur l'accessibilité conçue pour aider les utilisateurs de Chromebook avec des déficiences motrices. Ce tutoriel couvre tout sur l'activation, l'utilisation et la personnalisation de l'auto-clicker intégré sur votre Chromebook.
Table des matières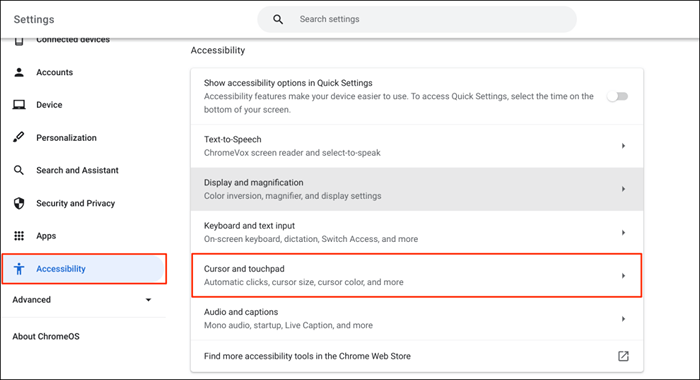
- Allumez l'option Clicks automatique.
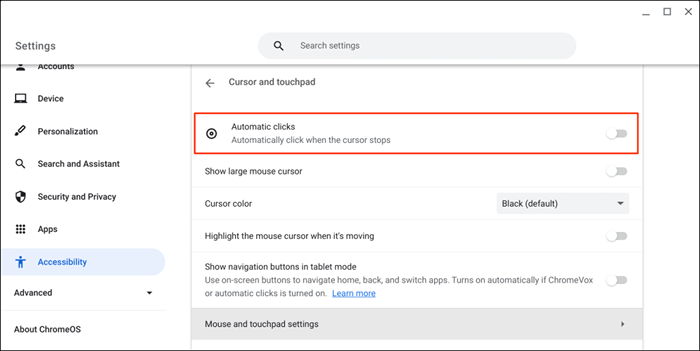
Votre Chromebook sélectionnera des éléments ou effectuera un clic gauche lorsque le pointeur de la souris cesse de bouger. Pointez votre curseur vers l'élément que vous souhaitez cliquer / sélectionner et attendre une seconde.
Activer automatiquement les clicles via Google Chrome
Vous pouvez également activer le clicker automatique via le navigateur de votre Chromebook.
- Ouvrez le navigateur Google Chrome, tapez ou collez Chrome: // Paramètres / Accessibilité / dans la barre d'adresse et appuyez sur Entrée.
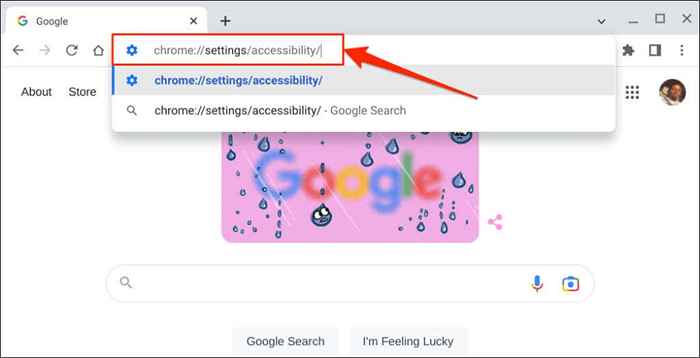
- Sélectionnez Gérer les fonctionnalités d'accessibilité. Qui ouvrira la page «Accessibilité» dans l'application Paramètres de votre Chromebook.
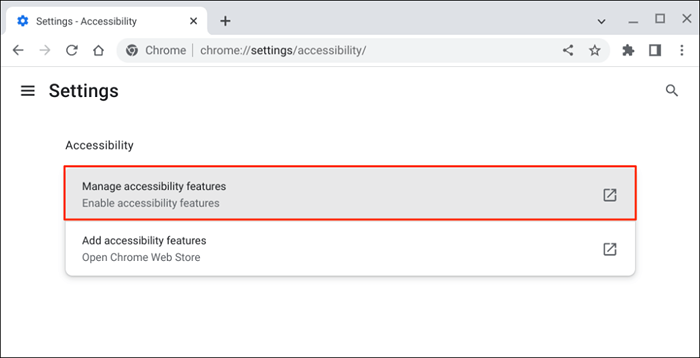
- Sélectionner le curseur et le pavé tactile.
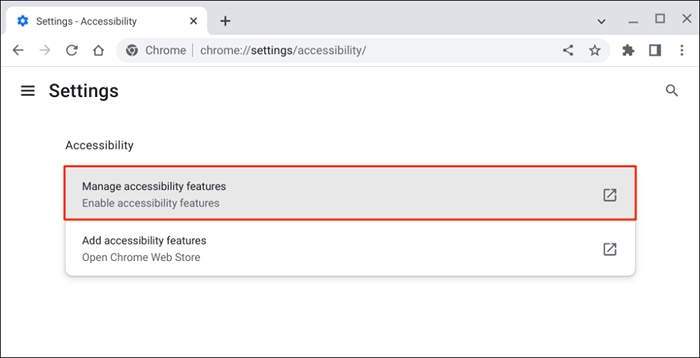
- Basculer sur les clics automatiques.
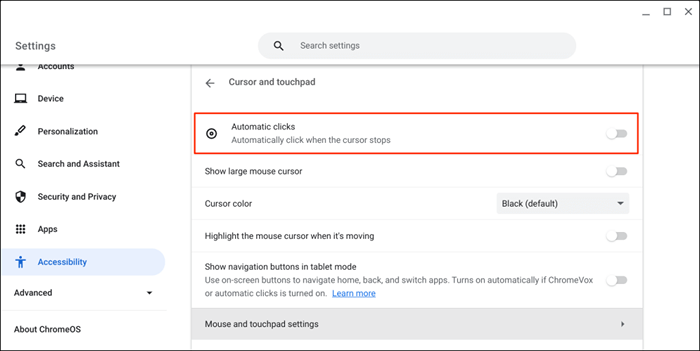
Modifier le délai de clicles automatique
Par défaut, le Chromeos Cliquez en clicker agisse après un délai d'une seconde. Vous pouvez étendre ou réduire le retard à votre préférence sur la page des paramètres «Cursor et pavé tactile».
Activez les clics automatiques, élargissez le menu déroulant «Retarder avant de cliquer» et choisissez la durée de votre chromebook avant d'effectuer une action de clic automatiquement.
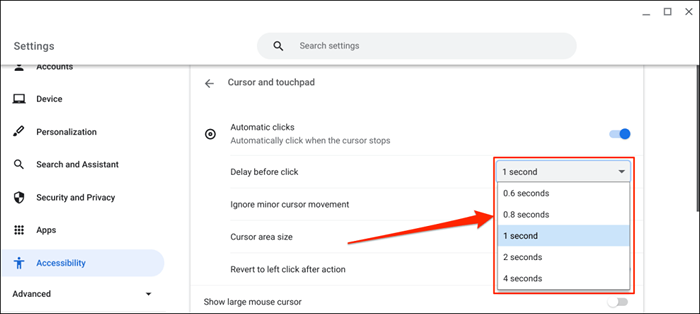
Le menu flottant automatique des clicks
Un menu flottant automatique des clicks apparaît dans le coin inférieur à gauche de l'écran de votre Chromebook lorsque vous activez «clics automatiques."
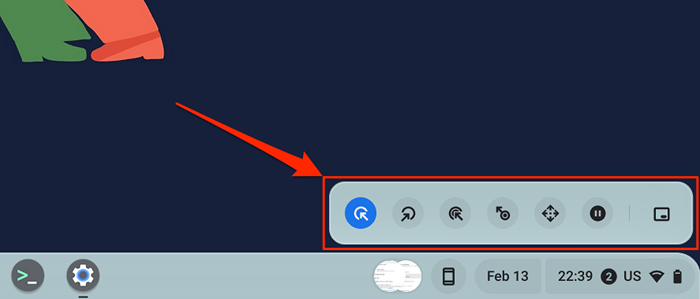
Le menu contient les types de clics et d'actions suivants:
- Clic gauche: c'est l'icône de l'aile gauche du menu flottant. Sélectionnez l'icône pour effectuer un clic gauche lorsque vous pointez vers un élément.
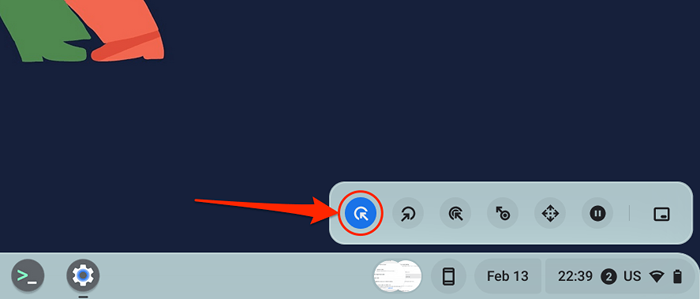
- Cliquez avec le bouton droit: Sélection de cela Configure le click Auto-Clicker pour ouvrir le menu contextuel du clic droit lorsque le curseur de votre Chromebook cesse de bouger.
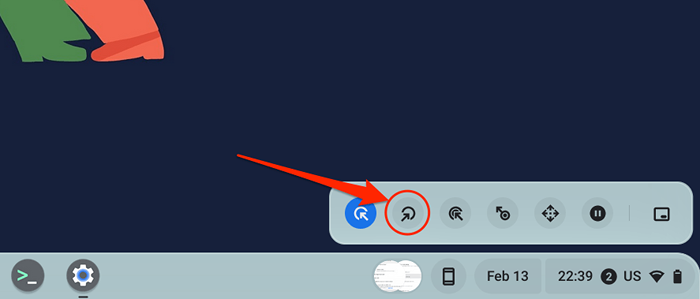
- Double-cliquez: cela demande à l'auto-clicler pour double-cliquez sur un article.
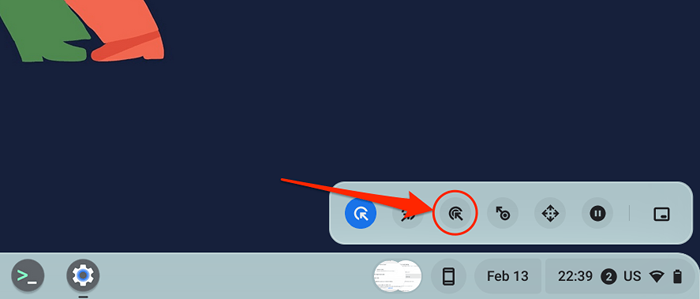
- Cliquez sur et faites glisser: cette action vous permet de sélectionner du texte à l'aide de l'auto-clicker. Choisissez l'icône Click and glisser et placez votre curseur au début du texte que vous souhaitez sélectionner. Attendez le délai de clic automatique et déplacez votre curseur à la fin du texte.
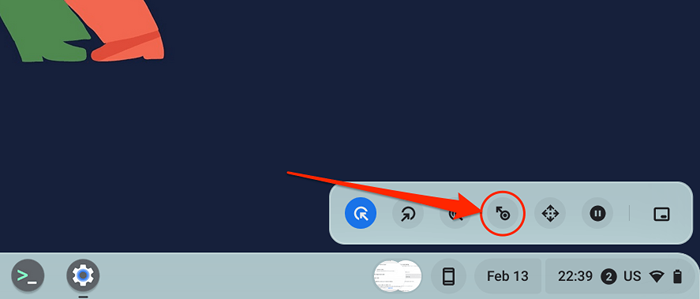
- Scroll: Cela vous permet de naviguer et de faire défiler les pages Web, les documents et toute application utilisant l'auto-clicker. Sélectionnez l'icône de défilement pour révéler la barre de navigation.
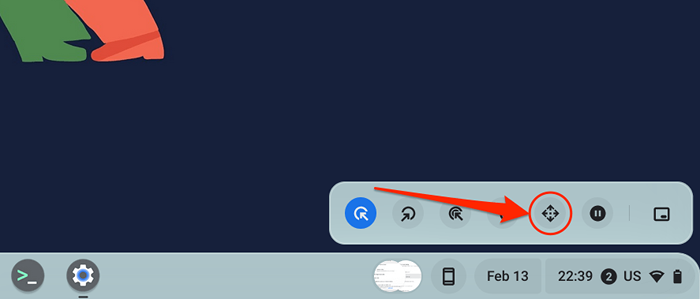
Placez votre curseur sur la page ou l'application que vous souhaitez naviguer et attendre le délai de clic automatique. Ensuite, survolez votre curseur sur les touches de flèches gauche / droite / haut / bas ou les options de défilement pour naviguer sur la page. Enfin, appuyez sur l'icône X au milieu pour fermer la barre de navigation - le click Auto-Clicker revient à l'option de clic gauche.
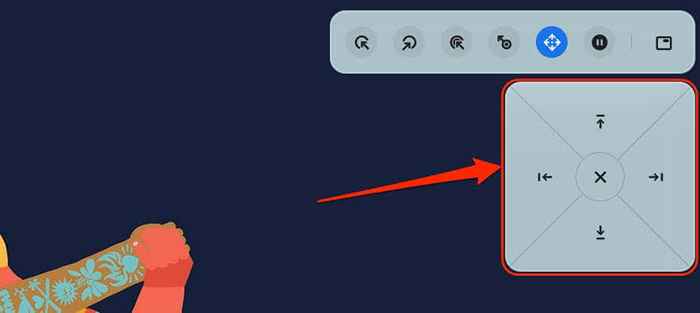
- Pause ou pas d'action: sélectionnez cette icône pour suspendre l'auto-clicker pour effectuer une action lorsque le curseur cesse de bouger. Cette option vous permet de désactiver temporairement l'auto-clicker sans le désactiver dans le menu du système.
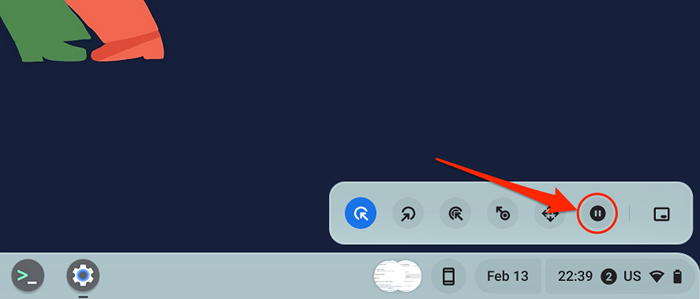
- Position de menu à bascule: Cette action modifie l'emplacement du menu flottant des clicks automobiles. Sélectionnez l'icône pour déplacer le mouvement flottant dans les coins de l'écran de votre Chromebook.
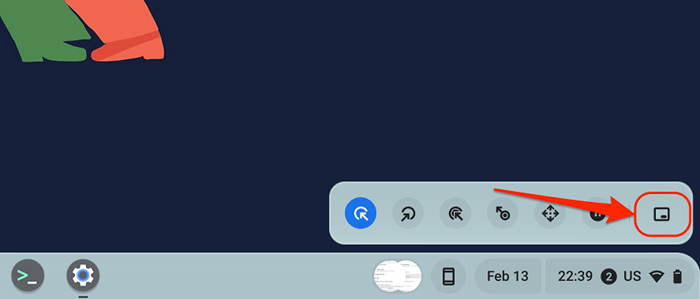
Personnaliser les paramètres de clic automatique
En plus d'augmenter ou de diminuer le retard de clic automatique, il existe d'autres façons de configurer l'auto-cliqueur automatique de votre Chromebook.
Activez les clics automatiques dans les paramètres de votre Chromebook (paramètres> Accessibilité> Cursor et pavé tactile) et explorez ces fonctionnalités de clics automatiques:
- Ignorez le mouvement mineur du curseur: l'activation de ce paramètre empêche l'auto-clicler d'effectuer une action lorsque vous effectuez des mouvements mineurs ou accidentels de souris / curseur.
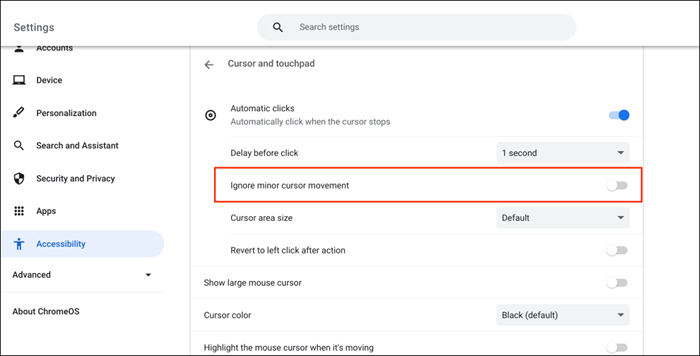
- Taille de la zone du curseur: ce réglage vous permet de modifier l'anneau du curseur ou la taille de la zone. Ouvrez le menu déroulant et choisissez une zone de curseur préférée taille-Extra petite, petite, par défaut, grande ou extra grande.
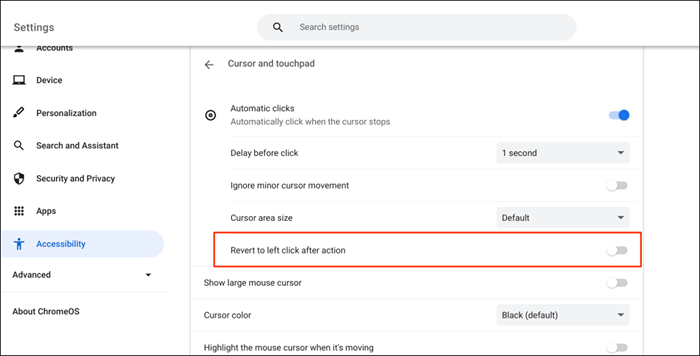
Désactiver l'auto-cliqueur automatique de votre Chromebook
Vous voulez désactiver l'outil de clic automatique? Dirigez-vous vers les paramètres> Accessibilité> Curseur et pavé tactile et bascule des clics automatiques.
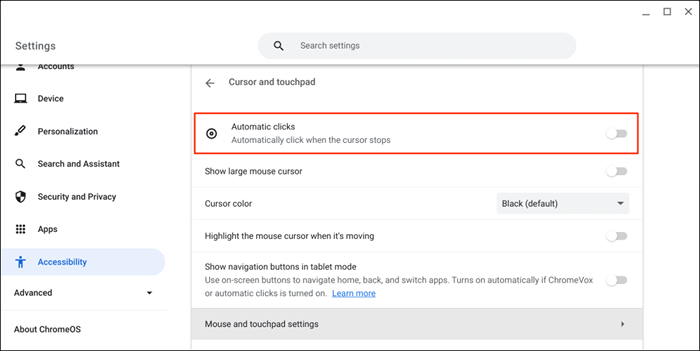
Profitez de la navigation sans stress
Partagez ce tutoriel avec tous les utilisateurs de Chromebook avec des déficiences motrices ou des handicaps connexes. Ils vous en remercieront. Redémarrez votre Chromebook ou mettez à jour son système d'exploitation si vous avez du mal à activer ou à utiliser l'outil de clicks automatique.
- « Câbles Ethernet plats vs rond ce qui est différent et qui est mieux?
- 5 meilleurs ordinateurs portables de jeu à moins de 500 $ »

