Comment activer et utiliser Push pour parler sur Discord
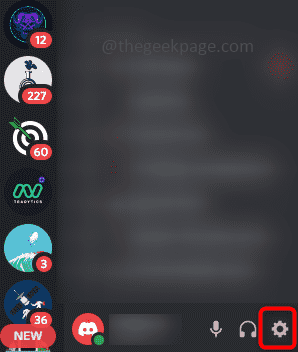
- 3578
- 268
- Thomas Richard
Discord est une application de communication qui est largement utilisée. Il s'agit d'une application de voix, de vidéo et de messagerie par laquelle les gens peuvent se parler, discuter en groupes même jouer à des jeux, et bien d'autres. Une telle fonctionnalité est Push to Talk. Vous pouvez demander ce qui est Push to Talk et quelle est l'utilisation de celui-ci? Supposons que vous jouiez à un jeu en groupe et que vous êtes dans un endroit où il y a tellement de bruit de fond que vos autres coéquipiers se distraient du jeu. Si la fonction Push To Talk est activée, vous serez dans un état muet jusqu'à ce que vous vous réactivez à parler. N'est-ce pas utile? Maintenant, voyons comment permettre à Push to parler et à l'utiliser efficacement.
Comment permettre à Push to Talk
Étape 1: Ouvrez l'application Discord et cliquez sur Paramètres qui est en bas, à côté de votre nom d'utilisateur.
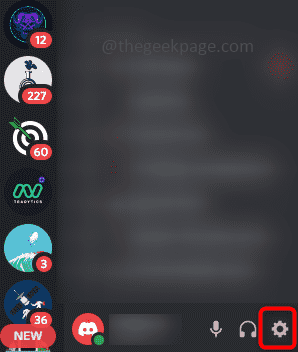
Étape 2: Sur le tour vers le bas vers le bas et trouver Voix et vidéo, Clique dessus.
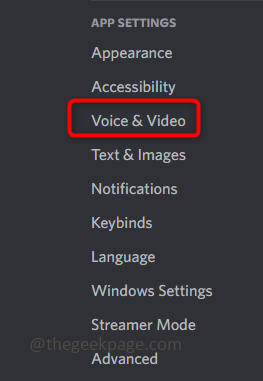
Étape 3: Clique sur le Appuyez sur le bouton Radio Talk C'est du côté droit pour permettre la fonctionnalité.
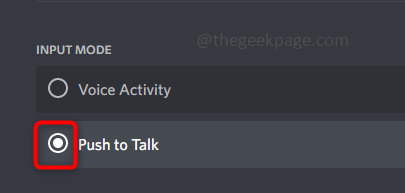
Comment utiliser Push pour parler avec un raccourci clavier
Il existe quelques façons dont vous pouvez utiliser cette fonctionnalité efficace. En le disant, cela signifie qu'il existe des options comme le raccourci, Push to Talk Release Delay par lequel nous pouvons en tirer le meilleur parti.
Étape 1: Vous pouvez définir une clé de raccourci lorsque vous souhaitez réactiver votre microphone sur un appel Supposons. Au lieu de cliquer sur le microphone, vous pouvez cliquer sur la touche de raccourci que vous avez définie.
Étape 2: Pour ce faire, restez sur la page Paramètres (suivez l'étape 1 à l'étape 3 de la section ci-dessus), sous le bouton Push To Talk Radio, vous trouverez une option de raccourci.
Étape 3: Pour définir la touche de raccourci, cliquez sur le boîte qui est sous Raccourci. Il apparaîtra en couleur rouge une fois que vous cliquez dessus.
Étape 4: Maintenant presse n'importe quel clé que vous souhaitez définir et cliquer sur Arrêter l'enregistrement. Ici, j'ai défini C comme ma clé de raccourci. Donc, si je veux parler, je peux appuyer sur C pour réactiver le microphone.
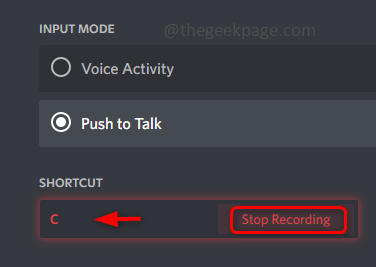
Note: La touche de raccourci ne doit pas être une seule lettre ou numéro inscrite, il n'a pas besoin d'être une seule clé. Il peut également s'agir de plusieurs combinaisons de clés. Un exemple est indiqué ci-dessous.
Vous pouvez modifier la clé en cliquant sur le Modifier Keybind
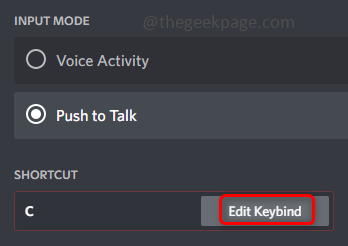
Appuyez sur C et 3 clés ensemble (je.E C3), puis cliquez sur Arrêter l'enregistrement. Maintenant, si vous appuyez ensemble sur C et 3 touches, vous serez sans humidité et prêt à parler.
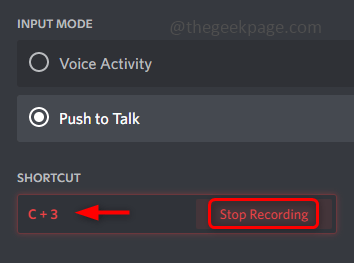
Étape 5: Il y a un curseur à côté du raccourci qui est poussé pour parler de délai de libération. Ceci est utilisé pour modifier le temps pris par l'application Discord pour couper votre signal vocal après avoir libéré la clé Push to Talk. Vous pouvez le modifier en déplaçant le curseur à gauche ou à droite en fonction de votre besoin.
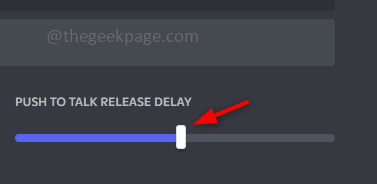
Étape 6: Le temps varie de zéro millisecondes à deux secondes étant la plus élevée. Supposons que si vous définissez (0 ms), immédiatement lorsque vous libérez la clé, vos signaux vocaux sont coupés. Ou si vous définissez, supposons un retard de seconde (1s), alors lorsque vous libérez la clé, il attendra une seconde, puis s'arrête.
C'est ça! J'espère que cet article vous a aidé à activer et à utiliser la fonction Push to Talk facilement. Merci!!
- « Comment synchroniser le calendrier Outlook avec Google Calendar
- Désactiver les mises à jour automatiques de Microsoft Office 2016 dans Windows 10 »

