Comment activer le partage de bureau dans Ubuntu et Linux Mint
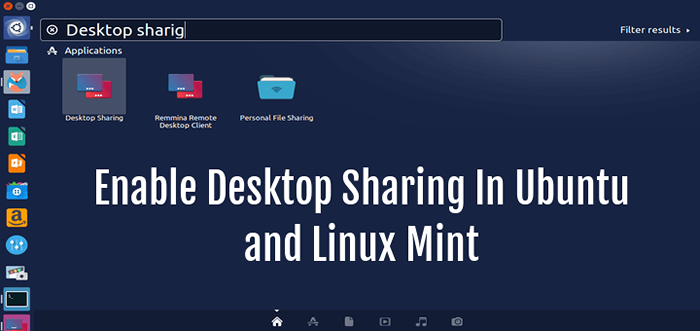
- 1341
- 377
- Emilie Colin
Le partage de bureau fait référence aux technologies qui permettent un accès à distance et une collaboration à distance sur un ordinateur de bureau via un émulateur de terminal graphique. Le partage de bureau permet à deux ou plusieurs utilisateurs d'ordinateurs compatibles avec Internet de travailler sur les mêmes fichiers à partir de différents emplacements.
Dans cet article, nous vous montrerons comment permettre le partage de bureau dans Ubuntu et Linux Mint, avec quelques fonctionnalités de sécurité vitales.
Activation du partage de bureau dans Ubuntu et Linux Mint
1. Dans le menu Ubuntu Dash ou Linux Mint, recherchez «Partage de bureau"Comme indiqué dans la capture d'écran suivante, une fois que vous l'obtiez, lancez-la.
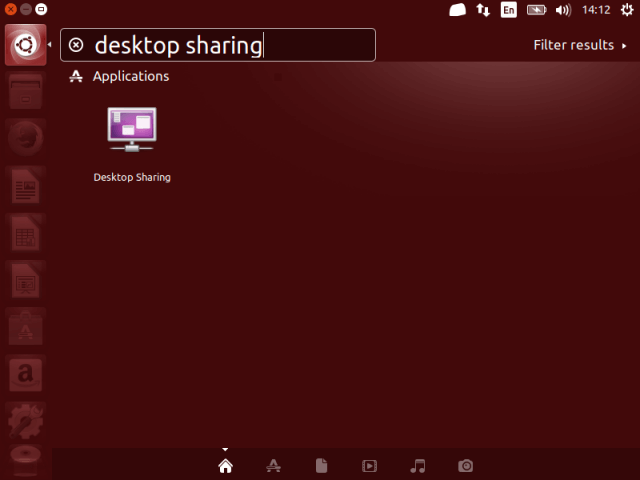 Rechercher le partage de bureau dans Ubuntu
Rechercher le partage de bureau dans Ubuntu 2. Une fois le partage de bureau, il existe trois catégories de paramètres de partage de bureau: partage, sécurité et notification paramètres.
Sous partage, Vérifiez l'option "Permettez aux autres utilisateurs de visualiser votre bureau»Pour permettre le partage de bureau. Facultativement, vous pouvez également permettre à d'autres utilisateurs de contrôler à distance vos ordinateurs de bureau en vérifiant l'option "Permettez aux autres utilisateurs de contrôler votre bureau".
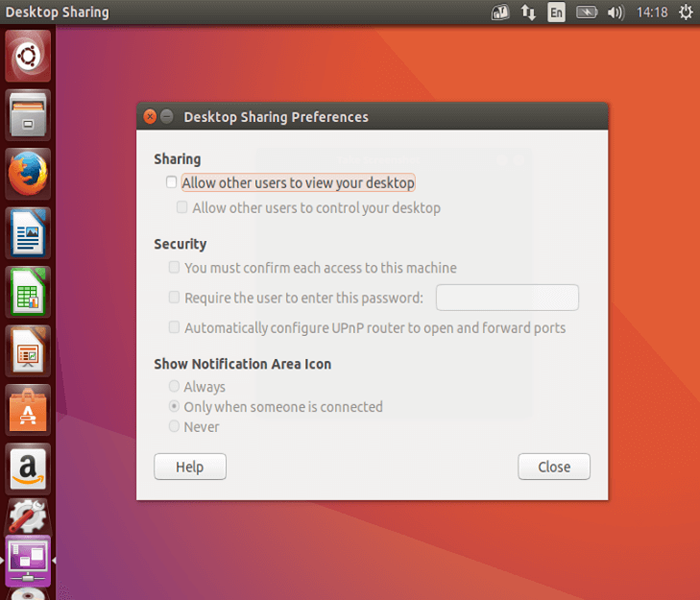 Préférences de partage de bureau
Préférences de partage de bureau 3. Suivant dans sécurité Section, vous pouvez choisir de confirmer manuellement chaque connexion distante en vérifiant l'option "Vous devez confirmer chaque accès à cet ordinateur".
Encore une fois, une autre fonctionnalité de sécurité utile consiste à créer un certain mot de passe partagé en utilisant l'option "Exiger que l'utilisateur saisisse ce mot de passe", Que les utilisateurs distants doivent connaître et entrer chaque fois qu'ils souhaitent accéder à votre bureau.
4. Concernant notifications, Vous pouvez garder un œil sur les connexions distantes en choisissant d'afficher l'icône de la zone de notification chaque fois qu'il y a une connexion distante à vos bureaux en sélectionnant "Seulement lorsque quelqu'un est connecté".
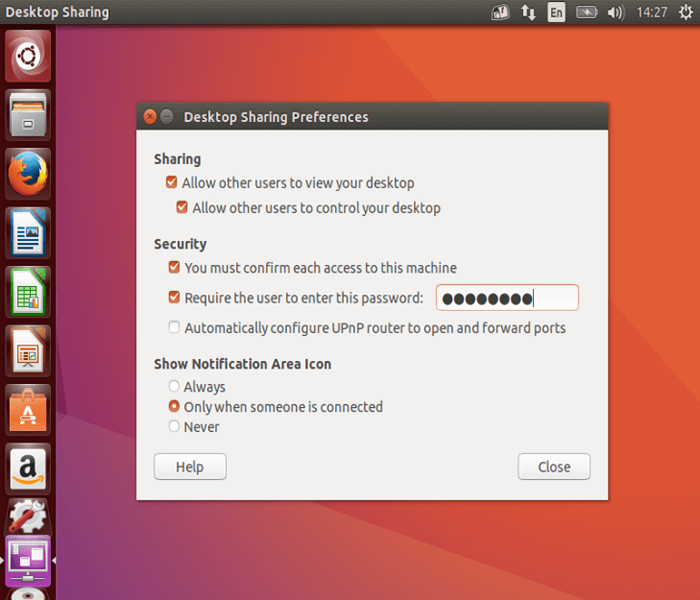 Configurer l'ensemble de partage de bureau
Configurer l'ensemble de partage de bureau Lorsque vous avez défini toutes les options de partage de bureau, cliquez Fermer. Vous avez maintenant permis avec succès le partage de bureau sur votre bureau Ubuntu ou Linux Mint.
Tester le partage de bureau dans Ubuntu à distance
Vous pouvez tester pour vous assurer qu'il fonctionne à l'aide d'une application de connexion distante. Dans cet exemple, je vais vous montrer comment certaines des options que nous avons définies ci-dessus fonctionnent.
5. Je vais me connecter à mon Pc ubuntu en utilisant VNC (informatique réseau virtuel) Protocole via l'application de connexion à distance Remmina.
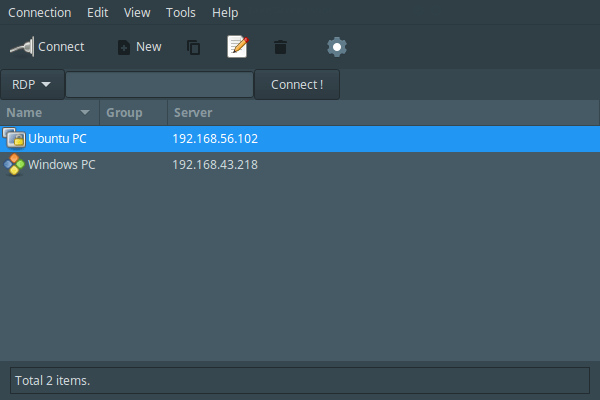 Outil de partage de bureau Remmina
Outil de partage de bureau Remmina 6. Après avoir cliqué sur Pc ubuntu élément, j'obtiens l'interface ci-dessous pour configurer mes paramètres de connexion.
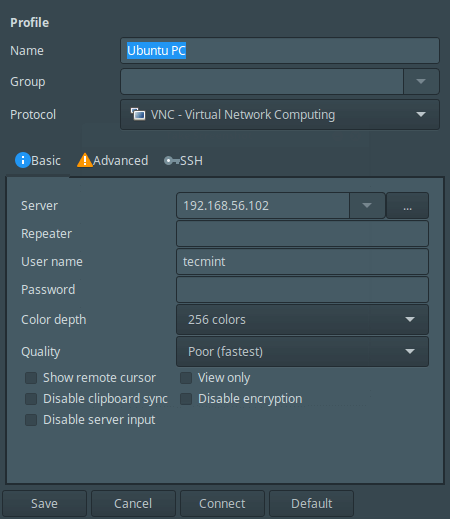 Préférences de partage de bureau Remmina
Préférences de partage de bureau Remmina 7. Après avoir effectué tous les paramètres, je cliquerai sur Connecter. Fournissez ensuite le mot de passe SSH pour le nom d'utilisateur et cliquez D'ACCORD.
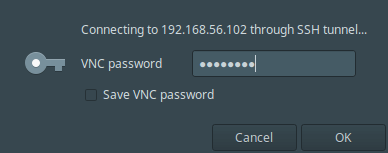 Entrez le mot de passe de l'utilisateur SSH
Entrez le mot de passe de l'utilisateur SSH J'ai cet écran noir après avoir cliqué sur OK parce que, sur la machine distante, la connexion n'a pas encore été confirmée.
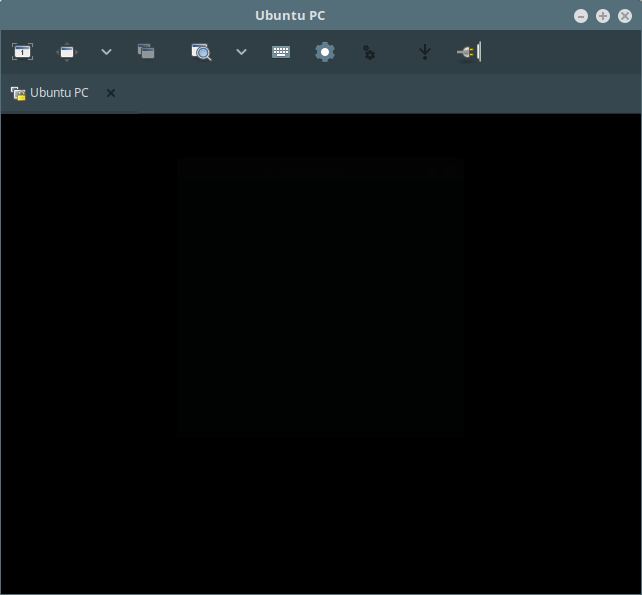 Écran noir avant confirmation
Écran noir avant confirmation 8. Maintenant sur la machine distante, je dois accepter la demande d'accès à distance en cliquant sur "Permettre”Comme indiqué dans la capture d'écran suivante.
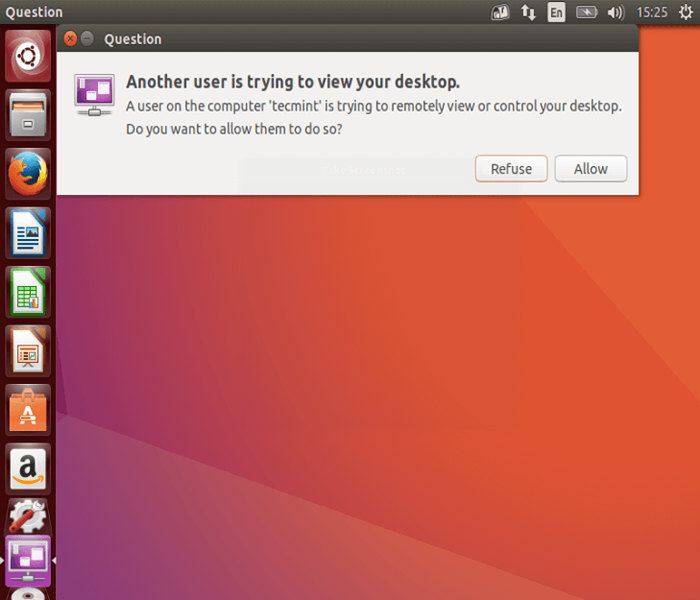 Autoriser le partage de bureau à distance
Autoriser le partage de bureau à distance 9. Après avoir accepté la demande, je me suis connecté avec succès, à distance à ma machine de bureau Ubuntu.
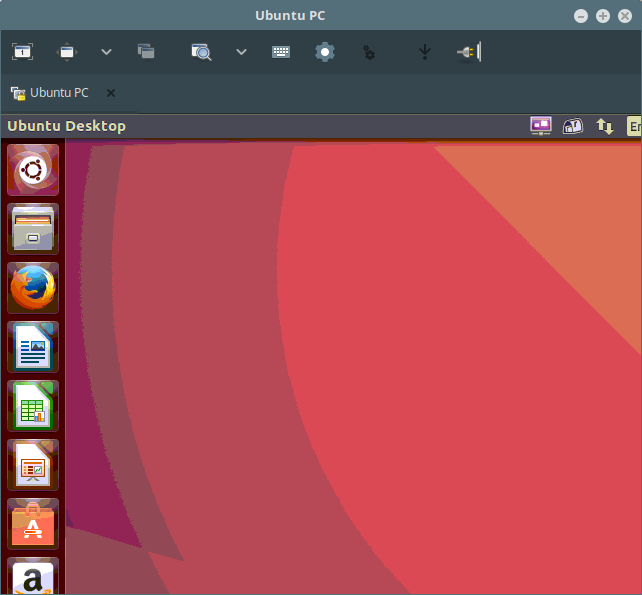 Bureau Ubuntu à distance
Bureau Ubuntu à distance C'est ça! Dans cet article, nous avons décrit comment permettre le partage de bureau dans Ubuntu et Linux Mint. Utilisez la section des commentaires ci-dessous pour nous réécrire.
- « Tout ce que vous devez savoir sur les processus dans Linux [Guide complet]
- Comment ajouter un nouveau disque supérieur à 2 To à un Linux existant »

