Comment activer les sons de déconnexion et de connexion dans la fenêtre 11/10
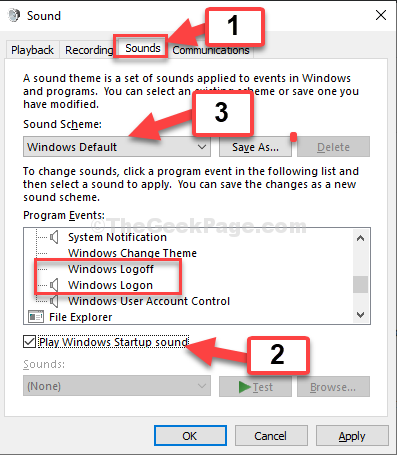
- 1005
- 210
- Thomas Richard
Les versions antérieures de Windows 10 et 11 ont permis aux utilisateurs de personnaliser librement presque toutes les fonctionnalités du système d'exploitation, mais avec la sortie de Windows 10, Microsoft a enfilé les actions sonores. Ainsi, ce qui signifie que vous ne pouvez plus modifier facilement la connexion, la connexion ou l'arrêt comme vous l'avez fait dans les versions précédentes.
Cependant, vous pouvez toujours modifier les autres fonctionnalités selon vos besoins, ce qui comprend la modification des sons pour les autres événements du système comme le son de verrouillage des caps ou le son de défilement, etc. Mais, la bonne chose est que bien que Windows 10 et Windows 11 aient caché les options de connexion, de connexion et d'arrêt, elles sont toujours disponibles. Ce qui signifie que vous pouvez toujours activer les options sonores. Voyons comment.
Table des matières
- Méthode 1: activer les sons via le panneau de configuration
- Méthode 2: Utilisation de l'éditeur de registre
- Méthode 3: Ajouter Play a Sound at Logoff dans Task Scheduler
Méthode 1: activer les sons via le panneau de configuration
Étape 1: Clique sur le Commencer bouton sur votre bureau et tapez Panneau de commande Dans la boîte de recherche. Maintenant, double-cliquez sur le résultat.
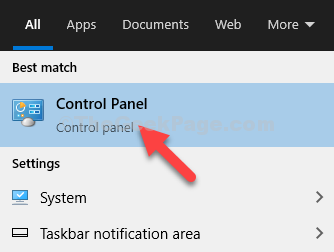
Étape 2: Dans le Panneau de commande fenêtre, cliquez sur le Vu par se déplacer vers Petites icônes. Maintenant, cliquez sur Son.
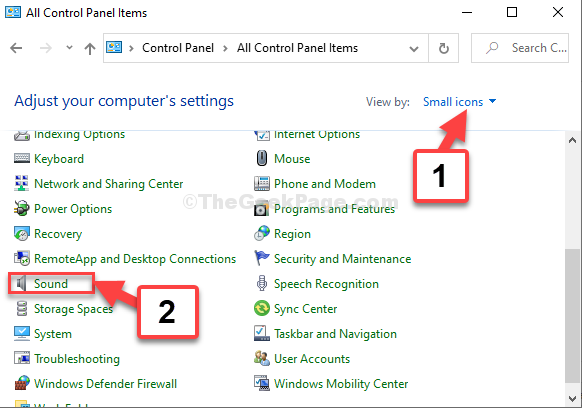
Étape 3: Dans le Son boîte de dialogue, allez au Des sons Onglet, et sous Événements de programme Section, faites défiler vers le bas pour trouver le Connexion Windows et Options de connexion Windows.
Maintenant, cochez la case à côté de Jouer au son de démarrage de Windows. Par la suite, définissez le Schéma section Windows par défaut.
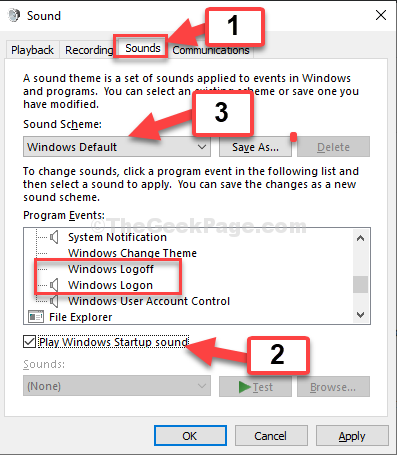
Étape 4: Maintenant, sous Événements de programme, sélectionner Connexion Windows. Le Des sons Le champ en bas sera activé. Ici, sélectionnez SON SON SONT.
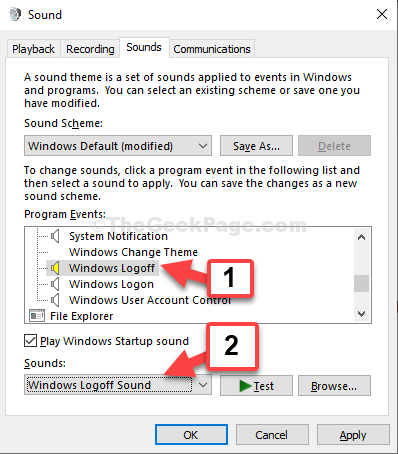
Étape 5: Maintenant, sélectionnez Connexion Windows, et le Des sons Le champ est automatiquement réglé sur Connexion Windows.
Presse Appliquer et puis D'ACCORD Pour enregistrer les modifications et quitter.
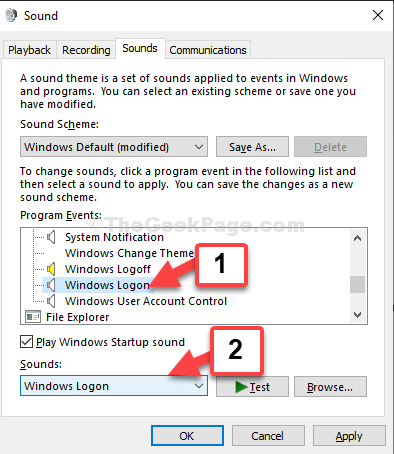
Maintenant, vous pouvez redémarrer votre ordinateur. Au début, vous entendrez le son de connexion et lorsque vous la fermerez, vous entendrez le son de la connexion.
Méthode 2: Utilisation de l'éditeur de registre
Étape 1: Président le Clé Windows + R Ensemble sur votre clavier pour ouvrir la boîte de course. Maintenant, tapez regedit Dans le champ de recherche et frapper Entrer Pour ouvrir le Éditeur de registre.
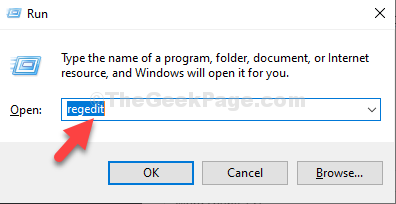
Étape 2: Dans le Éditeur de registre fenêtre, accédez au chemin ci-dessous:
HKEY_CURRENT_USER \ APPEVENTS \ EventLabels
Maintenant, sous le EventLabels Clé, faites défiler vers le bas et cliquez sur Windowsloff. Sur le côté droit, vous verrez le Valeur dword (32 bits) - Exclure de. Double-cliquez pour modifier ce champ.
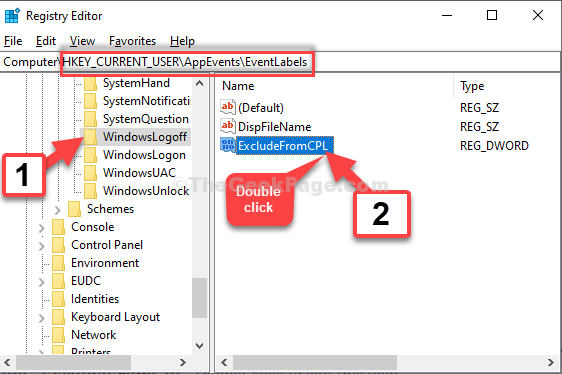
Étape 3: Dans le Modifier la valeur DWORD (32 bits) boîte de dialogue, modifiez le Données de valeur se raccrocher à 1 pour 0. Cliquez sur D'ACCORD Pour enregistrer les modifications et quitter.
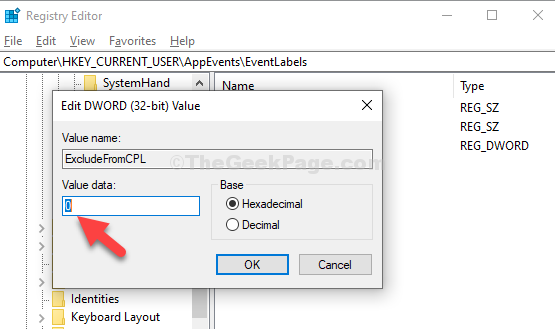
Étape 4: Maintenant, cliquez sur Windowslogon Et sur le côté droit, vous verrez la même chose Valeur dword (32 bits), Exclure de Cpl (Comme vous l'avez vu dans le cas de Windowsloff).
Maintenant, suivez le Étape 2 et Étape 3 comme ci-dessus pour changer le Données de valeur se raccrocher à 1 pour 0. Presse D'ACCORD Pour enregistrer les modifications et quitter.
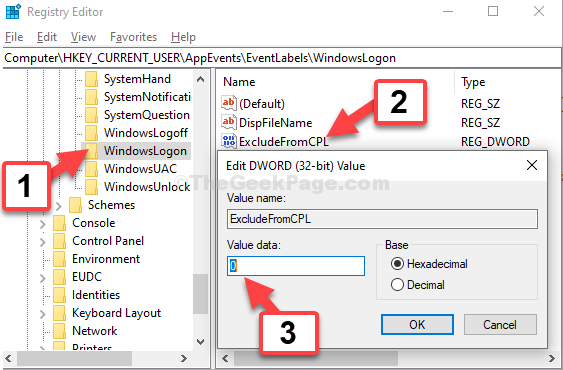
Maintenant, les sons de la connexion et de connexion Windows sont activés dans le panneau de configuration. De là, vous devez vous rendre au panneau de configuration pour activer les sons.
Méthode 3: Ajouter Play a Sound at Logoff dans Task Scheduler
Vous pouvez créer une tâche automatisée qui permettra à votre ordinateur de lire le son de la connexion.
1. appuie sur le Clé Windows + S Clés ensemble.
2. Taper "Planificateur de tâches"Dans la zone de recherche et cliquez sur"Planificateur de tâches".
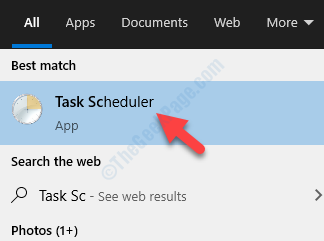
3. Vous devez cliquer sur le "Bibliothèque de planificateur de tâches"Et puis cliquez sur le"Créer une tâche… .".
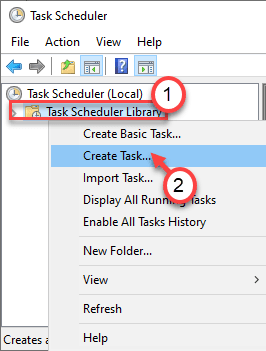
4. Allez au «Général»Onglet.
5. Définissez le nom du programme comme «Jouer le son de la connexion".
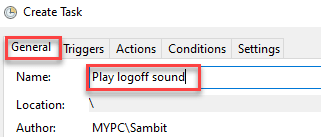
6. Ensuite, cliquez sur le bouton radio à côté du "Exécuter si l'utilisateur est connecté ou non".
7. Alors, vérifier l'option "Courir avec des privilèges les plus élevés" boîte.
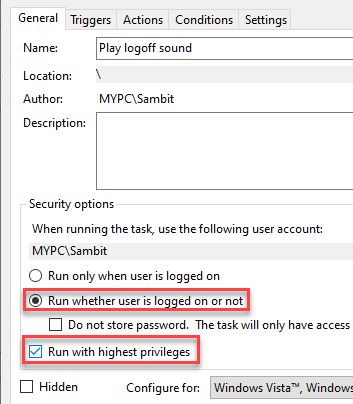
8. Enfin, cliquez sur la «configurer pour:» et définissez-le sur «Windows 10".

9. Ensuite, allez au «Déclencheurs»Onglet.
dix. Ensuite, cliquez sur "Nouveau… «Pour créer un nouveau déclencheur.
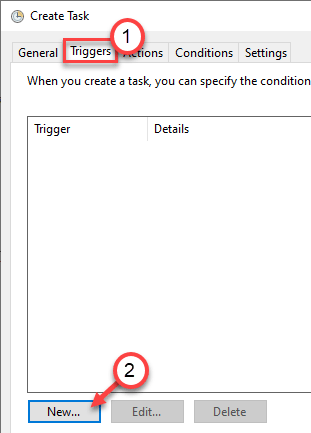
11. Dans la nouvelle fenêtre de déclenchement, définissez le «commencer la tâche:« sur »Lors d'un événement".
12. Ensuite, définissez le «journal:» sur »Sécurité".
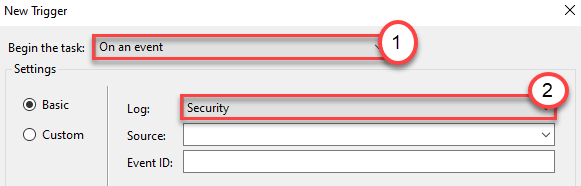
13. Après cela, définissez le 'ID de l'événement:' à "4647".
14. Ensuite, cliquez sur "D'ACCORD«Pour créer un nouveau déclencheur.
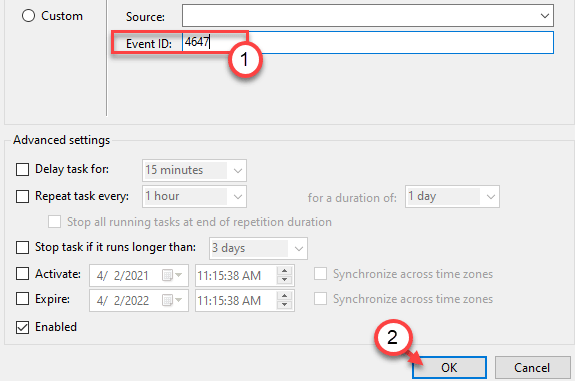
15. À l'étape suivante, allez au «Actions" fenêtre.
16. Par la suite, cliquez sur "Nouveau".
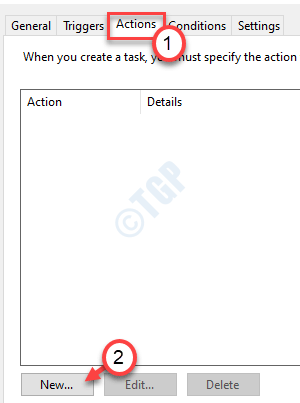
17. Ensuite, définissez l'action: 'sur "Démarrer un programme«De la liste déroulante.
18. Après cela, type "Powershell”Dans le programme / script.
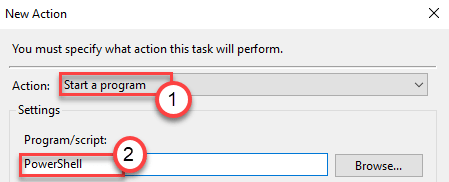
19. Maintenant, copier-coller ce code dans les 'Ajouter des arguments (facultatif):'.
-C (médias du nouvel objet.Soundplayer 'C: \ Windows \ Media \ Windows Logoff Sound.wav ').PlaySync ();
[NOTE - C'est Windows standard déconnectez le son. Si vous souhaitez personnaliser le son `` déconnectez-vous '', collez simplement l'adresse du son préféré à la place.wav 'dans le code. ]]
20. Ensuite, cliquez sur "D'ACCORD"Pour sauver l'action.
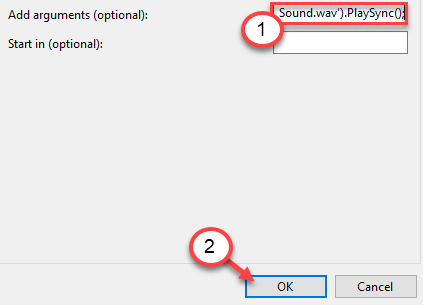
21. Dans la fenêtre «Créer des tâches», accédez au «Conditions»Onglet.
22. Alors, décocher le "Démarrez la tâche uniquement si l'ordinateur est en alimentation AC".
23. Ensuite, cliquez sur "D'ACCORD"Pour le sauver.
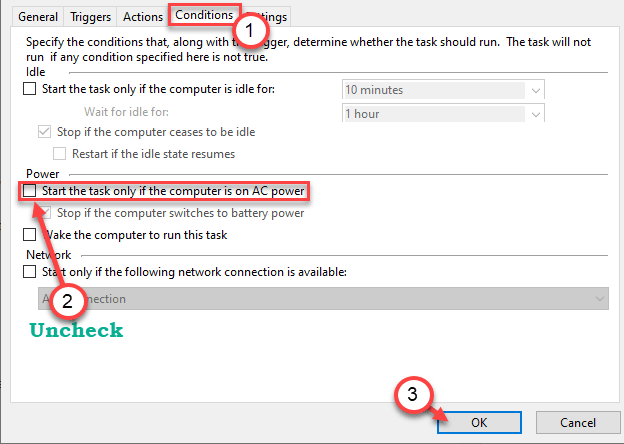
24. Maintenant, le planificateur de tâches demandera le mot de passe de votre compte.
25. Tapez simplement le mot de passe de votre compte et appuyez sur "D'ACCORD«Pour enfin créer la tâche.
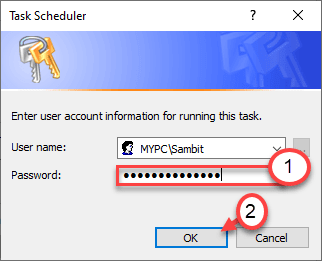
Vous pouvez voir la tâche `` Play Logoff Sound '' dans la fenêtre du planificateur de tâches.
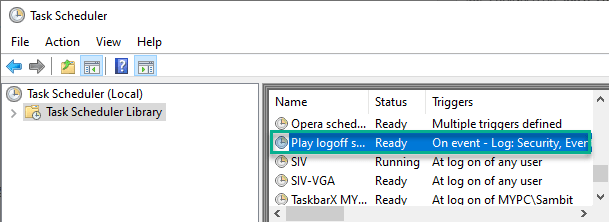
C'est ça! Désormais, cet ordinateur fera un son une fois que l'un des utilisateurs se déconnectera du système.
Comment supprimer la tâche automatisée -
Si jamais vous sentez que vous n'avez pas besoin du son de déconnexion pendant vous vous connectez, vous pouvez facilement vous débarrasser.
1. Ouvrez le planificateur de tâches.
2. Ensuite, sur le volet gauche, cliquez sur le "Bibliothèque de planificateur de tâches".
3. Sur le côté droit, recherchez le «Jouer le son de la connexion".
4. Cliquez avec le bouton droit sur la tâche et cliquez sur "Supprimer".
La suppression de la tâche arrêtera le son de la déconnexion lors de la déconnexion du système.
- « Correction de «le volume ne contient pas d'erreur de système de fichiers reconnu» dans Windows 10
- Comment ouvrir le fichier CSV à l'aide de Microsoft Excel »

