Comment activer plusieurs sessions RDP sur Windows Server
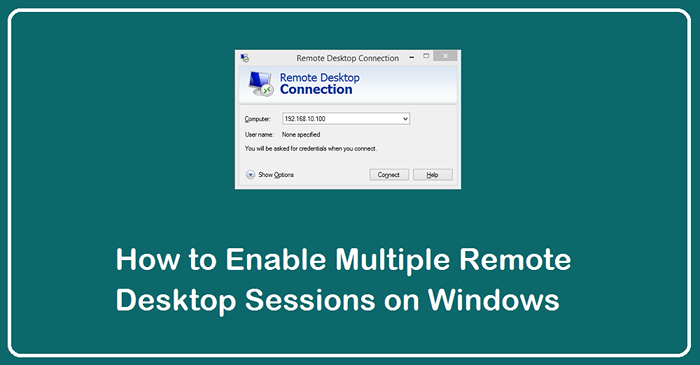
- 4358
- 191
- Clara Nguyen
Protocole de bureau à distance (RDP) est un protocole développé par Microsoft, qui permet à un utilisateur d'accéder à des systèmes distants graphiquement. Les serveurs Windows par défaut n'autorisent qu'une seule session de bureau à distance à la fois. Mais, dans certains cas, nous sommes tenus d'activer les ordinateurs de bureau à distance pour plusieurs utilisateurs pour permettre l'accès à une heure.
Vous pouvez y parvenir en apportant peu de modifications aux clés de registre du système. Une fois les modifications effectuées, plusieurs utilisateurs peuvent se connecter à votre système à l'aide du client RDP. Vous pouvez également limiter le nombre d'utilisateurs qui peuvent se connecter à la fois.
Dans ce tutoriel, nous discuterons de l'activation et de la désactivation de plusieurs sessions de bureau à distance dans les serveurs Windows en 2012, 2012 R2, 2016, 2019 et 2022.
Activer plusieurs sessions RDP
Suivez les étapes ci-dessous pour activer plusieurs sessions de bureau à distance sur un système Windows.
- Connectez-vous au système Windows.
- Ouvrez l'écran Démarrer (appuyez sur la touche Windows) et tapez «Modifier la stratégie du groupe» ou «GPedit.msc », et lancez-le.
- Aller vers La configuration d'un ordinateur >> Modèles d'administration >> Composants Windows >> Services de bureau à distance >> Hôte de session de bureau à distance >> Connexions.
- Double cliquer sur «Définissez l'utilisateur de services à distance de bureau à distance à une seule session de services de bureau à distance et définir ceci sur les handicapés.
- Ensuite, double-cliquez sur "Limiter le nombre de connexions" et définir les connexions maximales RD autorisées à 999999. Mais, utilisez simplement 2 séances qui est gratuite avec la licence Windows mais pour permettre plus de 2 session requise de licence CAL.
Vous trouverez ci-dessous les captures d'écran des modifications apportées:
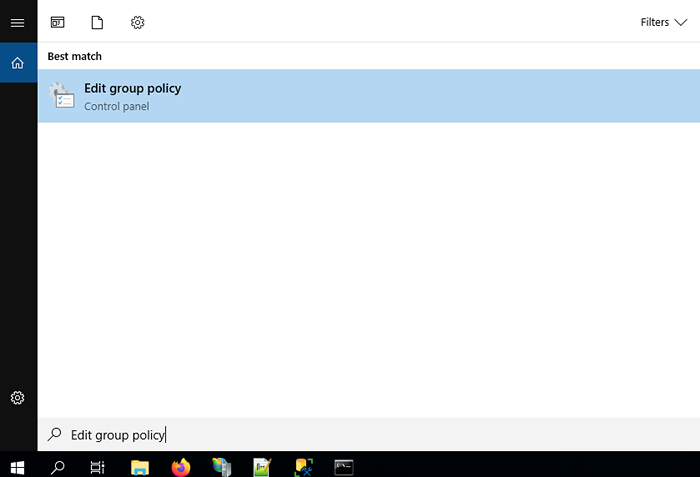
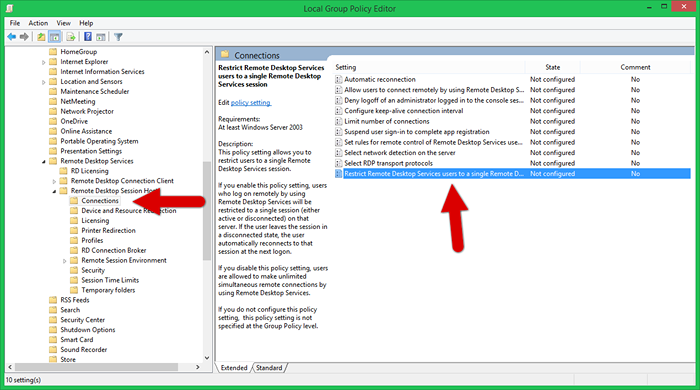
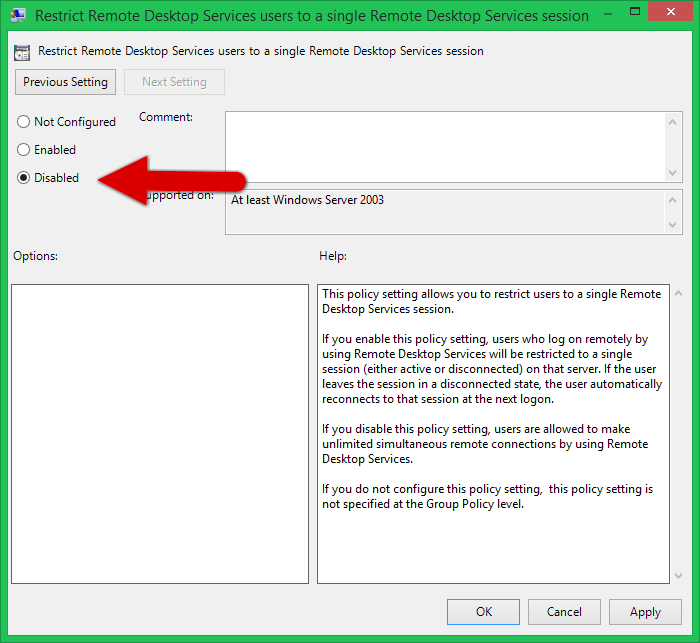
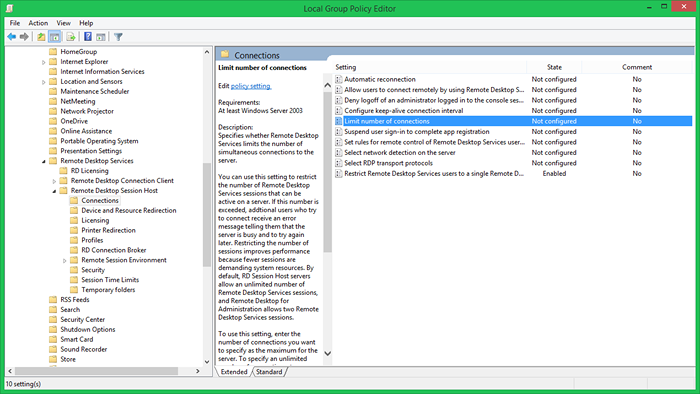
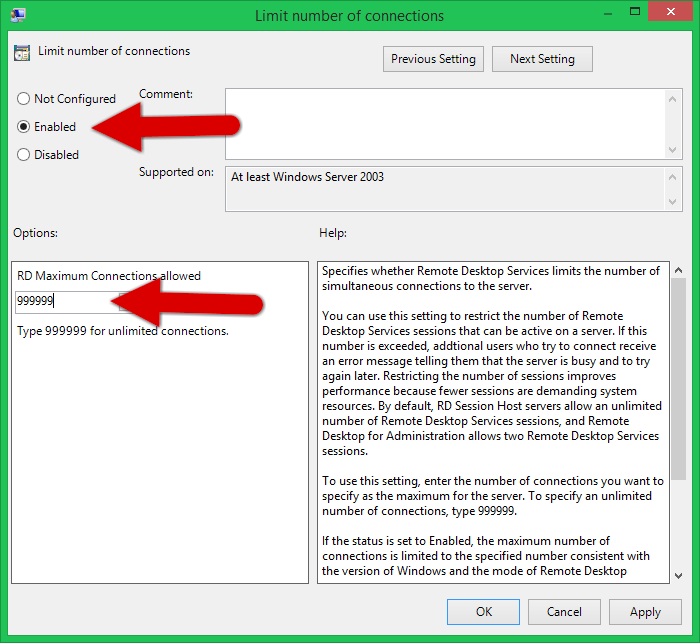
Désactiver plusieurs sessions RDP
Pour faire naître les multiples sessions de bureau à distance, suivez les instructions ci-dessous:
- Connectez-vous au système Windows.
- Ouvrez l'écran Démarrer (appuyez sur la touche Windows) et tapez «Modifier la stratégie du groupe» ou «GPedit.msc », et lancez-le.
- Aller vers La configuration d'un ordinateur >> Modèles d'administration >> Composants Windows >> Services de bureau à distance >> Hôte de session de bureau à distance >> Connexions.
- Double cliquer sur «Définissez l'utilisateur de services à distance de bureau à distance à une seule session de services de bureau à distance et définissez ceci sur «Activé.
Conclure
Ce tutoriel vous a aidé à activer pour désactiver plusieurs sessions de bureau à distance sur un seul système Windows. Qui est utile pour les équipes travaillant sur les mêmes systèmes éloignés.
- « (Résolu) - / bin / rm Argument Liste trop longue
- Comment installer la carte Web Roundcube sur Ubuntu 20.04 »

