Comment activer ou désactiver l'intégrité de la mémoire d'isolement du noyau dans Windows 11, 10

- 760
- 79
- Clara Nguyen
Les machines virtuelles sont utilisées par la majorité des utilisateurs de Windows de nos jours. Lorsque l'isolement de base de leur système est désactivé, les risques et les attaques de sécurité sont à prévoir. Même si l'isolement de base est défini, si le système est mis à niveau par l'utilisateur, l'intégrité de la mémoire sera désactivée.
Le système sera protégé des assauts si l'isolement du noyau est activé. Pour les personnes qui utilisent fréquemment des ordinateurs virtuels, il est fortement suggéré qu'ils l'activent.
Si vous cherchez des instructions sur la façon d'activer ou de désactiver l'intégrité de la mémoire d'isolement de base sur n'importe quel système Windows 11, cette page peut aider.
Comment activer ou désactiver l'intégrité de la mémoire d'isolement de noyau dans Windows 11 à l'aide de l'application Windows Security
Étape 1: Appuyez sur le les fenêtres clé et type Sécurité Windows.
Étape 2: sélectionnez le Sécurité Windows App à partir des résultats de recherche comme indiqué ci-dessous.
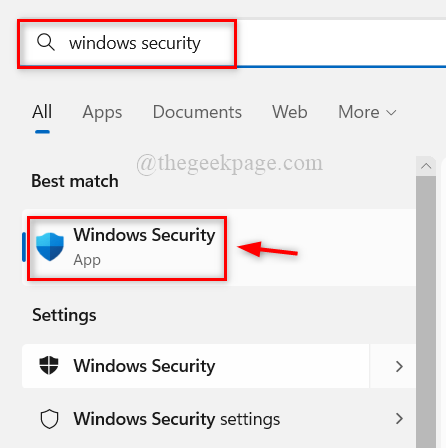
Étape 3: Allez au Sécurité de l'appareil Option dans le menu du côté gauche.
Étape 4: Ensuite, cliquez Détails d'isolement de base sous la section d'isolement de base en haut comme indiqué ci-dessous.
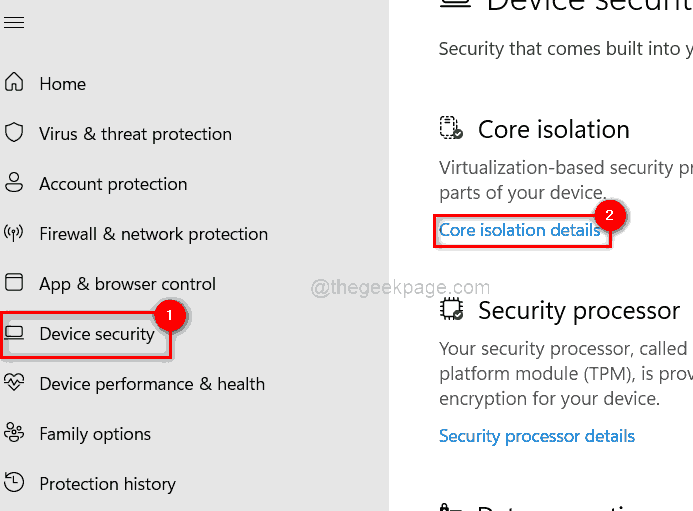
Étape 5: Sur la page d'isolement du noyau, cliquez sur le basculer bouton Intégrité de la mémoire Pour le tourner Désactivé si tu veux désactiver il comme indiqué ci-dessous.
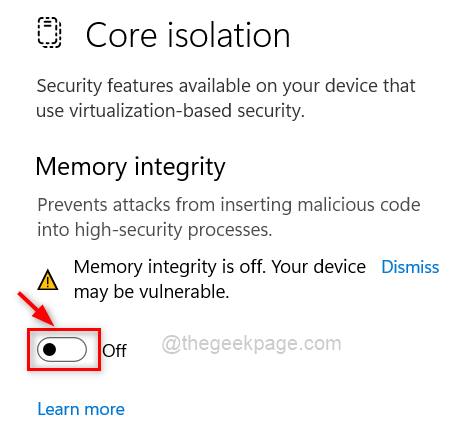
Étape 6: Si vous voulez activer it, puis cliquez sur le basculer bouton pour le tourner Sur comme indiqué ci-dessous.
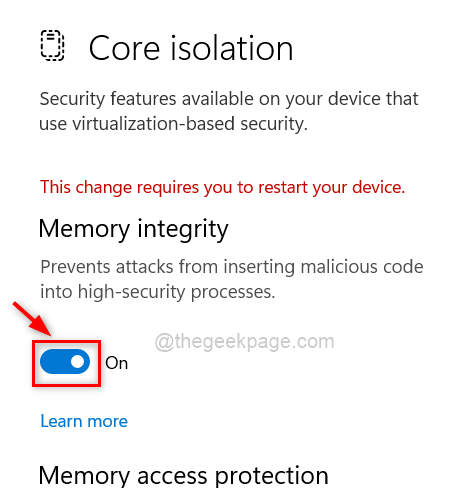
Étape 7: Après l'avoir activé, redémarrez le système pour que le changement ait lieu.
C'est tout.
Comment activer ou désactiver l'intégrité de la mémoire d'isolement de noyau dans Windows 11 à l'aide de l'éditeur de registre
NOTE: Avant de commencer, veuillez enregistrer / exporter le fichier de registre afin que l'utilisateur puisse le retourner en cas de problème car il pourrait complètement nuire au système.
Étape 1: Appuyez sur Windows + R Clés pour ouvrir le Courir boîte de commande et type regedit.
Étape 2: frapper Entrer clé pour ouvrir Éditeur de registre.
NOTE: Acceptez l'invite UAC en cliquant Oui continuer.
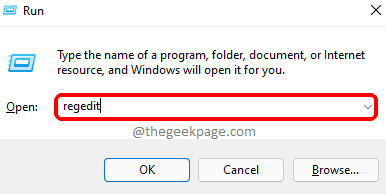
Étape 3: Dans l'éditeur de registre, copiez et collez le chemin ci-dessous dans la barre d'adresse et appuyez sur Entrer clé pour atteindre le Scénarios clé d'enregistrement.
Étape 4: Clic-droit sur le Scénarios clé de registre et sélectionner NOUVEAU> DWORD (32 bits) Valeur dans le menu comme indiqué ci-dessous.
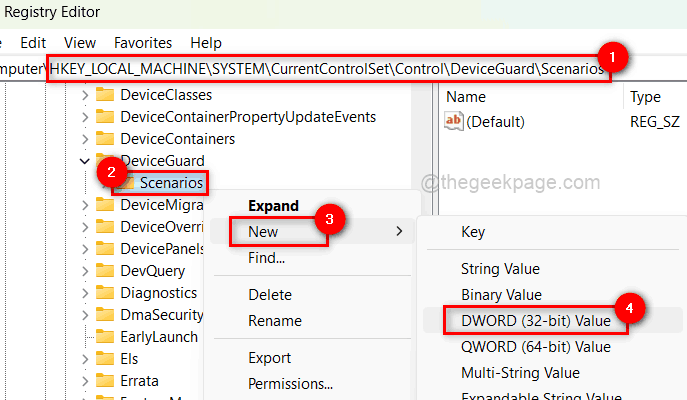
Étape 5: Renommer la nouvelle valeur DWORD à Hypervionorenforcedcodeintegrity et double-cliquez dessus pour l'ouvrir.
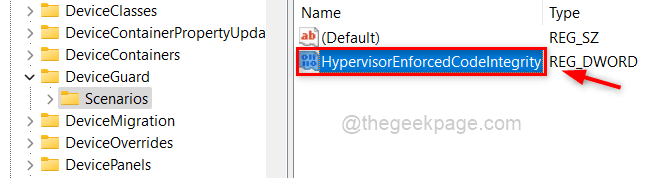
Étape 6: Ensuite, entrez 0 Dans le champ de données de valeur et cliquer D'ACCORD Si l'utilisateur veut désactiver il.
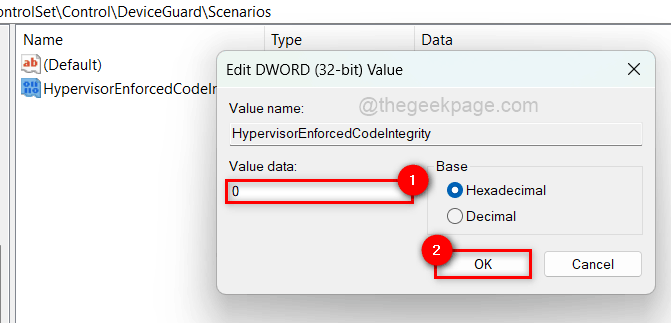
Étape 7: Si vous voulez activer It, entrez 1 Dans le champ de données de valeur et cliquer D'ACCORD comme indiqué ci-dessous.
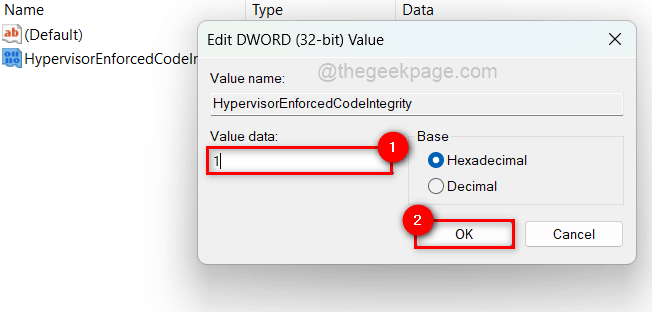
Étape 8: Une fois terminé, fermez l'éditeur de registre.
Étape 9: Redémarrez votre système une fois.
C'est tout.
- « Comment activer ou désactiver les conseils et les suggestions dans Windows 11
- Comment afficher la barre des tâches sur plusieurs écrans sur Windows 11 »

