Comment activer ou désactiver les options de dossier sur Windows 11, 10
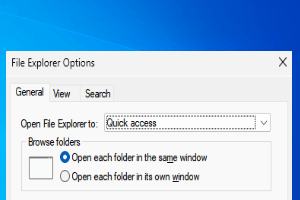
- 4127
- 1257
- Noa Faure
Options de dossier sont puissants, si puissants qu'il contient bon nombre de vos principaux fichiers et paramètres de dossier. De jouer avec Options de dossier peut entraîner un changement de comportement de la façon dont votre système exécute la fonction de recherche, que les fichiers cachés de vos répertoires système puissent être rendus visibles ou non, que les lecteurs vides soient cachés, comment votre volet de navigation doit apparaître et beaucoup plus avancé paramètres d'affichage.
Donc, si vous partagez également votre ordinateur avec quelqu'un d'autre, vous ne voudriez certainement pas que cette personne ait accès à votre Options de dossier et modifiez tous vos paramètres préférés. Il y a donc un moyen de savoir comment vous pouvez facilement bloquer et permettre l'accès à Options de dossier Dans vos fenêtres 11 ou 10? Oui, il y a certainement!
Dans cet article, nous expliquons à travers 2 méthodes différentes, comment vous pouvez facilement bloquer ou débloquer les options de dossier. Une méthode est à travers le Éditeur de stratégie de groupe local Et l'autre est à travers le Registre Editor. Les deux ont le même effet, vous devez effectuer un seul. Espérons que vous apprécierez!

Méthode 1: grâce à l'éditeur de politique de groupe local
Étape 1: Lancez le Courir fenêtre en appuyant sur le Win + R Clés ensemble. Tapez gpedit.MSC et frappe le Entrer clé.
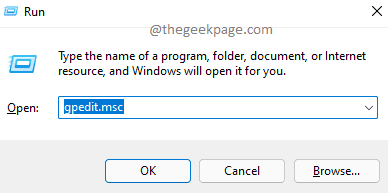
Étape 2: Quand le Éditeur de stratégie de groupe local lance l'ouverture, naviguer à l'emplacement suivant. Vous pouvez étendre chaque dossier en double-cliquant dessus une fois.
Configuration de l'utilisateur -> Modèles d'administration -> Composants Windows -> Explorateur de fichiers
Une fois que vous avez atteint le Explorateur de fichiers dossier, sur le côté droit de la fenêtre, Localiser et double cliquer sur le paramètre nommé Ne permettez pas d'ouvrir les options du dossier à partir du bouton Options de l'onglet Affichage du ruban.
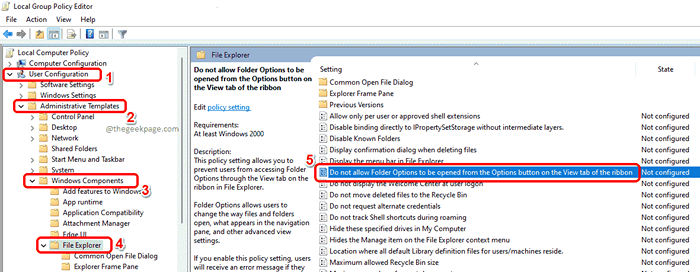
Étape 3: Lorsque la fenêtre de configuration s'ouvre, choisissez le bouton radio correspondant à l'option Activé.
Frapper le Appliquer bouton puis le D'ACCORD bouton. C'est ça. Les changements seraient instantanés.
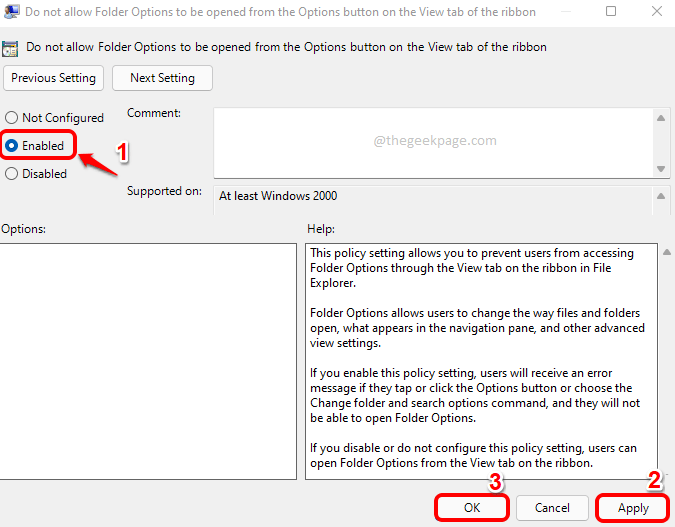
Étape 4: Pour voir vos paramètres en vigueur, Explorateur de fichiers ouvrir et cliquez sur le 3 points horizontaux icône juste à côté du Voir Onglet sur le ruban supérieur. Dans le menu qui se développe, cliquez sur Options ouvrir Options de dossier.
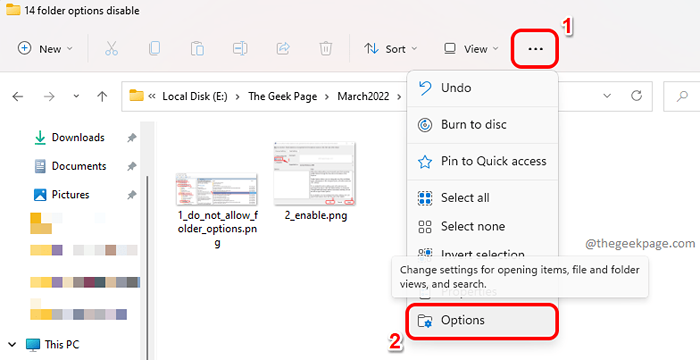
Étape 5: Tada! Parce que vous avez établi vos restrictions, Options de dossier ne lancera pas maintenant. Au lieu de cela, vous pourrez voir le Restrictions message.

Note: Si vous souhaitez réintégrer les modifications, à Étape 3, Au lieu de choisir l'option activée, choisissez le Pas configuré option ou le Désactivé option. C'est ça.
Méthode 2: Grâce à l'éditeur de registre
Les paramètres de registre incorrects peuvent provoquer le plantage du système. Par conséquent, il est toujours recommandé de sauvegarder vos paramètres de registre stable avant de procéder à cette méthode car cette méthode implique une ajustement de vos entrées de registre.
Étape 1: Appuie sur le Win + R clés ensemble et élever le Courir fenêtre. Tapez regedit et frappe le Entrer clé.
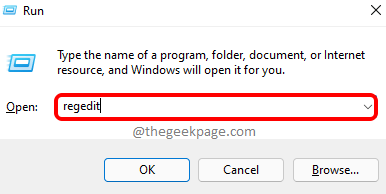
Étape 2: Copier et coller ce qui suit emplacement sur la barre de navigation de l'éditeur de registre et frappez le Entrer clé.
Computer \ Hkey_Current_User \ Software \ Microsoft \ Windows \ CurrentVersion \ Politiques \ Explorer
Comme suivant, clic-droit sur le Explorateur dossier, cliquez sur le Nouveau option puis cliquez sur le DWORD (32 bits) Valeur option.
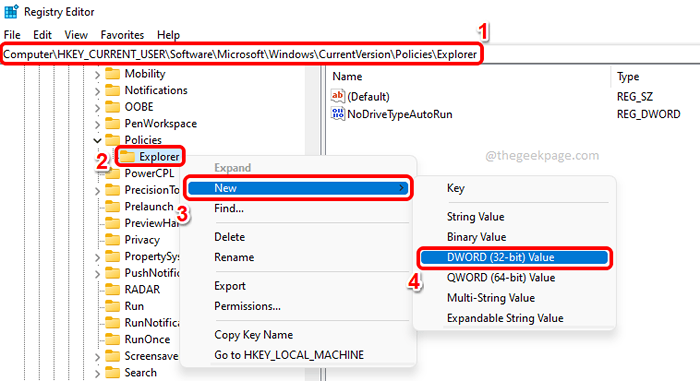
Étape 3: Si vous regardez maintenant le côté droit de la fenêtre, vous pouvez voir le valeur DWORM nouvellement créée. Cliquez sur dessus et appuyez sur le F2 clé pour le renommer à Nofolderoptions.
Double cliquer sur Nofolderoptions et entrez la valeur dans le Données de valeur faire le terrain comme 1. Frapper le D'ACCORD bouton.
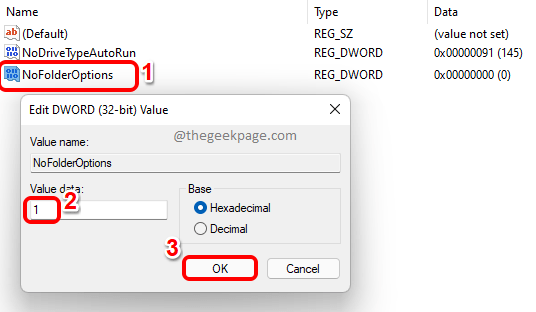
Étape 4: C'est ça. Vous pourriez avoir besoin de soit Redémarrez votre machine ou redémarrer l'explorateur de fichiers Windows Pour voir le changement en effet.
Une fois le redémarrage terminé, Ouvrez l'explorateur de fichiers Windows et cliquez sur le 3 icônes de points horizontaux à côté de la Voir habitation dans le ruban supérieur. Dans la liste des éléments dans la liste déroulante, cliquez sur Options.
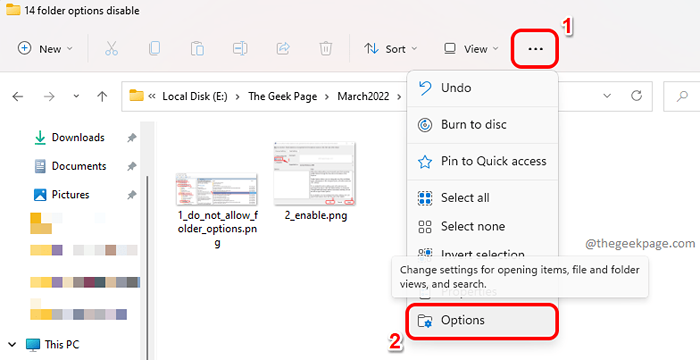
Étape 5: Vous serez maintenant accueilli avec le Restrictions fenêtre, disant que vous devez contacter l'administrateur système pour effectuer l'opération que vous essayez d'effectuer.

Note: Pour revenir les changements, vous pouvez soit clic-droit sur le Nofolderoptions Valeur dword et supprimer il ou à Étape 3, vous pouvez définir la valeur dans le Données de valeur domaine de Nofolderoptions comme 0 (Zéro) au lieu de 1.
Veuillez nous dire dans la section des commentaires si vous avez trouvé l'article utile et quelle méthode était votre préférée.
- « Comment réparer .Erreur de l'analyseur net 0xc00CE556
- Comment activer ou désactiver Afficher toujours les barres de défilement dans Windows 11 »

