Comment activer ou désactiver la reconnaissance de la parole en ligne dans Windows 11
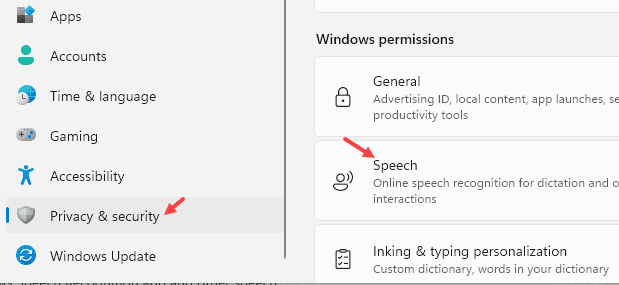
- 5032
- 161
- Victor Charpentier
Comme nous le savons tous, la reconnaissance de la parole en ligne est une fonctionnalité qui permet aux utilisateurs de convertir ce qu'ils ont parlé en format de texte. Cette fonctionnalité doit être activée si l'utilisateur utilise des applications comme Cortana ou toute autre reconnaissance vocale basée sur le cloud soutenu par Windows.
Si vous cherchez des moyens d'activer ou de désactiver la reconnaissance de la parole en ligne dans votre système, cet article vous fournit un guide étape par étape avec trois cas différents.
Table des matières
- Méthode 1: à partir des paramètres
- Méthode 2: De l'éditeur de stratégie de groupe
- Méthode 3: De l'éditeur de registre
Méthode 1: à partir des paramètres
Étape 1: ouvrir Paramètres en appuyant les fenêtres et je clé conjointement
Étape 2: Maintenant, cliquez sur Confidentialité et sécurité à partir du menu de gauche. Cliquez sur Discours du côté droit
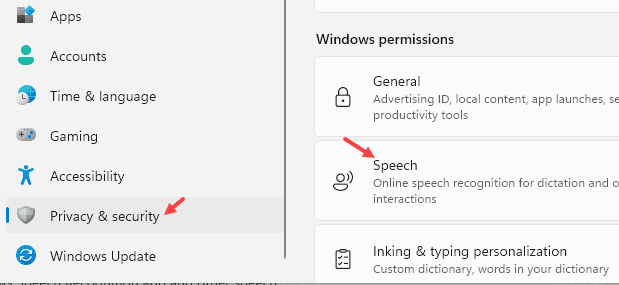
Étape 3: Vous verrez une ouverture de fenêtre de reconnaissance de la parole en ligne.
Étape 4: Afin d'activer la reconnaissance vocale, bascule le bouton pour l'allumer comme indiqué ci-dessous.
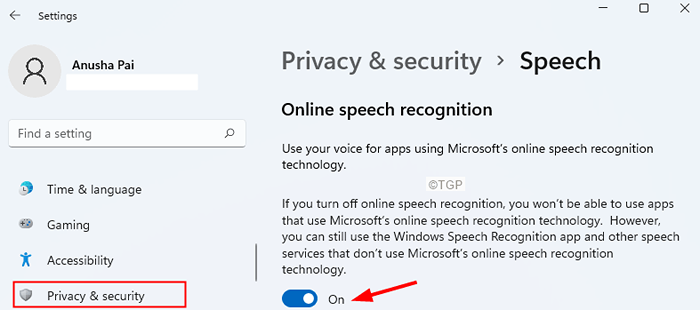
Étape 5: Afin de désactiver la reconnaissance de la parole, activez le bouton pour désactiver comme indiqué ci-dessous.
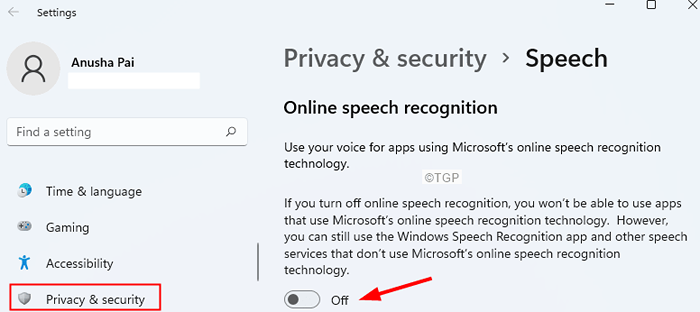
Remarque: les utilisateurs de Windows peuvent activer ou désactiver la reconnaissance de la parole en ligne à partir des paramètres. Cependant, si vous voyez l'option grisée, essayez les deux méthodes ci-dessous.
Méthode 2: De l'éditeur de stratégie de groupe
Remarque: L'éditeur de stratégie de groupe est disponible uniquement dans les versions Windows 10/11 Pro. Cela ne fonctionne pas dans les versions de la maison Windows 10/11.
Étape 1: Ouvrez la fenêtre de commande d'exécution en utilisant Windows + R.
Étape 2: Type gpedit.MSC et frapper Entrer.
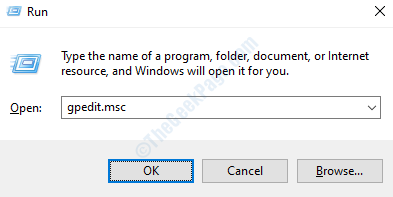
Étape 3: Dans la fenêtre de l'éditeur de stratégie de groupe local qui s'ouvre, du côté gauche, accédez à l'emplacement suivant. Double-cliquez simplement sur la section pour étendre la sélection.
Configuration de l'ordinateur \ modèles administratifs \ Panneau de configuration \ Options régionales et langues \
Étape 4: Double-cliquez sur Permettez aux utilisateurs d'activer les services de reconnaissance vocale en ligne.
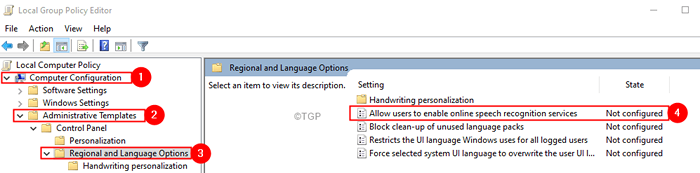
Étape 5: Afin d'activer les services de reconnaissance de la parole en ligne, cliquez sur Activé.
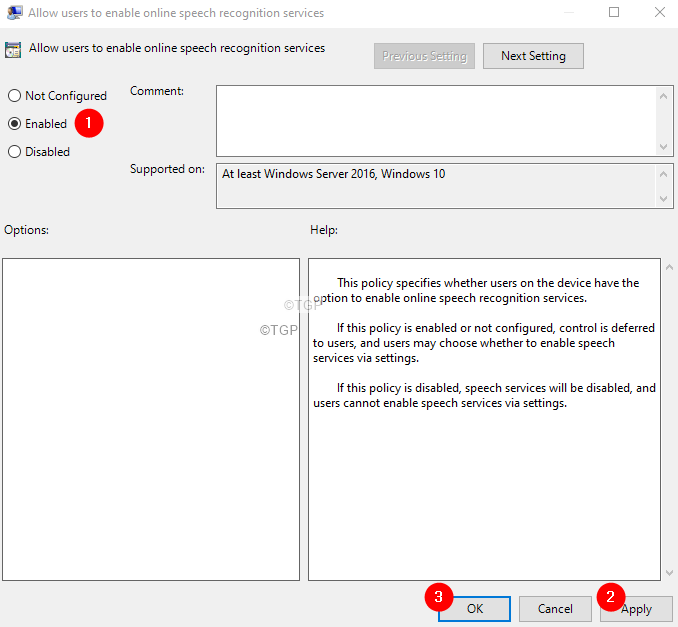
Étape 6: Afin de désactiver les services de reconnaissance de la parole en ligne, cliquez sur Handicapé ou non configuré.
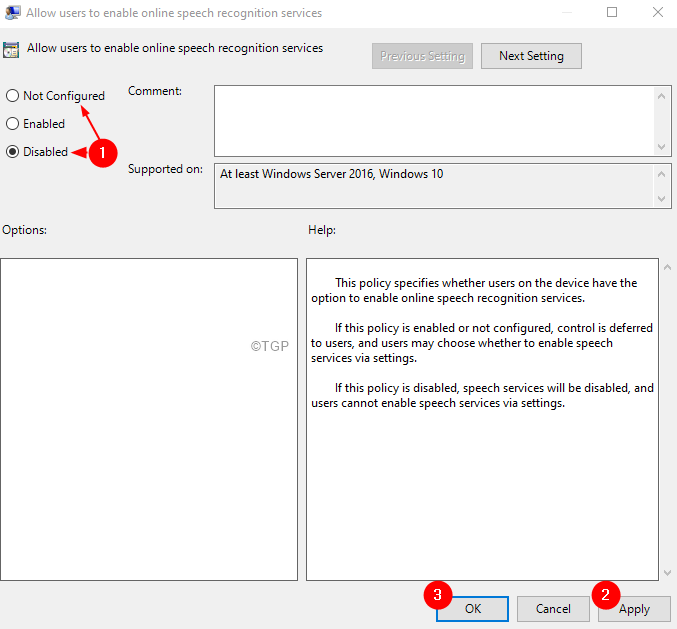
Étape 7: cliquez sur Appliquer puis cliquez sur D'ACCORD.
Méthode 3: De l'éditeur de registre
Étape 1: Ouvrez la boîte de dialogue d'exécution à l'aide des clés Windows + R
Étape 2: Type regedit et frapper Entrer
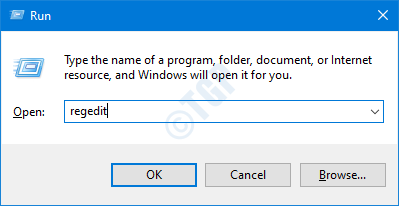
Étape 3: Dans la fenêtre UAC qui s'ouvre en demandant des autorisations, cliquez sur Oui
NOTE:
L'édition du registre peut nuire au système même avec la moindre erreur. Il est conseillé de prendre la sauvegarde du registre avant de continuer. Pour prendre une sauvegarde, dans l'éditeur de registre-> Allez à Fichier -> Exporter -> Enregistrer votre fichier de sauvegarde.
Étape 4: Dans la fenêtre de l'éditeur de registre, sur la barre de recherche en haut, copier-coller l'emplacement suivant
HKEY_LOCAL_MACHINE \ Software \ Politiques \ Microsoft \ InputSersonalisation
Remarque: si vous ne pouvez pas voir le dossier d'entrée Personnalisation, vous pouvez en créer un. Clic-droit sur le Microsoft dossier. Choisir Nouveau> clé. Nommez la clé nouvellement créée comme Personnalisation de l'entrée
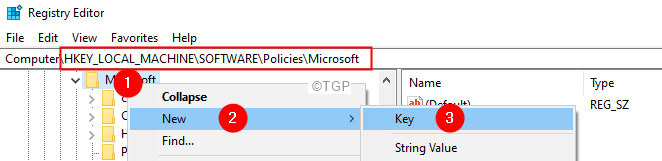
Étape 5: De la gauche, double-cliquez sur le Personnalisation de l'entrée dossier.
Étape 6: Sur le côté droit, cliquez avec le bouton droit sur une zone vide, puis choisissez NOUVEAU> DWORD (32 bits) Valeur.
Étape 7: Nommez la clé nouvellement créée Autoriser l'informatique.
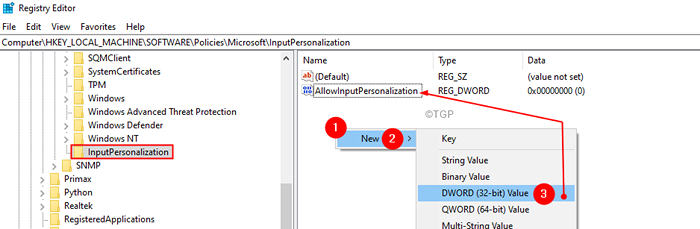
Étape 8: Double-cliquez sur Autoriser l'informatique Pour modifier sa valeur.
Étape 9: Afin de désactiver la reconnaissance de la parole en ligne, définissez la valeur 0 et cliquez sur D'ACCORD
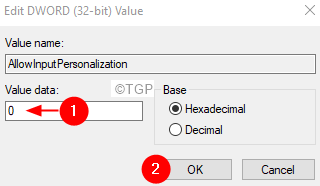
Étape 10: Afin d'activer la reconnaissance de la parole en ligne, supprimez la clé de registre Autoriser l'informatique.
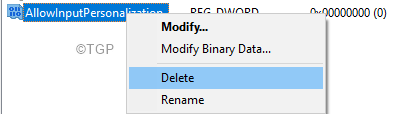
C'est tous les gars !!
Nous espérons que cet article a été informatif. Merci pour la lecture.
Veuillez commenter et vous informer du correctif qui vous a aidé.
Veuillez rester à l'écoute pour plus de tels conseils et astuces.
- « Comment se connecter à un réseau Wi-Fi caché dans Windows 11
- Comment désactiver les rapports d'erreurs sous Windows 11 »

