Comment activer ou désactiver le fuseau horaire réglé automatiquement dans Windows 11
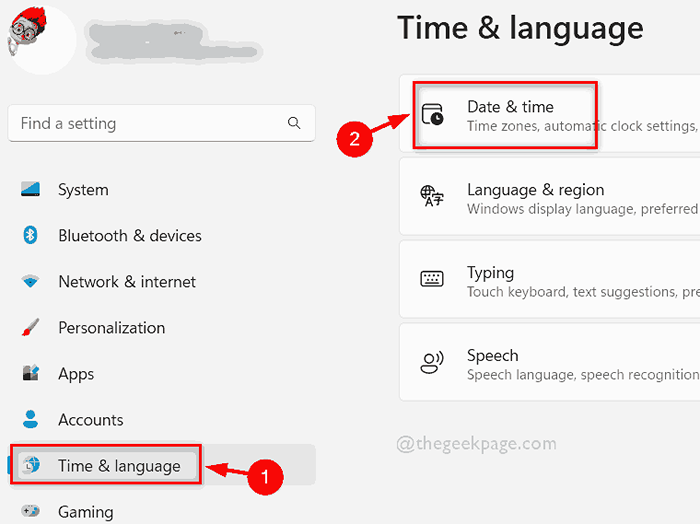
- 5232
- 1579
- Jade Muller
Chaque fois qu'une application ne fonctionne pas correctement, les utilisateurs de Windows ont tendance à penser à diverses causes comme redémarrer l'application ou quelque chose. Mais en fait, le fuseau horaire peut aussi être la raison derrière elle. Initialement, nous avons dû définir manuellement le fuseau horaire dans Windows System, mais dans Windows 11, il existe une option où vous pouvez permettre aux Windows de définir le fuseau horaire automatiquement. Par conséquent, si vous souhaitez activer automatiquement le fuseau horaire défini sur votre système, veuillez consulter ce message qui explique comment le faire en 2 méthodes.
Comment activer ou désactiver le fuseau horaire définir automatiquement dans Windows 11 à l'aide de l'application Paramètres
Étape 1: ouvrir Paramètres application en appuyant sur Windows + I touches ensemble sur votre clavier.
Étape 2: Ensuite, sélectionnez Temps et langue Option dans le menu de gauche de l'application Paramètres comme indiqué ci-dessous.
Étape 3: Après avoir sélectionné le temps et le langage, cliquez Date et heure Option sur le côté droit de la fenêtre Paramètres.
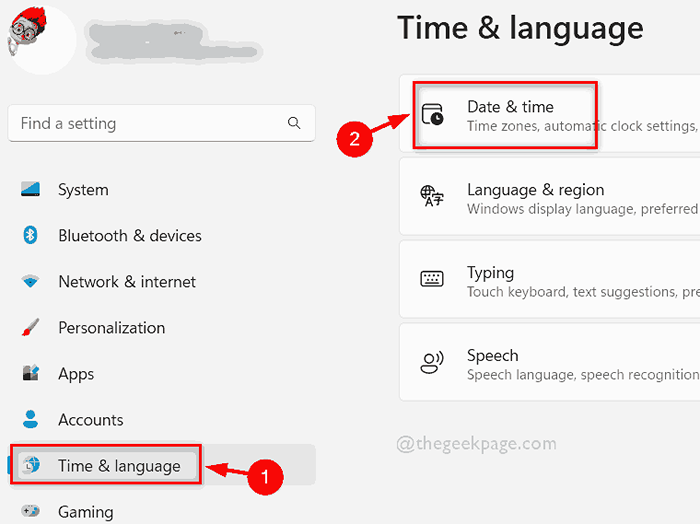
Étape 4: Dans la page Date et Heure, cliquez sur Définir automatiquement le fuseau horaire Bouetter le bouton pour le tourner Sur Si vous souhaitez l'activer comme indiqué ci-dessous.
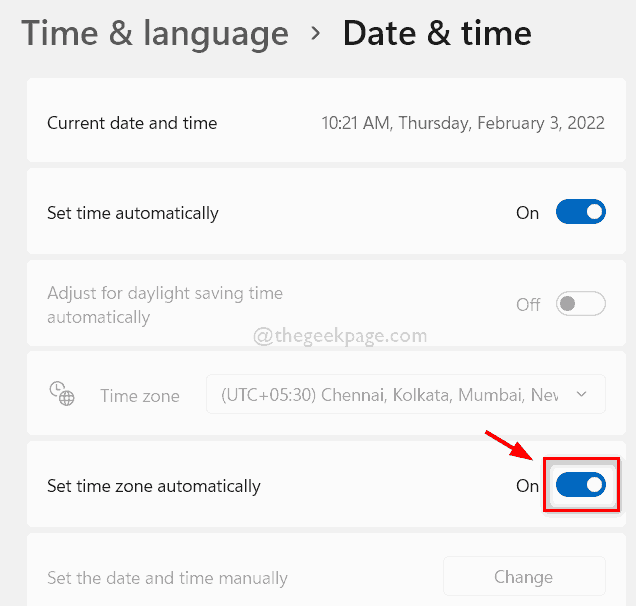
Étape 5: De même, si vous souhaitez désactiver l'option SET Fiomatiquement Fiomatique sur votre système, veuillez cliquer sur Définir automatiquement le fuseau horaire Bouetter le bouton pour le tourner Désactivé comme indiqué dans la capture d'écran ci-dessous.
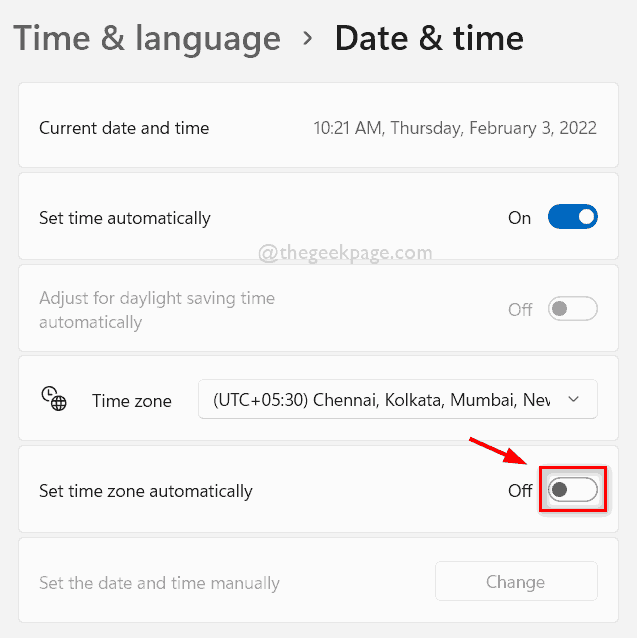
Étape 6: Après avoir activé ou désactivé cette fonctionnalité, fermez la fenêtre des paramètres.
C'est tout. C'est ainsi que vous pouvez activer ou désactiver l'option SET Fiomatiquement du fuseau horaire sur votre système via l'application Paramètres.
Comment activer ou désactiver le fuseau horaire réglé automatiquement dans Windows 11 à l'aide de l'éditeur de registre
NOTE : Avant de procéder à cette méthode, veuillez garder une sauvegarde de votre fichier de registre afin que vous puissiez le revenir en arrière si quelque chose ne va pas, ce qui peut totalement endommager votre système.
Étape 1: Appuyez sur Windows + R touches ensemble sur votre clavier pour ouvrir Courir boite de dialogue.
Étape 2: Ensuite, tapez regedit Dans la boîte de course et appuyez sur Entrer clé pour ouvrir Éditeur de registre.
Étape 3: Veuillez accepter l'invite UAC pour continuer en cliquant Oui bouton.
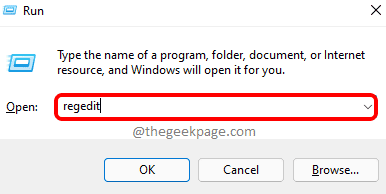
Étape 4: Copiez et collez le chemin donné ci-dessous dans la barre d'adresse de l'éditeur de registre et appuyez sur le Entrer clé pour y atteindre.
NOTE: Veuillez vous assurer que la barre d'adresse est vide avant de collaborer le chemin copié ci-dessous.
HKEY_LOCAL_MACHINE \ System \ CurrentControlset \ Services \ TzAutoupDate
Étape 5: Assurez-vous que vous avez atteint tzautoupdate Clé de registre sur le côté gauche de l'éditeur de registre.
Étape 6: Ensuite, sur le côté droit de l'éditeur de registre, double-cliquez sur Commencer valeur dword pour l'ouvrir.
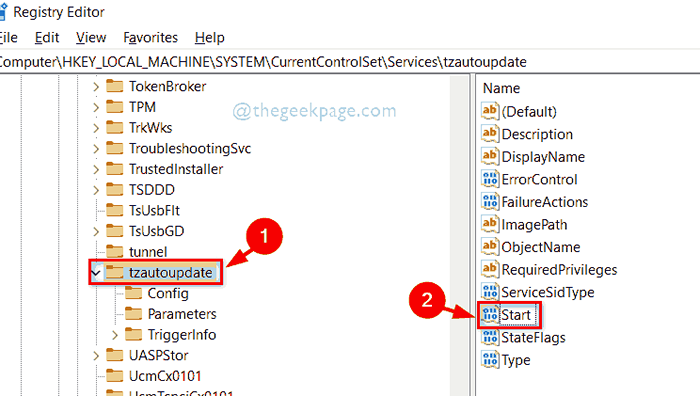
Étape 7: Entrez la valeur 3 dans le VDonnées Alue champ et cliquez D'ACCORD bouton pour activer l'option de fuseau horaire réglé automatiquement sur votre système comme indiqué dans ce qui précède.
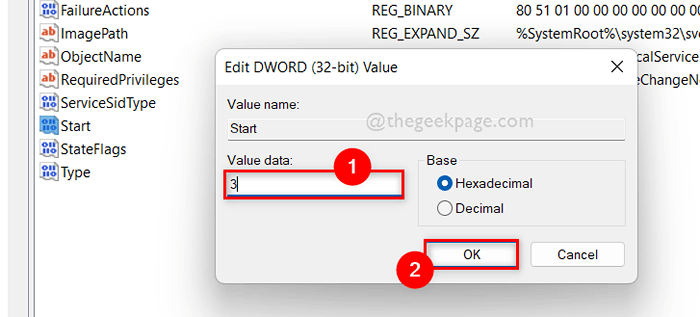
Étape 8: Si vous souhaitez désactiver automatiquement le fuseau horaire défini, définissez le Données de valeur se déplacer vers 4 et appuyez sur D'ACCORD bouton comme indiqué ci-dessous.
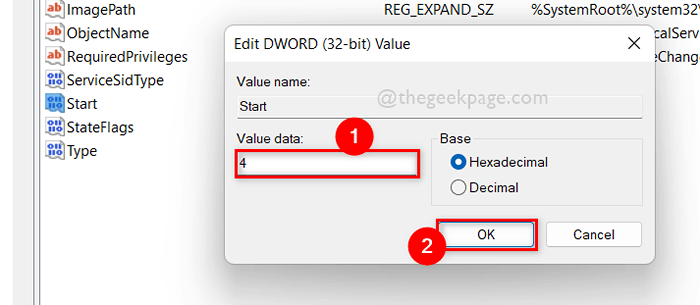
Étape 9: Après avoir allumé ou éteint le fuseau horaire réglé automatiquement, fermez la fenêtre de l'éditeur de registre.
C'est ainsi que l'on peut activer ou désactiver automatiquement le fuseau horaire défini via l'éditeur de registre sur votre système.
C'est tout.
J'espère que ces 2 méthodes ont été utiles et informatives.
Veuillez nous laisser des commentaires ci-dessous pour tout doute ou clarification.
Merci!
- « Comment réparer daqexp.DLL est une erreur manquante sur Windows 11/10
- Comment réparer BackgroundTaskhost.Erreur EXE dans Windows 11 »

