Comment saisir le mode SATOCE Outlook pour résoudre les problèmes
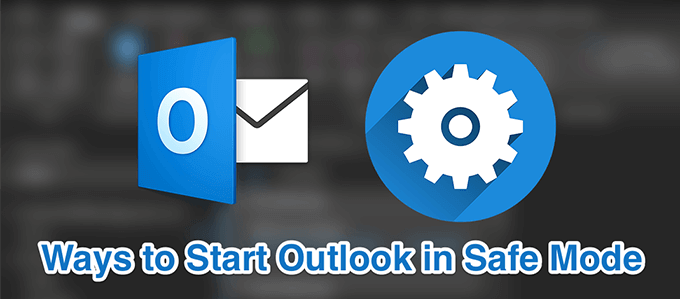
- 2024
- 24
- Lucas Bernard
Si vous rencontrez des problèmes avec Outlook sur votre ordinateur, votre meilleur pari est d'essayer d'utiliser le mode SAFE SAFE. Vous serez familier avec ce type de mode si vous avez utilisé des produits Microsoft car la plupart d'entre eux sont équipés d'un mode sans échec.
Il existe plusieurs façons d'ouvrir Outlook en mode sans échec et vous pouvez utiliser ce mode pour lancer votre Outlook dans un environnement plus contrôlé.
Table des matières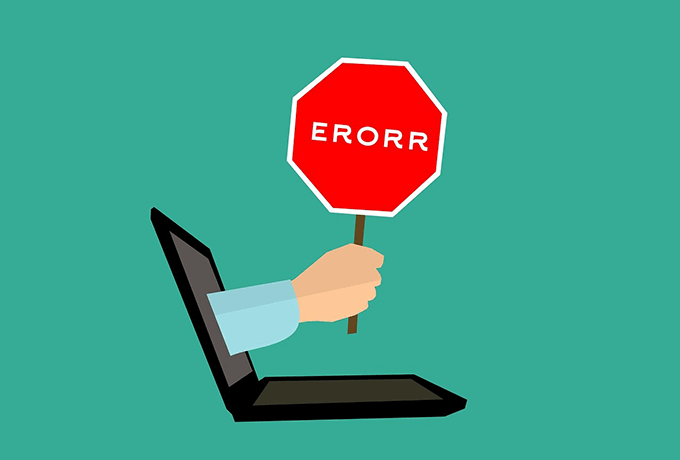
Fondamentalement, si Outlook ne fonctionne pas comme il se doit et commence à se comporter anormalement, c'est à ce moment que vous devez activer le mode sans échec.
Comment démarrer Outlook en mode sans échec
Il existe différentes façons d'ouvrir Outlook en mode sans échec. Selon la façon dont vous lancez normalement l'application, vous pouvez utiliser l'une des méthodes ci-dessous.
Utilisez un bouton clavier
- Trouvez le Perspectives raccourci sur votre bureau ou dans le Le menu Démarrer.
- Appuyez et maintenez le bas du Ctrl bouton de votre clavier.
- Cliquez sur l'icône de l'application tout en maintenant le Ctrl clé.
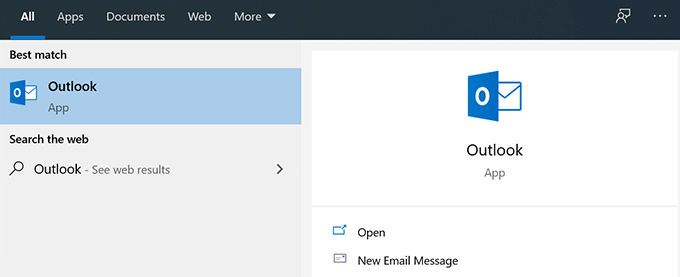
- Vous verrez une invite vous demandant si vous souhaitez entrer en mode sans échec. Cliquer sur Oui Et vous entrerez en mode sans échec Outlook.
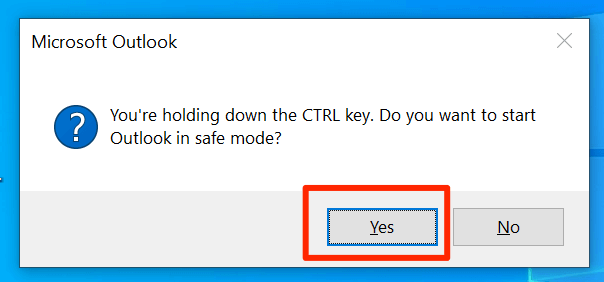
Utilisez la boîte de course
- appuie sur le Windows + R Clés en même temps pour ouvrir la boîte de course.
- Tapez la commande suivante et appuyez sur Entrer.
perspectives.EXE / SAFE
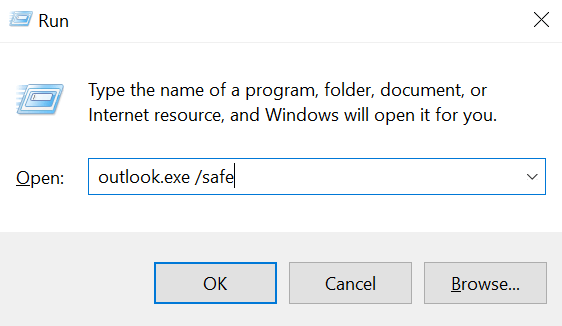
- L'application s'ouvrira en mode sans échec pour vous demander de sélectionner le profil par défaut.
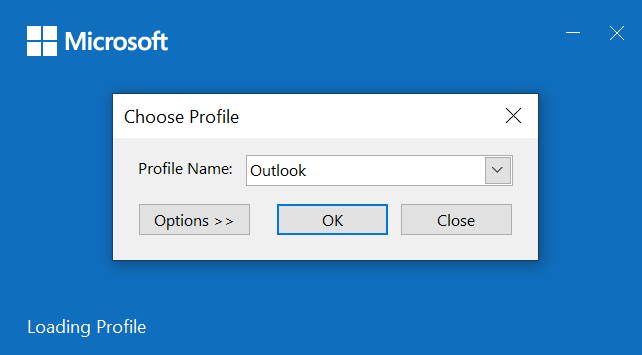
Utilisez l'invite de commande
- Ouvrir un Invite de commande fenêtre en utilisant votre méthode préférée sur votre ordinateur.
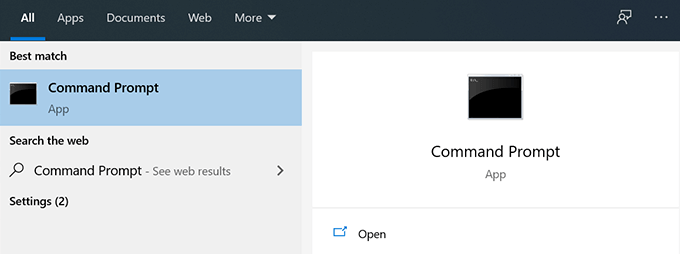
- Entrez le chemin complet du fichier exécutable Outlook. Assurez-vous de joindre le chemin avec des doubles quotes. N'appuyez pas encore sur Entrée.
«C: \ Program Files \ Microsoft Office \ root \ Office16 \ Outlook.exe" - Presse Espace, taper /sûr, et frapper Entrer.

- Outlook s'ouvrira en mode sans échec.
Utilisez la recherche Cortana
- Mettez votre curseur dans le Cortana Barre de recherche.
- Tapez la commande suivante dedans et appuyez sur Entrer.
perspectives.EXE / SAFE
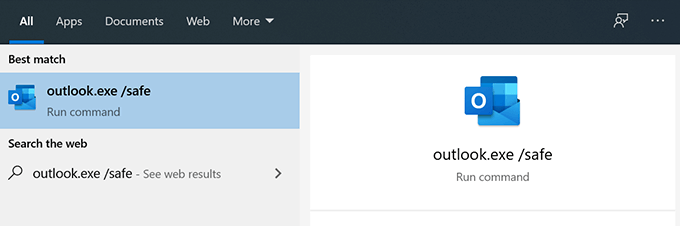
- Il ouvrira Outlook en mode sans échec.
Modifier un raccourci de bureau
- Cliquez avec le bouton droit sur le Perspectives raccourci sur votre bureau et sélectionner Propriétés.
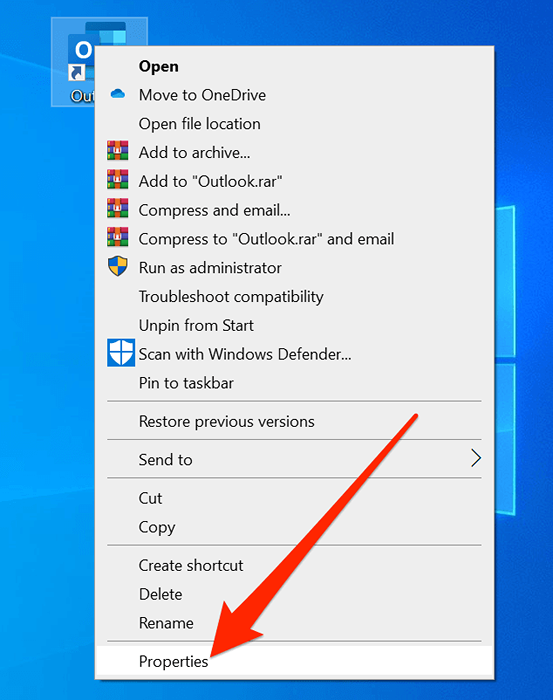
- Cliquez sur l'onglet qui dit Raccourci Si tu n'es pas déjà là.
- Vous verrez une zone de texte à côté de l'étiquette qui dit Cible. Il a le chemin complet vers le fichier exécutable Outlook. Ce que vous devez faire, c'est ajouter le paramètre suivant après le chemin d'accès pour que l'application ouvre en mode sans danger.
/sûr
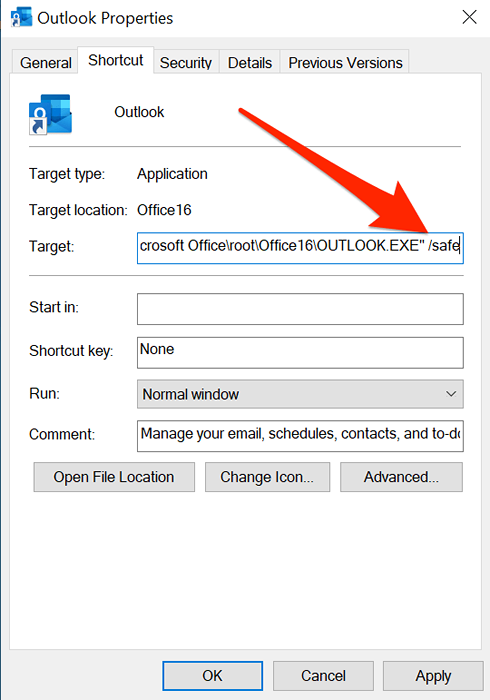
- Cliquer sur Appliquer suivie par D'ACCORD Pour enregistrer les modifications.
- Maintenant, chaque fois que vous double-cliquez sur le raccourci, il commencera Outlook en mode sans échec. Si jamais vous devez le changer pour fonctionner à nouveau normalement, supprimez simplement le /sûr paramètre.
Créer un raccourci sur le bureau
- Cliquez avec le bouton droit sur votre bureau et choisissez Nouveau suivie par Raccourci.
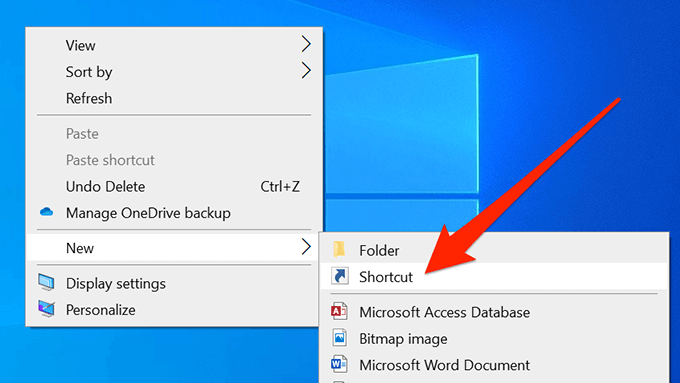
- Cliquer sur Parcourir et choisissez le fichier exécutable Outlook. Il doit être situé dans le Fichiers de programme dossier du C Conduisez sur votre système. Puis ajouter /sûr à la fin du chemin.
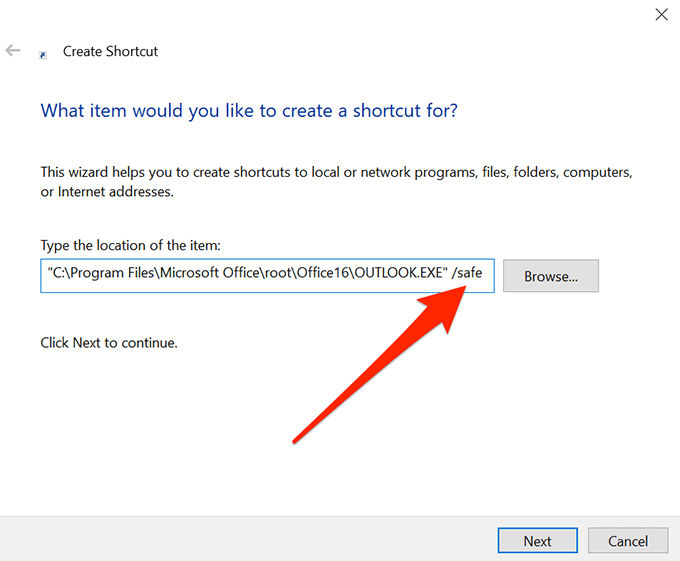
- Entrez un nom pour votre raccourci et cliquez sur Finir.
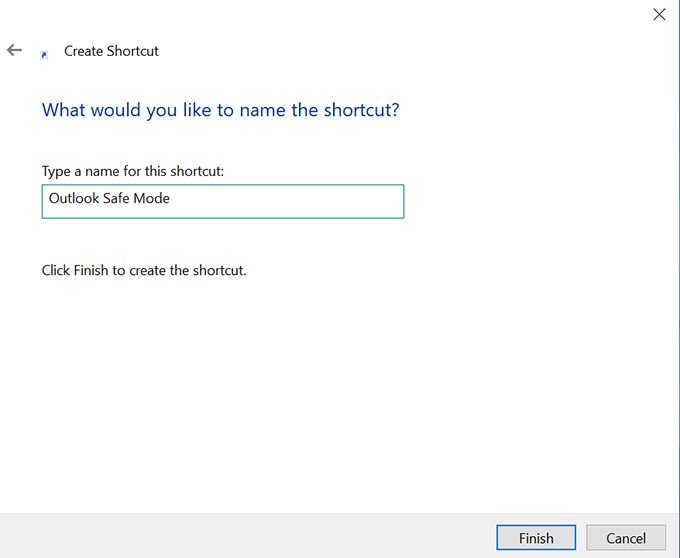
- Double-cliquez sur le raccourci et votre application s'ouvrira en mode sans échec.
Comment résoudre les problèmes en mode sans échec
Vous pouvez résoudre les problèmes en utilisant diverses façons en mode SAFETOCK.
Rouvrir Outlook pour corriger l'erreur de «traitement»
Si Outlook affiche une erreur de «traitement» et reste coincé à chaque fois que vous l'ouvrez, vous pouvez relancer Outlook en mode sans échec pour résoudre le problème.
- Fermer Perspectives sur ton ordinateur.
- Lancement Perspectives en mode sans échec en utilisant l'une des méthodes ci-dessus.
- Clique sur le Déposer menu en haut et sélectionnez Sortie pour quitter l'application.
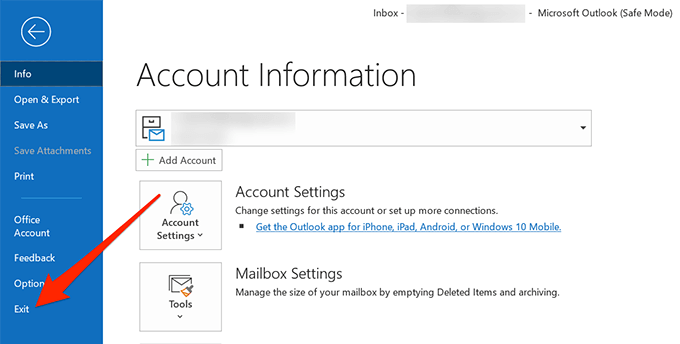
- Ouvrez l'application comme vous le feriez normalement.
Désactiver les modules complémentaires dans Outlook
Les modules complémentaires vous permettent d'étendre la capacité d'Outlook. Cependant, en même temps, ils peuvent causer des problèmes avec l'application s'ils ne sont pas entièrement compatibles. Si vous avez installé des modules complémentaires ces derniers temps, vous voudrez peut-être essayer de les désactiver et voir s'il résout le problème.
- Lancement Perspectives en mode sans échec en utilisant votre méthode préférée.
- Clique sur le Déposer menu en haut et sélectionnez Options de la barre latérale gauche.
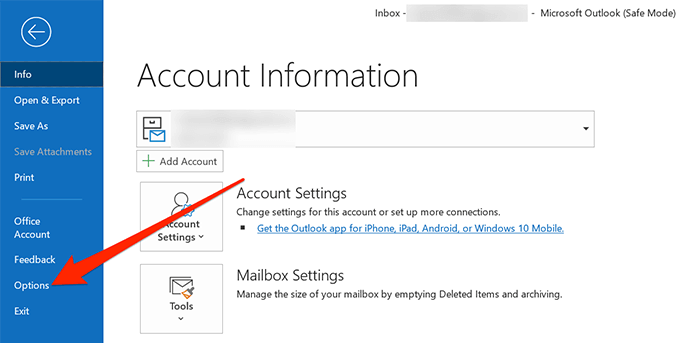
- Sélectionner Compléments de la barre latérale gauche pour afficher la liste des compléments Outlook.
- Vous trouverez un menu déroulant étiqueté comme Gérer en bas de votre écran. Sélectionner Comtés de com à partir de lui et cliquez dessus Aller Pour voir vos compléments.
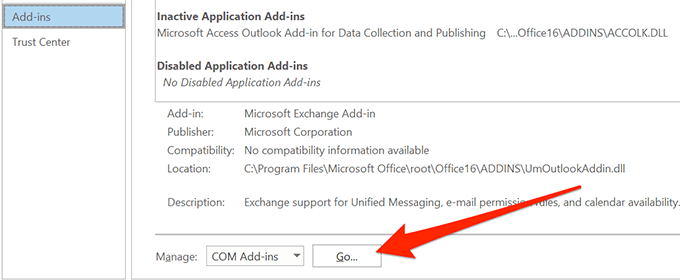
- Vous pouvez activer et désactiver les compléments pour Outlook sur cet écran. Décochez tous les compléments de la liste et cliquez sur D'ACCORD. Vous désactivez tous les compléments parce que vous ne savez pas lequel cause le problème.
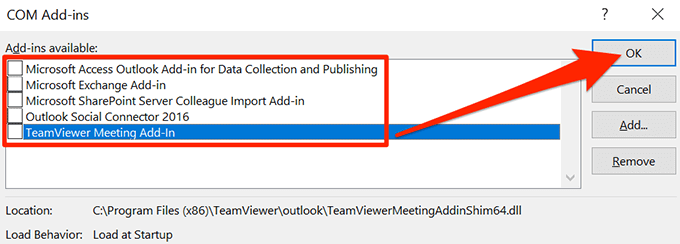
- Fermer Perspectives sur ton ordinateur.
- Lancement Perspectives en mode normal et il devrait s'ouvrir sans problème.
- Ouvrez l'écran complémentaire et activez un complément à la fois. Cela vous aidera à trouver le coupable. Ensuite, vous pouvez ensuite vous débarrasser du complément gênant d'Outlook complètement.
Outlook SA-SAFE est l'une des façons d'accéder à vos e-mails et autres fonctionnalités de l'application lorsque le mode normal ne fonctionne pas. Il ignore tout ce qui peut provoquer le plant de l'application et vous permet d'accéder à vos e-mails et autres articles.
Fait du mode sans échec dans Outlook résoudre les problèmes pour vous? Comment était votre expérience? Nous serions ravis de le savoir et s'il vous plaît, faites-le nous savoir dans les commentaires ci-dessous.
- « Comment configurer un NAS (stockage connecté en réseau)
- Comment synchroniser le calendrier Google avec Outlook »

