Comment exporter vos e-mails de Microsoft Outlook à CSV ou PST
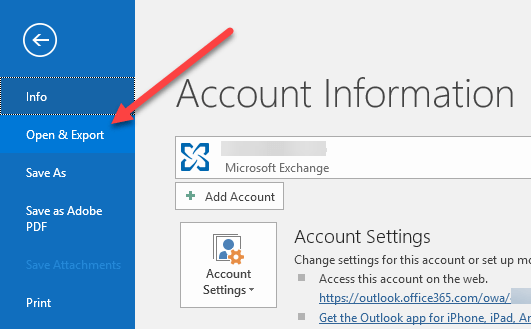
- 3846
- 50
- Zoe Dupuis
Envisagez-vous de quitter un emploi et que vous souhaitez vous assurer d'obtenir une copie de tous vos e-mails au cas où vous devriez vous référer à un moment ultérieur? Ou peut-être que vous voulez juste les exporter à des fins de sauvegarde au cas où votre fichier PST Outlook deviendrait corrompu, ce qui se produit assez souvent.
En tout cas, sauvegarder vos e-mails est toujours une bonne idée. Même si vous utilisez un service Web comme Outlook.com ou gmail, ce n'est toujours pas une mauvaise idée d'utiliser un client de bureau comme Outlook pour télécharger tout votre courrier afin que vous l'ayez stocké localement. Les services Web et les géants comme Microsoft et Google peuvent sembler à l'abri de l'échec, mais vous ne savez jamais quand quelque chose de catastrophique peut se produire.
Table des matièresDans cet article, je vais vous montrer comment exporter vos e-mails Outlook dans Outlook 2003, 2007, 2010, 2013 et 2016. Je mentionnerai également la procédure si vous utilisez Outlook pour Mac. Il convient de noter que l'assistant d'importation et d'exportation réel est à peu près exactement la même dans toutes les versions, mais le processus d'accès à l'assistant a changé.
Exportation des e-mails d'Outlook
Si vous exécutez Outlook 2003, 2007, 2010 ou 2013, consultez mon article sur la façon d'exporter des contacts Outlook pour voir la procédure pour accéder à l'assistant d'importation / exportation. Si vous exécutez Outlook 2016, cliquez sur Déposer et Ouvrir et exporter.
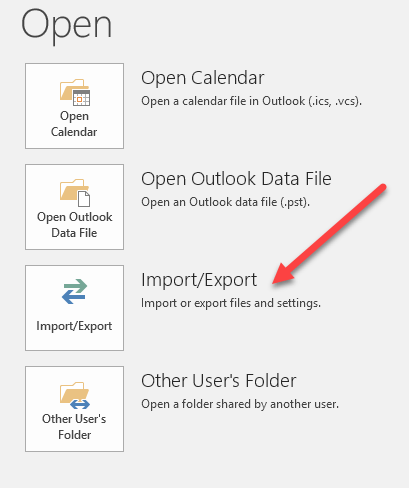
Cela va maintenant faire apparaître le Assistant d'importation / exportation, qui se ressemble à toutes les versions de l'Office. Pour commencer, vous souhaitez sélectionner Exporter vers un fichier.
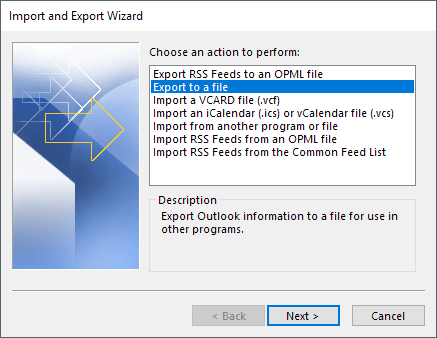
Sur l'écran suivant, vous devez choisir le type de fichier: soit un fichier CSV (valeurs séparés par virgule) ou un fichier de données Outlook (PST). J'utilise normalement toujours PST, de sorte qu'il est plus facile d'importer dans Outlook, mais vous pouvez choisir CSV si vous souhaitez importer les e-mails dans un autre client de messagerie ou même dans un programme comme Excel ou Word.
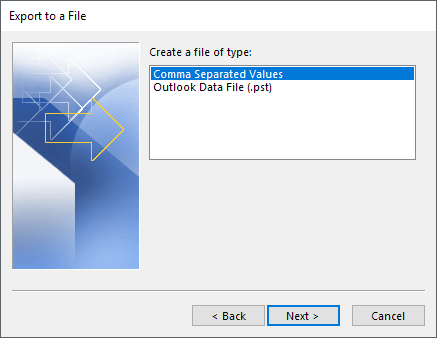
Sur l'écran suivant, vous devez choisir ce que vous souhaitez exporter. Si vous souhaitez obtenir tous vos e-mails, vous sélectionnez normalement Boîte de réception et assurez-vous que Inclure les sous-dossiers est vérifié. Si vous ne voulez qu'un petit sous-ensemble d'e-mails, vous pouvez cliquer sur le Filtre bouton, puis mettez divers critères pour réduire le nombre d'e-mails à exporter.
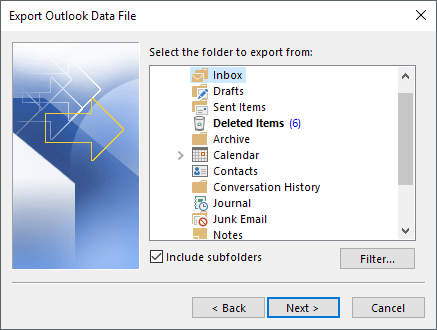
Cliquez sur Suivant Et vous devrez maintenant choisir un emplacement pour enregistrer votre fichier CSV ou PST. Il existe plusieurs options que vous pouvez choisir parmi lesquelles traitent la façon dont les doublons seront gérés.
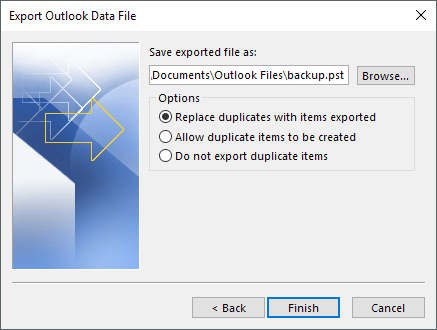
Enfin, cliquez Finir Et vous obtiendrez une fenêtre vous demandant si vous souhaitez protéger votre fichier PST avec un mot de passe facultatif. Si vous allez utiliser un mot de passe ici, notez qu'il devrait compter plus de 16 caractères. Notez également qu'il n'est pas très sécurisé et peut facilement être piraté à l'aide du bon logiciel.
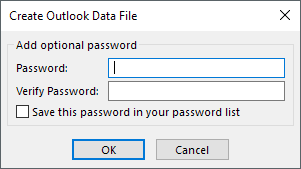
C'est à peu près ça. Vous devriez maintenant avoir un fichier CSV ou PST avec tous vos e-mails stockés à l'intérieur. Vous pouvez maintenant copier ce fichier dans un emplacement sûr pour la sauvegarde.
Exporter les e-mails d'Outlook pour Mac
Si vous exécutez la version Mac de Office, la procédure d'exportation des e-mails est différente. En fait, le type de fichier est également différent. Sur les Mac, vous n'avez qu'une seule option: Outlook pour le fichier d'archive Mac (.Olm).
Cliquer sur Déposer et puis Exporter.
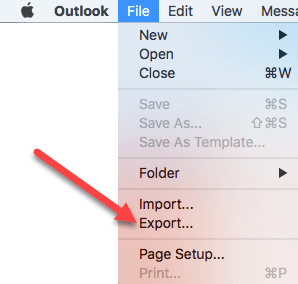
Une boîte de dialogue apparaîtra où vous pouvez choisir les éléments que vous souhaitez exporter vers le fichier d'archive. Vous pouvez choisir parmi le courrier, le calendrier, les contacts, les tâches et les notes ou vous pouvez choisir parmi les articles dans une catégorie spécifique.
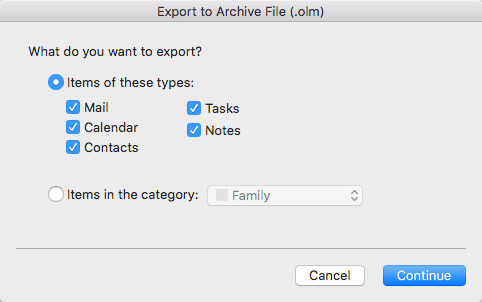
Cliquez sur Continuer Et on vous demandera où vous souhaitez enregistrer le fichier. C'est à peu près ça. Il n'y a pas d'autres options lors de l'exportation de Outlook sur un Mac.
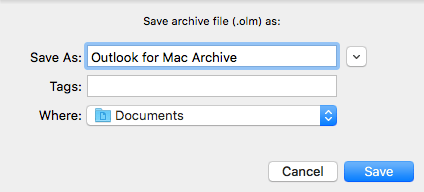
Une fois que vos e-mails sont exportés, vous pouvez lire mon article sur la façon de les importer dans un autre service de messagerie comme Gmail, si vous prévoyez de changer.
- « Nom d'utilisateur et mot de passe par défaut par défaut d'accès au serveur de serveur VMware
- Un problème a été détecté et Windows a été arrêté pour éviter les dommages à votre ordinateur »

