Comment extraire les valeurs de jour à partir des valeurs de date dans Microsoft Excel
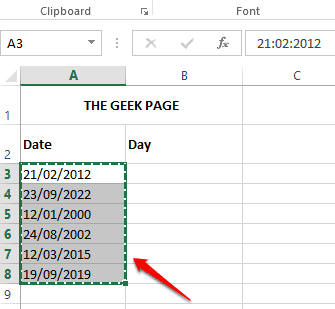
- 3576
- 194
- Rayan Lefebvre
Dans certains scénarios, vous voudrez peut-être extraire la journée à partir d'une date. Disons que vous avez la date 27/05/2022 et qu'il devrait y avoir un moyen que votre feuille Excel devrait vous dire que c'est un vendredi. Si cela peut être rendu pratique, il pourrait trouver des applications dans de nombreux cas telles que la recherche des jours de travail d'un projet, sur les affectations scolaires, etc.
Ici, dans cet article, nous avons trouvé 3 solutions différentes en utilisant lesquelles vous pouvez facilement extraire la valeur du jour à partir d'une valeur de date et appliquer la même chose pour une colonne entière automatiquement. J'espère que vous apprécierez l'article.
Table des matières
- Exemple de scénario
- Solution 1: en utilisant des options de cellules de format
- Solution 2: en utilisant la fonction de formule de texte
- Solution 3: En combinant les fonctions de formule Choisissez et en semaine
- Explication de formule
Exemple de scénario
Nous avons une colonne nommée Date qui a des valeurs de date. Une autre colonne Jour est vide et ses valeurs doivent être peuplées en déterminant les valeurs du jour à partir des valeurs de date correspondantes de la Date colonne.
Solution 1: en utilisant des options de cellules de format
Ceci est le plus simple de toutes les méthodes car elle n'implique aucune formule.
Étape 1: Copiez les valeurs de date entières de la colonne 1, le Date colonne.
Tu peux soit Sélectionnez toutes les données, clic-droit, puis choisissez le Copie option ou vous pouvez simplement appuyer sur les touches Ctrl + c après Sélection des données.
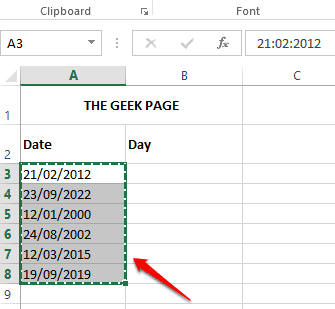
Étape 2: Comme suivant, Cliquez une fois sur la première cellule de la colonne où vous voulez le Jour valeurs à extraire.

Étape 3: Maintenant, appuyez sur les touches Ctrl + v pour coller les données.
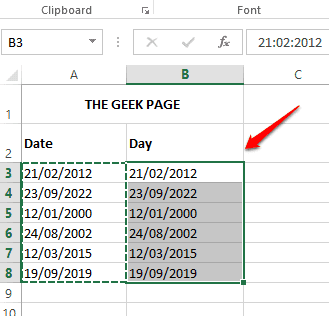
Étape 4: Clic-droit n'importe où sur la plage de cellules sélectionnée et cliquez sur l'option nommée Cellules de format.
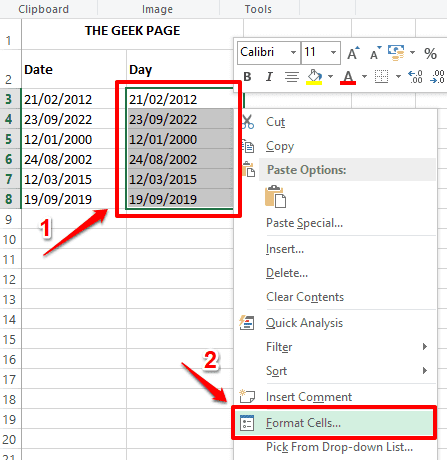
Étape 5: Dans le Cellules de format fenêtre, cliquez sur le Nombre Tab d'abord. Comme suit, sous Catégorie Options, cliquez sur le Coutume option.
Maintenant, sous le Taper champ, tapez DDD. Juste au-dessus du Taper champ, sous le Goûter Section, vous pourrez afficher les exemples de données. Parce que nous avons donné DDD, L'exemple de données s'affiche en semaine en format de 3 lettres, qui est Mar Dans l'exemple suivant.
Frapper le D'ACCORD bouton une fois que vous avez terminé.
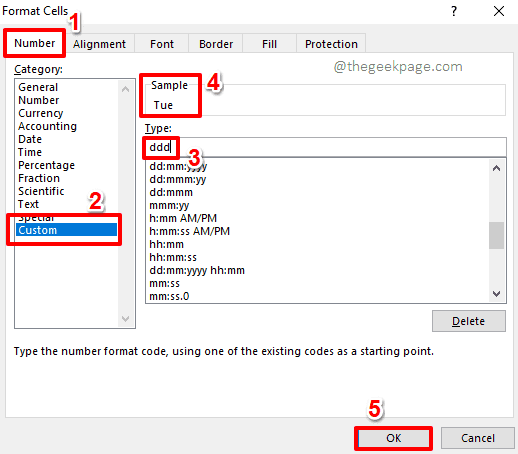
Si vous voulez que le jour de la semaine soit affiché, alors au lieu de DDD, tu dois donner DDDD sous le Taper champ. Pour que les exemples de données montrent Mardi.

Étape 6: C'est ça. Vous avez réussi à extraire les valeurs de jour des valeurs de date aussi simples que cela.
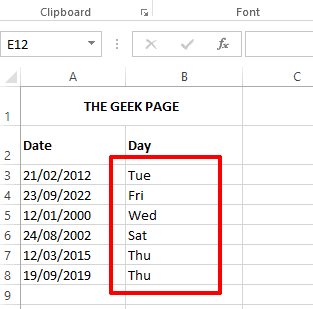
Solution 2: en utilisant la fonction de formule de texte
Il s'agit d'une autre méthode simple en utilisant lequel vous pouvez rapidement extraire la valeur du jour à partir de la valeur de date. Cette méthode utilise une fonction de formule nommée Texte().
Étape 1: Double-cliquez sur la première cellule de la colonne où vous voulez que les valeurs de jour soient extraites. Maintenant, copier et coller la formule suivante.
= Texte (a3, "ddd")
Vous devez Remplacer A3 avec votre ID de cellule requis qui a la valeur de date. Aussi, DDD donnerait la journée en format de 3 lettres. Par exemple., Mar.
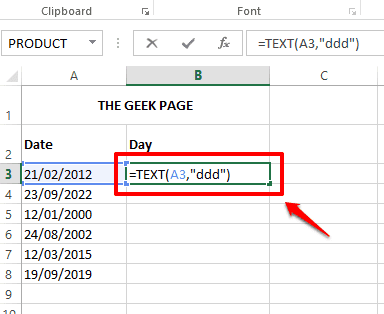
Si vous voulez la valeur du jour en format complet, par exemple, Mardi, alors votre formule devrait avoir DDDD comme son deuxième argument au lieu de DDD.

Étape 2: Si vous appuyez ailleurs ou frappez le Entrer Clé, vous pouvez voir que la formule est appliquée avec succès et que la valeur du jour est maintenant extraite avec succès.
Si vous souhaitez appliquer la formule à travers la colonne, simplement Cliquez et faites glisser la petite forme carrée présent au coin inférieur droit de la cellule.

Étape 3: Vous avez maintenant les valeurs de jour pour toutes les valeurs de date présentes dans votre feuille Excel.
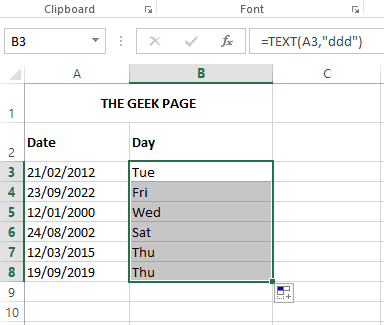
Solution 3: En combinant les fonctions de formule Choisissez et en semaine
Cette méthode est relativement complexe par rapport aux 2 premières méthodes répertoriées dans cet article. Cette méthode extrait les valeurs de jour des valeurs de date en combinant 2 fonctions de formule à savoir Choisir() et Jour de la semaine(). Cependant, cette méthode est un peu geek mais nous aimons les choses geek. J'espère que tu le fais aussi.
Étape 1: Double-cliquez sur la première cellule de la colonne de jour pour modifier son contenu. Copier et coller la formule suivante.
= Choisir (Weekday (A3), "Sunday", "Monday", "mardi", "mercredi", "jeudi", "vendredi", "samedi")
A3 dans la formule doit être remplacé avec l'ID de cellule de la cellule qui a la valeur de date à partir de laquelle vous souhaitez extraire la valeur du jour.
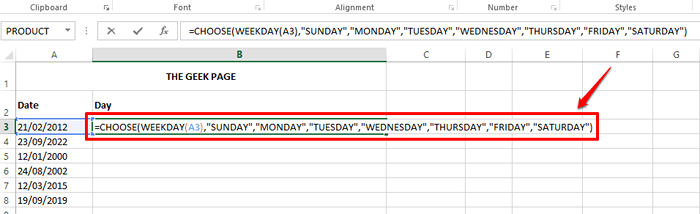
Explication de formule
La pièce qui est résolue en premier dans la formule ci-dessus est En semaine (A3). La fonction en semaine prend une date comme argument et renvoie le jour de la semaine sous la forme d'un entier. Par défaut, la fonction suppose que la semaine se passe du dimanche au samedi. Donc, si c'est un scénario normal, vous pouvez donner un seul argument pour cette fonction. Dans cette formule, je n'ai donné qu'un seul argument, A3, qui est l'ID de la cellule de la cellule qui contient la date à partir de laquelle j'ai besoin de trouver le jour. Mais si votre semaine commence à partir de lundi, alors vous devez donner un autre argument à votre fonction, ce qui en fait la semaine (A3,2). Donc, votre formule finale, dans ce cas, aurait l'air comme indiqué ci-dessous.
= Choisir (Weekday (A3,2), "Sunday", "Monday", "mardi", "mercredi", "jeudi", "vendredi", "samedi")
Donc JOUR DE LA SEMAINE() La fonction renvoie le jour de semaine de la semaine au format numéro. C'est-à-dire si le jour est Mardi, alors En semaine () reviendrait 3.
Le CHOISIR() La fonction renvoie une chaîne à partir de sa liste d'arguments basés sur son premier argument.
CHOISIR() La fonction peut avoir de nombreux arguments. Le premier argument est le numéro d'index. Les arguments après le numéro d'index sont les chaînes qui doivent être choisies en fonction du numéro d'index. Par exemple, si le premier argument de CHOISIR() La fonction est 1, Ensuite, la première chaîne de la liste serait retournée par le CHOISIR() fonction.
Donc dans ce scénario particulier, JOUR DE LA SEMAINE() Renvoie la fonction 3 Comme sa valeur de retour. Maintenant CHOISIR() La fonction prend ceci 3 comme d'abord argument. Et renvoie le 3e chaîne dans la liste selon cette valeur d'index. Donc CHOISIR() La fonction reviendrait enfin MARDI.
Si vous souhaitez retourner le format court des jours, vous pouvez effectuer les ajustements dans la formule principale comme indiqué ci-dessous.
= Choisissez (en semaine (A3,2), "Sun", "Mon", "mar", "Wed", "Thu", "Fri", "Sat")
Étape 2: Si vous frappez le Entrer Clé ou cliquez n'importe où ailleurs, vous pouvez voir que la valeur du jour est remplie avec succès dans la cellule que vous avez sélectionnée.
Pour appliquer la formule sur toutes les cellules de la colonne, cliquez sur le petite icône carrée au coin de la cellule et faire glisser vers le bas.

Étape 3: La formule est désormais appliquée avec succès à toutes les cellules et les valeurs du jour sont maintenant peuplées dans toute la colonne.
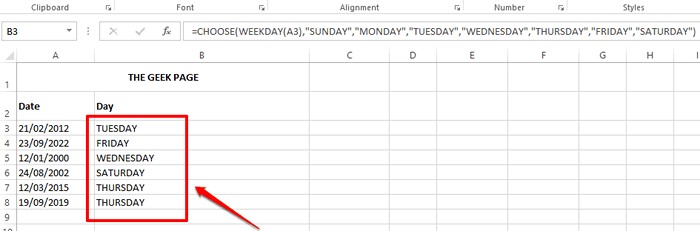
Envoyez-nous un commentaire disant quelle méthode est votre choix! Veuillez revenir pour des articles Excel plus incroyables et pour beaucoup plus!
- « Comment corriger les icônes qui ne s'affichent pas dans la barre des tâches dans Windows 11/10
- Comment ajouter / supprimer le filigrane des documents de mots »

