Comment réinitialiser l'usine une série Xbox One ou Xbox Series X

- 4091
- 439
- Emilie Colin
Les consoles de jeu modernes sont essentiellement des ordinateurs spécialisés. La Xbox One et la série X Xbox sont des machines puissantes, mais elles peuvent souffrir d'erreurs ou de fichiers corrompus comme n'importe quel ordinateur. Effectuer une réinitialisation d'usine sur une série Xbox One ou Xbox Series X peut corriger ces problèmes, et Xbox offre plusieurs façons de le faire.
Si votre Xbox One ou Xbox Series X refuse de lancer un jeu, a du mal à charger des fichiers ou simplement des problèmes que le dépannage standard ne résoudre pas, essayez une réinitialisation d'usine. Vous devez également utiliser une réinitialisation d'usine pour effacer pleinement le système avant de le vendre à une autre personne pour assurer la sécurité de vos informations personnelles.
Table des matières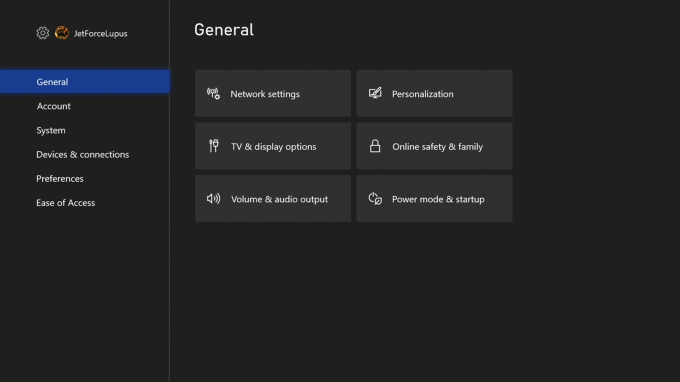
- Sélectionner Système > Informations sur la console.
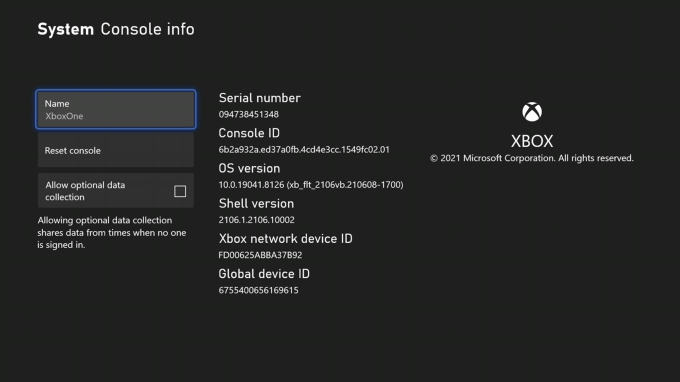
- Sélectionner Réinitialiser la console.
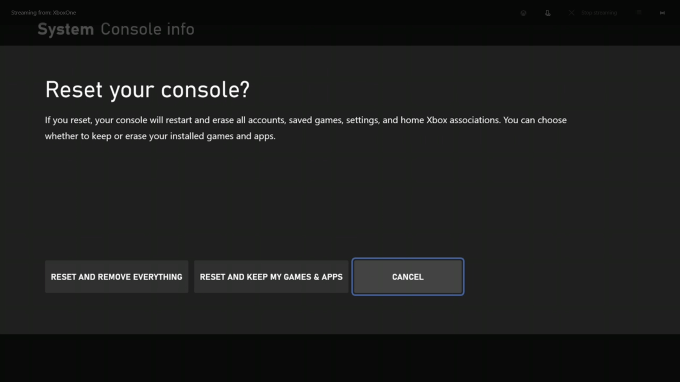
Après avoir sélectionné Réinitialiser la console, Vous serez présenté avec trois options.
- Réinitialisez et supprimez tout: Choisir ce paramètre essuie complètement la Xbox Clean de toutes les données, y compris vos profils, vos installations de jeu et plus encore. C'est la réinitialisation réelle de l'usine. Vous ne devez choisir cette option que lorsque vous vous débarrassez de votre console ou en dernier recours lors de la dépannage des problèmes.
- Réinitialisez et gardez mes jeux et applications: Cette option est le meilleur choix lors du dépannage des problèmes avec votre Xbox. Il réinitialise le système d'exploitation, efface le cache et supprime les données corrompues sans supprimer les jeux et les applications. Si vous commencez à rencontrer de nombreux problèmes étranges avec votre console, cette option est l'une des meilleures correctifs.
- Annuler: Si vous choisissez de ne pas réinitialiser la console, sélectionnez cette option. Il vous soutient dans le menu principal sans aucun dégât.
Sachez que la Xbox ne vous demande pas de confirmer votre choix, ni de demander un mot de passe pour passer par la réinitialisation. Une fois que vous avez sélectionné votre choix, le système le réalise et vous ne pouvez pas l'arrêter.
Comment réinitialiser l'usine une Xbox via USB
Si votre Xbox a des problèmes plus graves et que vous ne pouvez pas le faire charger, vous pouvez effectuer une réinitialisation en chargeant un fichier spécifique sur un lecteur USB et en le branchant dans la console. Vous aurez besoin de deux choses pour commencer:
- Un PC Windows
- Un lecteur USB avec au moins 4 Go de stockage, formaté en NTFS.
Si vous ne savez pas comment formater votre lecteur USB, ne vous inquiétez pas - nous avons un guide entier disponible.
Après avoir formaté le lecteur, accédez à https: // www.xbox.com / xboxone / restorefactorydefaults. Ce lien télécharge le fichier nécessaire à votre système en tant que dossier zip.
Décompresser le dossier. À l'intérieur, vous trouverez un fichier nommé $ Systemupdate. Copiez ce fichier sur le répertoire racine de votre lecteur flash, puis retirez le lecteur de votre PC.
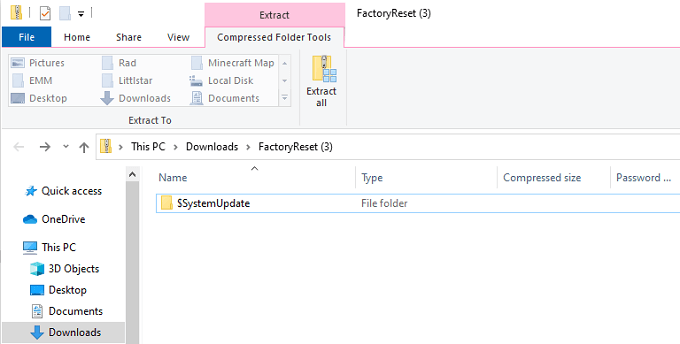
Notez qu'il ne devrait pas y avoir d'autres fichiers sur le lecteur; il doit être vide sauf pour $ systepdate.
La prochaine étape implique votre Xbox lui-même.
- Si vous utilisez une connexion câblée, débranchez le câble Ethernet à l'arrière de la console.
- Alimenter la Xbox et retirer le câble d'alimentation.
- Après 30 secondes, reconnectez le câble d'alimentation.
- Connectez le lecteur USB contenant le fichier $ SystemUpdate à la Xbox.
- Appuyez et maintenez le Paire et Éjecter boutons.
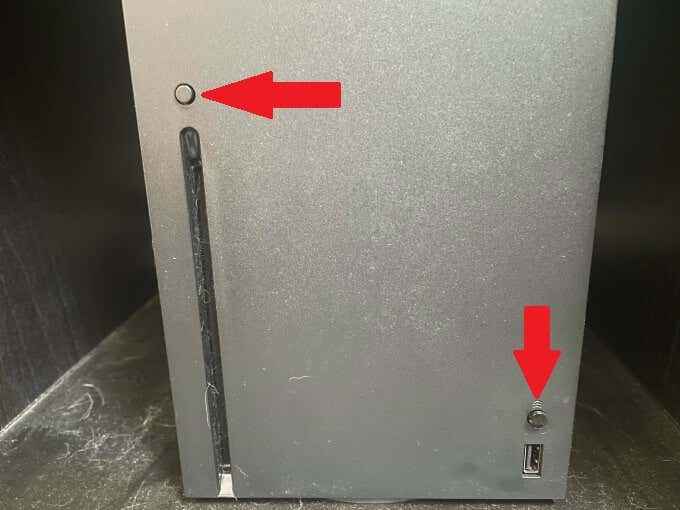
Note: Si vous avez une console entièrement numérique qui n'a pas de bouton d'éjection, il vous suffit de maintenir le Paire bouton.
- appuie sur le Xbox bouton à l'avant de la console et continuez à tenir le Paire et Éjecter boutons pendant 10 à 15 secondes.
- Écoutez deux tons qui indiquent une mise sous tension. Après le deuxième ton, vous pouvez libérer le Paire et Éjecter boutons.
- Après les redémarrages de la console, retirez le lecteur USB.
Si le processus réussit, vous verrez le guide d'expérience numérique à l'écran. Il vous guidera à travers les étapes pour terminer la réinitialisation de votre console. Sachez que le processus de redémarrage de la console peut prendre plusieurs minutes, nécessitant une connexion Internet. Reconnectez le câble Ethernet après le démarrage.
À propos des tons de démarrage
Écouter les tons de démarrage n'est pas seulement une étape nécessaire, mais une étape nécessaire mais informative. Les sons de votre Xbox se font car il démarre indique des informations vitales concernant le processus. Dans le processus ci-dessus, le premier ton devrait se produire environ 10 secondes après avoir alimenté la console pour la deuxième fois.
Ce premier ton indique qu'une mise à jour USB a été détectée. Le deuxième ton indique que le fichier a été copié et monté. La raison pour laquelle cela ne se produit pas tout le temps est que la Xbox ne recherche généralement pas une mise à jour USB à moins d'inciter. Tenant le bas du Paire et Éjecter Les boutons indiquent au système de rechercher la mise à jour.
Si vous n'entendez pas ces deux tons, cela signifie que quelque chose a mal tourné avec la mise à jour et que vous devrez peut-être répéter le processus.
Veuillez noter: Réinitialiser votre Xbox via USB est une réinitialisation totale d'usine. Aucune donnée sur la Xbox One ou la série X ne restera.
Personne ne veut recourir à une réinitialisation d'usine complète, mais c'est parfois nécessaire lors du dépannage des erreurs. La première étape devrait être de réinitialiser la console et de préserver les jeux, cependant. Bien qu'il vous emmènera à nouveau le processus de configuration initial et vous demandera de vous connecter à Xbox Live, ne vous inquiétez pas - vos jeux et données seront toujours là.
- « 18 choses à essayer lorsque votre souris gèle dans Windows 10
- Impossible de désinstaller la discorde? Comment le désinstaller correctement »

