Comment plumer et flou dans Photoshop
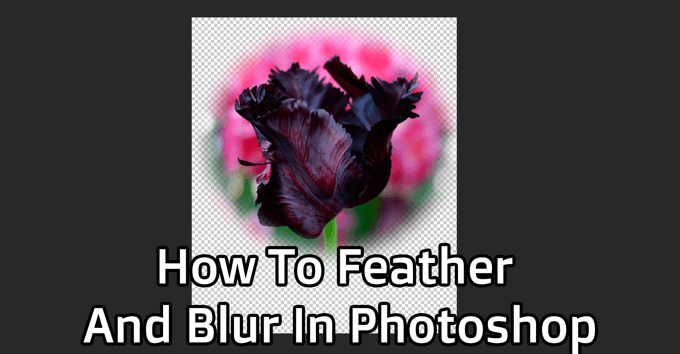
- 1365
- 106
- Victor Charpentier
Les techniques de flou et de plumes sont importantes pour que tout éditeur de photos puisse apprendre. Ces outils peuvent vous aider à combiner de manière transparente des images, ce qui rend votre édition plus naturelle et plus agréable aux yeux.
Bien que le flou et les plumes soient similaires, ce sont deux outils différents. La plume se réfère à l'adoucissement des bords durs d'une image, de sorte qu'il gradient dans l'arrière-plan ou une autre image. Le flou vous permet de brouiller toutes les parties d'une image pour qu'elle devienne floue et se mélange ensemble.
Table des matières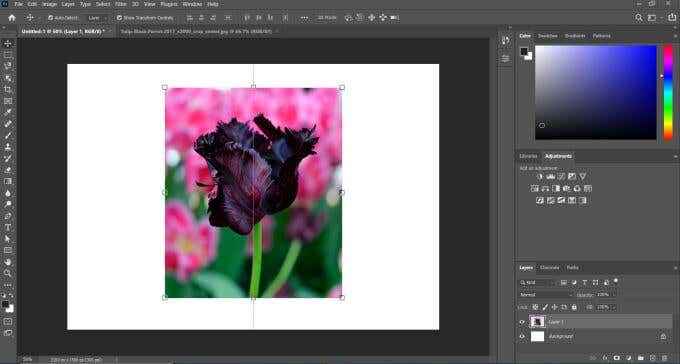
Maintenant, sélectionnez le Chapiteau outil, rectangulaire ou elliptique. Avec cet outil, sélectionnez autour de la partie de l'image que vous souhaitez garder. La ligne de sélection sera le bord où commence la plume.
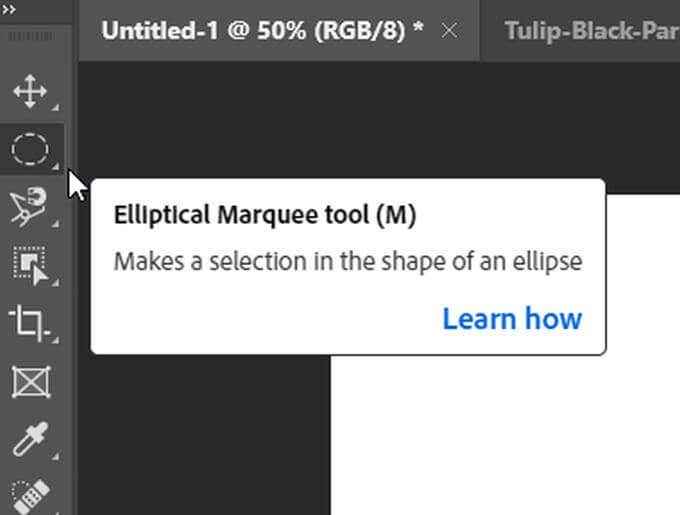
Une fois que vous avez fait votre sélection, cliquez sur l'icône Ajouter un masque en bas du panneau de calque.
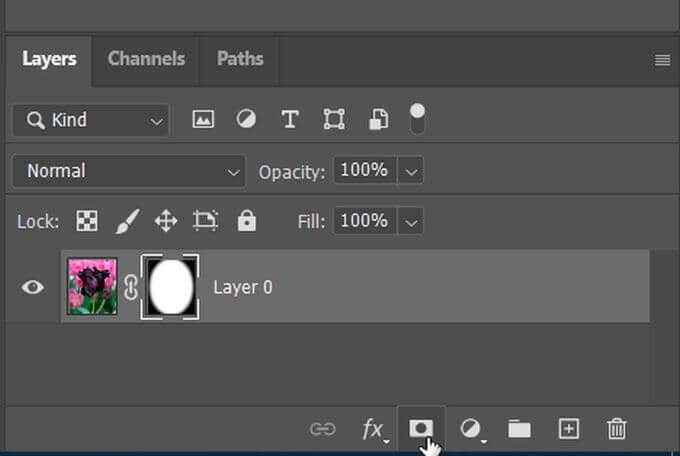
Vous ne verrez que la partie de l'image que vous avez sélectionnée. Pour réellement plumer l'image, ouvrez le Propriétés panneau, et vous devriez voir un curseur étiqueté Plume. Vous pouvez l'utiliser pour adoucir les bords de votre sélection. En utilisant ce curseur, vous pouvez mélanger les bords autant ou aussi peu que vous le souhaitez.
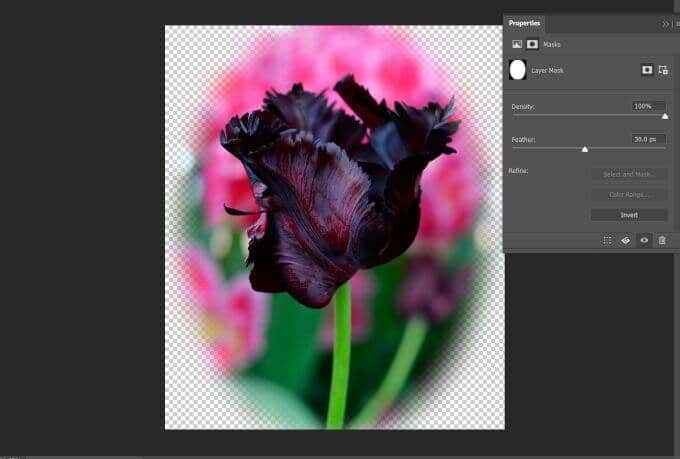
Si vous souhaitez avoir une sélection plus précise et une plume plus qu'une simple forme rectangle ou ovale, vous pouvez également choisir d'autres outils de sélection comme l'outil de sélection rapide ou de lasso et créer un masque en utilisant cela. De cette façon, vous pouvez créer des sélections d'aspect transparent sans bords de déchaignement ou de saccage.
Comment se brouiller dans Photoshop
Peut-être que, au lieu de fausser les bords d'un sujet, vous voulez éteindre l'arrière-plan dans son ensemble. Vous pouvez également utiliser des outils de sélection pour dégager toutes les parties d'une image que vous souhaitez. Cela peut aider à mettre en évidence le sujet de votre pièce ainsi qu'à le rendre plus cohérent dans l'ensemble.
Ouvrez l'image dans Photoshop sur laquelle vous souhaitez faire des floues d'arrière-plan sur. Ensuite, utilisez le Sélection rapide outil pour faire une sélection autour du (s) sujet (s) que vous souhaitez garder visible. Maintenant aller à Sélectionner> Sélectionner et masquer.
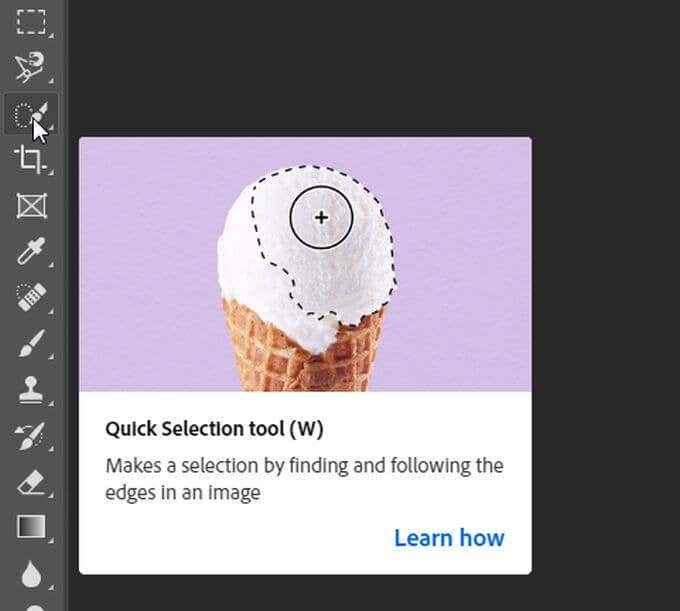
Vous pouvez rendre votre sélection plus précise ici en utilisant les outils de pinceau. Lorsque vous êtes satisfait de la sélection, allez au Paramètres de sortie drop-down et dans le Sortie à Réglage, choisissez Nouvelle couche avec masque de couche et sélectionner D'ACCORD.
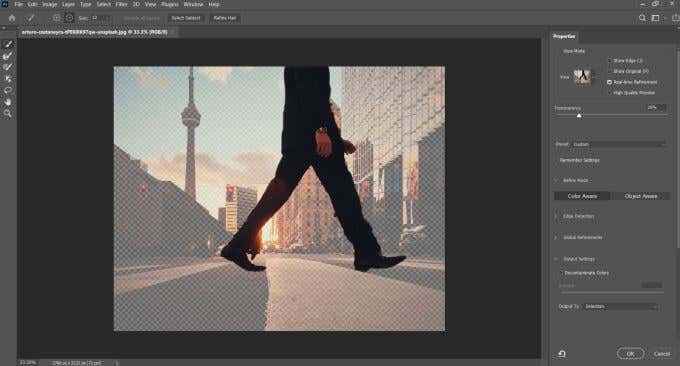
Maintenant, vous aurez deux couches. La couche d'arrière-plan et la couche de masque avec votre sélection. Vous pouvez masquer le calque avec le masque en cliquant sur l'icône des yeux sur le côté gauche du calque. Ensuite, maintenez le Ctrl Clé et cliquez sur le calque caché pour voir la sélection.
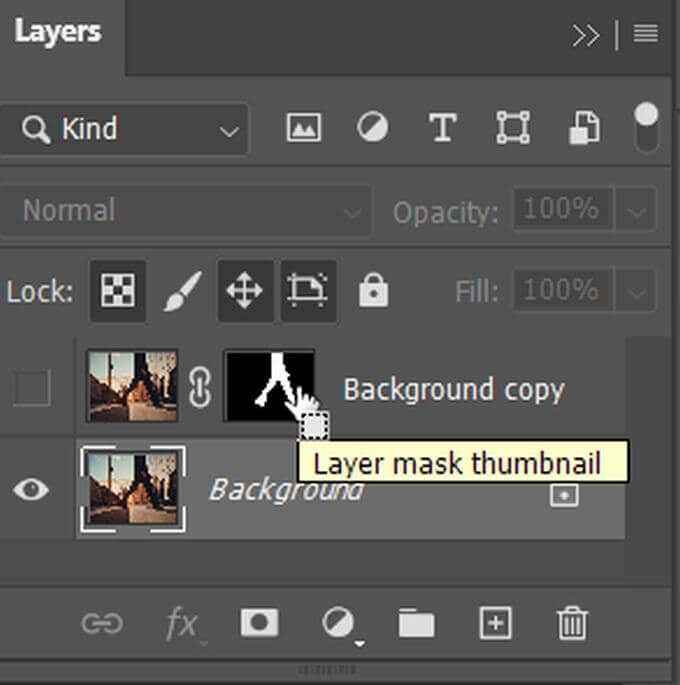
Aller à Sélectionnez> Modifier> développer Pour que la sélection passe un peu au-dessus de votre sujet. Maintenant, assurez-vous que votre couche d'arrière-plan est mise en évidence en la sélectionnant.
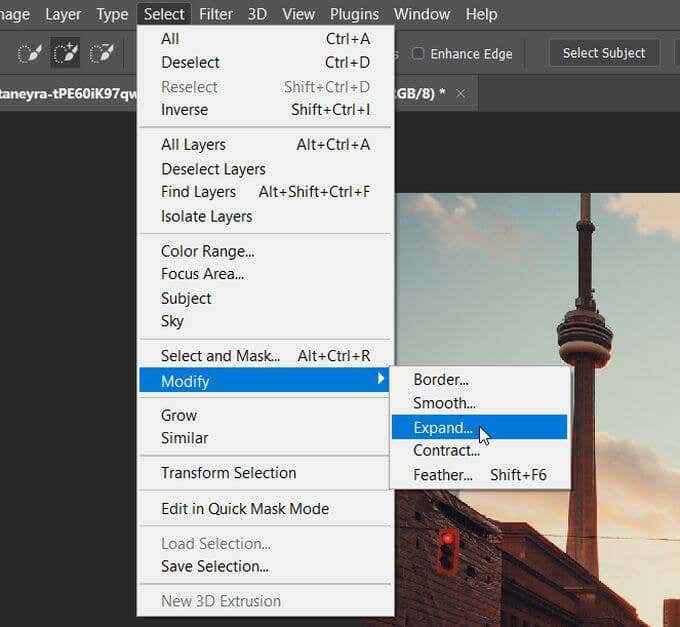
Vous voudrez utiliser Contenu sur cette sélection, que vous pouvez faire en appuyant Changement + Del. Dans le Contenu Dropdown, sélectionnez Contenu Si ce n'est pas déjà choisi.
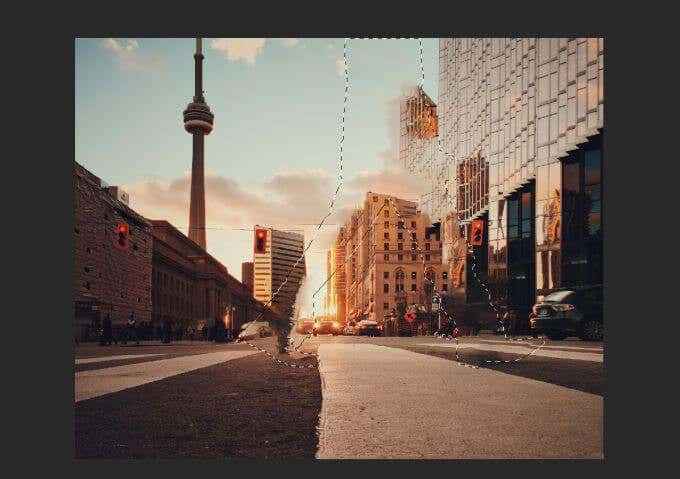
Maintenant, vous pourrez dégager l'arrière-plan sans brouiller votre sujet. Cliquez sur l'icône des yeux à côté de votre calque de sujet et vous ne verrez que l'arrière-plan avec la sélection remplie. Mais assurez-vous que votre couche d'arrière-plan est toujours mise en évidence.
Aller à Filtre> Blur Gallery> Field Blur. Sur le côté droit, vous verrez un Se brouiller curseur que vous pouvez utiliser pour modifier le montant que l'arrière-plan sera flou. Vous pouvez déplacer le pointeur circulaire au milieu pour se déplacer où le flou est appliqué.
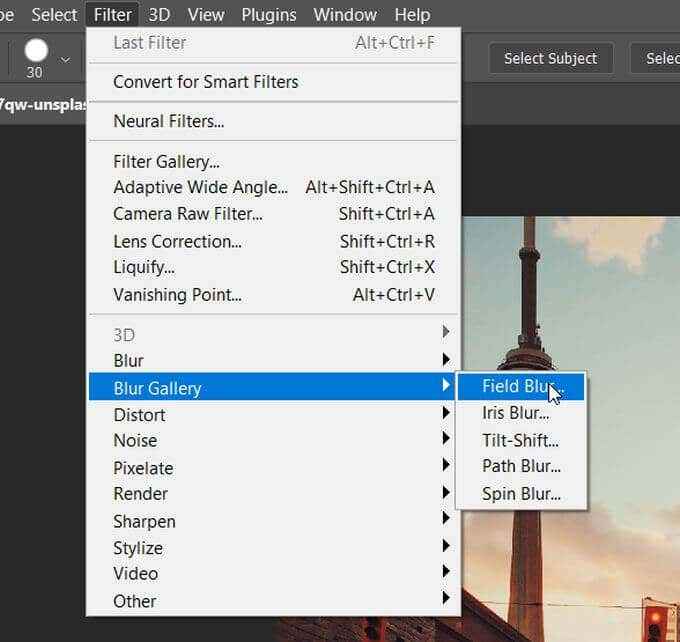
Vous pouvez également définir de nouveaux pointeurs avec votre curseur si vous voulez vous échouer uniquement certaines zones de l'arrière-plan. Sélectionner D'ACCORD Lorsque vous êtes satisfait de l'effet flou qui en résulte. Maintenant, vous pouvez rallumer le calque avec votre sujet et il devrait se démarquer beaucoup plus qu'avant.
Comment brouiller une zone sélectionnée
Peut-être qu'au lieu d'un arrière-plan entier, vous voulez vous éteindre juste une zone sélectionnée dans une image. Cela pourrait être pour les choses qui cachent des visages des gens ou des informations sensibles (noms de rue, numéros de téléphone, etc.). C'est incroyablement facile à faire en utilisant des outils de sélection.
Après avoir ouvert l'image, cliquez sur l'outil de chapiteau avec la forme que vous souhaitez utiliser, puis faites une sélection autour de ce que vous voulez brouiller. Ensuite, allez au filtre> flou> Blur gaussien.
Une fenêtre apparaîtra qui vous permettra d'appliquer l'effet du flou gaussien à votre zone sélectionnée. Utilisez le curseur de rayon et déplacez-le pour brouiller complètement la zone. Puis sélectionnez D'ACCORD Pour appliquer ce flou à la zone sélectionnée de votre image.
- « Comment fonctionnent les sites Web apprennent ce qui est sous le capot
- Qu'est-ce qu'un fichier CFG et comment l'ouvrir sur Windows et Mac »

