Comment trouver et modifier le dossier de capture d'écran Steam

- 3383
- 373
- Anaïs Charles
Quand un moment incroyable se produit dans un jeu, la manière la plus simple de le préserver est de la partager avec vos amis en cassant une capture d'écran (si vous ne diffusez pas, de toute façon). Prendre une capture d'écran est facile, mais vous pourriez avoir du mal à trouver où la photo est enregistrée si vous utilisez l'outil intégré de Steam.
Vous pouvez trouver et modifier l'emplacement du dossier de capture d'écran de Steam dans tout dossier que vous souhaitez et faciliter l'accès.
Table des matières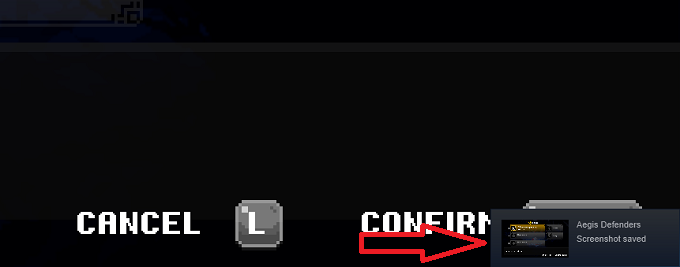
Pour voir cette capture d'écran:
- Lancement Fumer
- Sélectionner Voir > Captures d'écran.
- Le téléchargeur de capture d'écran apparaîtra et vous montrera toutes les captures d'écran que vous avez prises.
- On vous donne trois options à ce stade: Tout sélectionner, Show sur disque, ou Voir la bibliothèque en ligne.
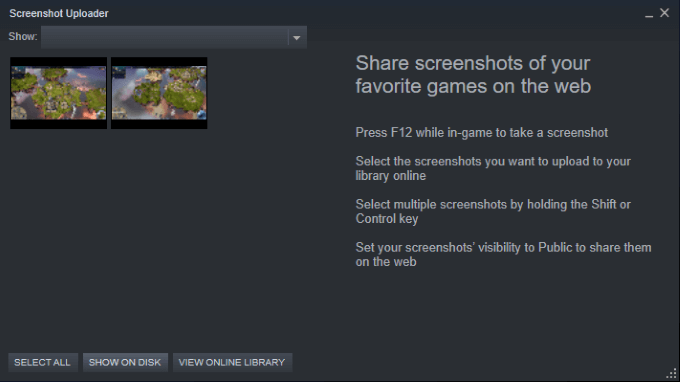
- Sélectionner Show sur disque. Une nouvelle fenêtre vous montre où Steam stocke les captures d'écran de votre système.
Note: Les captures d'écran seront dans un sous-dossier obscur de vapeur comme ce qui suit:
C: \ Program Files (x86) \ Steam \ Userdata \ 26910921 \ 760 \ Remote \ 718650 \ Captures d'écran
Bien que le chemin de fichier semble inclure des nombres aléatoires, il peut être décomposé à:
C: \ Program Files (x86 \ Steam \ UserData \ID de vapeur\ 760 \ Remote \appid\captures d'écran
- Le lien devient beaucoup moins intimidant une fois que vous comprenez que les chiffres ne sont que votre ID de vapeur personnel et l'ID de jeu.
- Naviguez dans sept dossiers différents pour atteindre le dossier de captures d'écran si vous souhaitez y accéder à partir du navigateur de fichier.
Comment naviguer dans les dossiers de jeux individuels
Si vous avez pris des captures d'écran de plus d'un jeu, il y aura des dossiers d'écran individuels pour chaque jeu.
Dans l'exemple ci-dessous, une fois que vous avez navigué vers C: \ Program Files (x86 \ Steam \ UserData \\ 760 \ Remote \, Vous verrez deux dossiers nommés 371140 et 718650, qui sont pour les jeux Défenseurs Aegis et Terres dérivantes, respectivement.
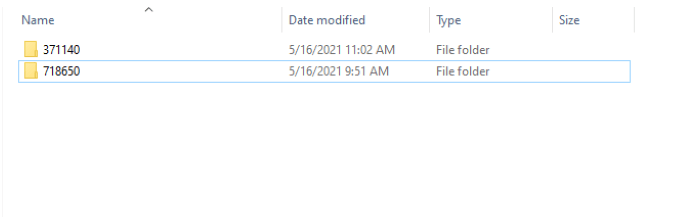
Chacun de ces dossiers est ensuite décomposé en images et images miniatures.

Cela peut rendre difficile la navigation et trouver le fichier exact que vous recherchez. Heureusement, si vous accédez aux captures d'écran via Steam, vous pouvez choisir si:
- Vous voulez voir la dernière session (la dernière fois que vous avez joué au jeu).
- Regardez toutes les captures d'écran que vous avez prises pour ce titre spécifique.
Bien sûr, vous pouvez rechercher le dossier de capture d'écran Steam avec la fonction de recherche intégrée de Window, mais il est beaucoup plus rapide d'ouvrir Steam et d'accéder au dossier via l'application Steam.
Comment changer le dossier de captures d'écran Steam
Heureusement, changer l'emplacement du dossier de captures d'écran Steam est plus facile que de vous y rendre.
Note: Tu es ne change pas le dossier emplacement-Vous changez l'emplacement où les captures d'écran sont enregistrées.
- Vapeur
- Sélectionner Voir > Paramètres > En jeu
Note: Vous pouvez également modifier la clé de raccourci de capture d'écran à partir de cet écran.
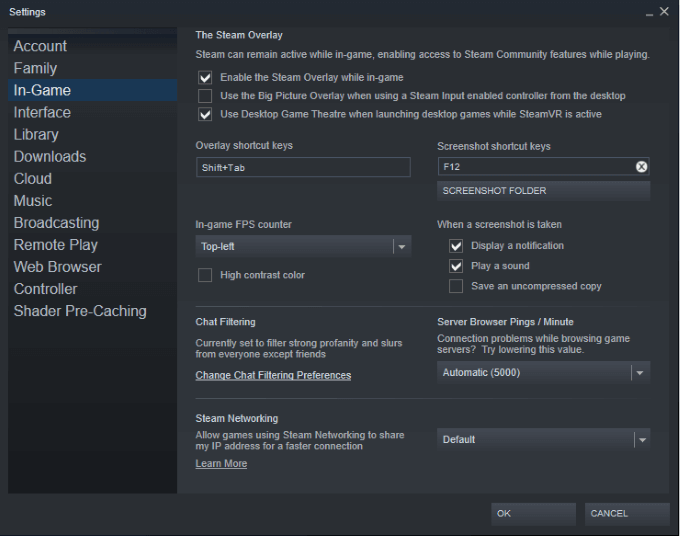
- Sélectionner Dossier de capture d'écran. Cela ouvre un navigateur de fichiers où vous pouvez choisir n'importe quel dossier dans votre système. Dans l'image ci-dessous, nous avons choisi de sauvegarder les captures d'écran pour
"Mes images»- un dossier beaucoup plus facile à trouver.
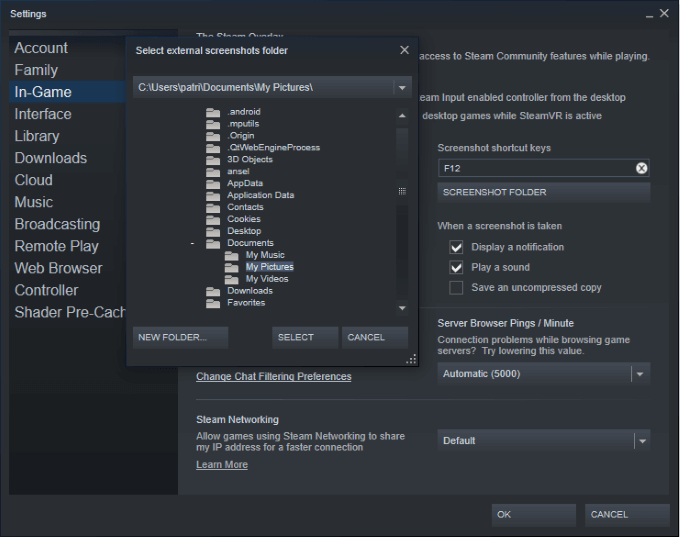
- Cliquez sur Sélectionner en bas de l'écran pour confirmer votre choix. Cela vous ramènera au menu des paramètres.
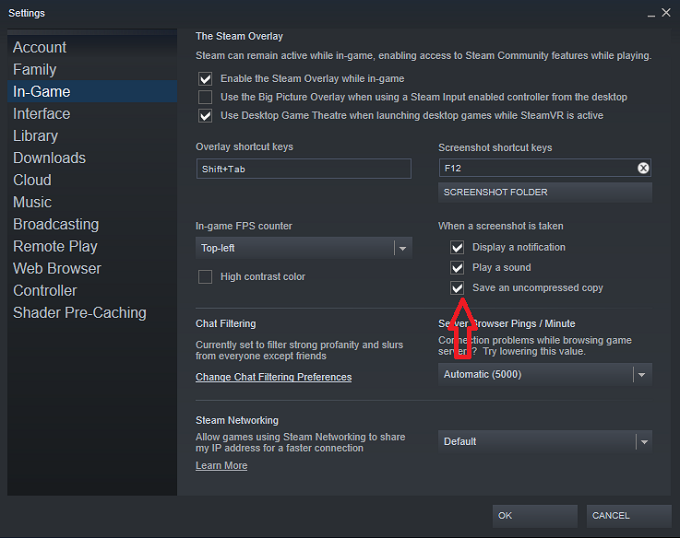
- Il y a trois options possibles sous le texte Lorsqu'une capture d'écran est prise. Assurez-vous que le Enregistrer une copie non compressée est vérifié.
Note: Steam enregistrera toujours des copies compressées des captures d'écran dans le dossier de capture d'écran Steam, peu importe où vous attribuez les images à aller. Si vous souhaitez enregistrer des images ailleurs, vous devoir Choisissez d'enregistrer une copie non compressée.
- Sélectionner D'accord.
La prochaine fois que vous prenez une capture d'écran, il apparaîtra dans le dossier que vous avez choisi. Cela rend beaucoup plus facile d'accéder à vos captures d'écran et de les partager avec des amis.
- « Comment corriger l'erreur «votre ordinateur est bas sur la mémoire» sur Windows 10
- 4 façons d'utiliser une coche dans Excel »

