Comment trouver des fichiers perdus ou oubliés sur Windows 10

- 3959
- 431
- Rayan Lefebvre
Essayer de traquer des fichiers spécifiques sur votre PC Windows 10 peut parfois avoir envie d'essayer de localiser vos clés de voiture. La technologie n'est pas tout à fait arrivée au point où nous pouvons souhaiter que quelque chose apparaisse et il le fait. Au lieu de cela, nous devons rechercher manuellement des fichiers perdus ou oubliés.
Heureusement, il existe encore des méthodes avancées que vous pouvez utiliser pour trahir des fichiers dont vous ne vous souvenez tout simplement pas de l'emplacement de. Ces méthodes vous obligeront à lancer un peu vos récepteurs de mémoire, mais avec ces outils de recherche, toute la tâche de trouver vos fichiers perdus deviendra beaucoup moins intimidant.
Table des matières
Avant de commencer, une chose rapide à vérifier est l'historique de téléchargement de votre navigateur. Avez-vous téléchargé les fichiers que vous recherchez sur Internet? Si c'est le cas, vous pouvez aller chez votre navigateur Internet et taper CTRL + J pour ouvrir le dossier Téléchargements.
Chrome, Firefox et Microsoft Edge ont des fonctions de recherche intégrées dans l'historique de téléchargement, donc commencer il pourrait y avoir un moyen beaucoup plus rapide de localiser vos fichiers.
Vous pouvez choisir de rechercher par nom de fichier ou type de fichier. Par exemple, si vous saviez que le fichier était un .Fichier MP3, recherche .mp3 peut renvoyer les résultats pertinents.

Si cela ne fonctionne pas, ou si vous savez que vous n'avez pas téléchargé votre fichier depuis Internet, il est temps de creuser dans nos outils de recherche avancés Windows 10.
Tout d'abord, commençons à la racine du problème - localisant quel entraînement votre fichier a été enregistré. Si vous ne savez pas où le fichier a été enregistré, vous devrez rechercher l'ensemble du système, ce qui peut prendre votre PC longtemps en fonction du nombre de périphériques de stockage.
Ouvrez Windows Explorer en appuyant sur Clé Windows + E et naviguer vers Ce PC sur le côté gauche.
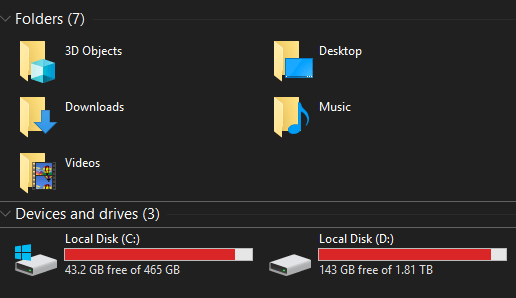
Ensuite, double-cliquez sur le lecteur si vous le savez, sinon restez sur la page «ce PC».
Outils de recherche avancés de Windows 10 pour trouver des fichiers perdus
Maintenant que nous sommes dans le bon répertoire, commençons. C'est ainsi que ce guide fonctionnera. Nous vous exécuterons à travers un certain nombre de questions. Si vous connaissez la réponse à cette question, nous fournirons un filtre de recherche pertinent pour cette réponse.
À la fin du guide, vous aurez une recherche réglée très fine.
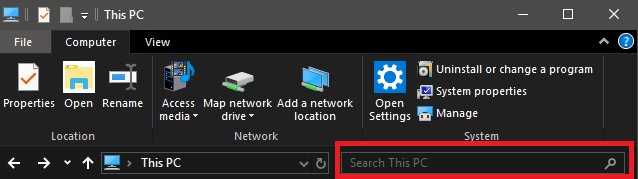
Après chaque étape, ajoutez la recherche à la barre de recherche dans l'onglet Explorateur Windows dans le répertoire que vous avez choisi.
Savez-vous quand le fichier a été créé?
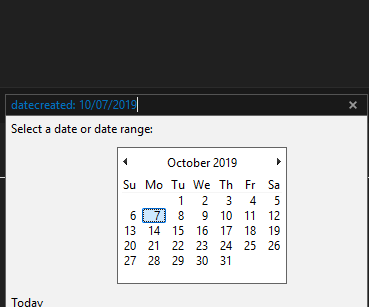
- Le filtre de recherche de date peut vous aider à localiser les fichiers rapidement. Si vous connaissez la date exacte, par exemple, vous pouvez taper
DateCreated: DD / mm / yyyy
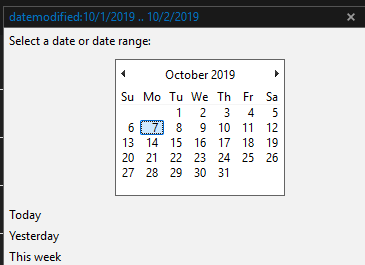
- Vous pouvez également utiliser des gammes de dates, par exemple,
date créée: dd / mm / yyyy… dd / mm / yyyy
- Si vous ne connaissez pas la date ou la plage de dates spécifiques, vous pouvez également utiliser des mois ou des années spécifiques. Par exemple
DateCreated: octobre 2019
Si vous ne pouvez pas suivre votre fichier après avoir utilisé le filtre de plage de dates, suivez l'étape suivante ci-dessous.
Connaissez-vous le type de fichier?
Vous souvenez-vous du type de fichier que votre fichier était? Cela peut aider à affiner massivement votre recherche.
- Par exemple, était-ce un .fichier jpg? Dans ce cas, vous pouvez ajouter .jpg à votre recherche personnalisée. Collez simplement le type de fichier juste après date créée: Rechercher le filtre si vous en avez un entré.
- Vous pouvez le faire pour tous les types de fichiers. Par exemple, les fichiers communs pourraient inclure .jpg, .mp4, ou .docx, tandis que les fichiers inhabituels pourraient inclure .gnut, .vélo, ou .VPK. Tous ces fichiers peuvent encore être recherchés par Windows Explorer.
- Si vous ne connaissez pas l'extension de fichier spécifique, vous pouvez ajouter un autre paramètre de recherche relatif au type de fichier. Par exemple, si vous savez que c'est une vidéo, vous pouvez taper genre: vidéo Dans la boîte de recherche.
Si vous ne savez pas quel fichier tape votre fichier, il est préférable de l'éviter complètement.
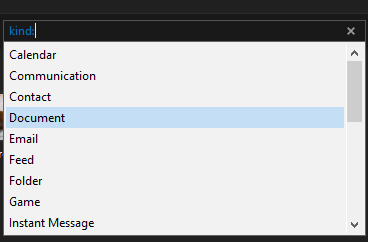
Lorsque vous tapez type: Dans la zone de recherche, vous obtiendrez également une boîte déroulante afin que vous puissiez choisir le type de fichier qu'il est.
Connaissez-vous une partie du nom du fichier?
À ce stade, vous devriez avoir une recherche avec une plage de dates et un type de fichier, et cela devrait vous donner beaucoup moins de résultats à rechercher dans. L'étape suivante consiste à taper des parties du nom du fichier.
- Par exemple, si vous pensez que le jeu de mots est dans le nom du fichier, entrant jeu retournera tous les fichiers avec cela dans le nom.

Comme vous pouvez le voir, jusqu'à présent, nous avons réduit notre recherche considérablement. Même si le nom de fichier est un tas de nombres ou de lettres aléatoires, la saisie de n'importe quelle séquence dont vous vous souvenez peut vous aider.
Si vous ne trouvez toujours pas votre fichier à ce stade, il peut être plus difficile de localiser. Êtes-vous sûr à 100% que le fichier a été enregistré? Était-il supprimé? Ou peut-être que le fichier a été enregistré sur un autre PC?
Alternativement, s'il était nommé quelque chose d'obscur, il est peut-être temps de creuser plus profondément. À l'avenir, il est toujours préférable de pratiquer de bonnes routines de dénomination. La recherche de fichiers peut être très rapide sur Windows 10 tant que vous le savez juste une partie du nom du fichier.
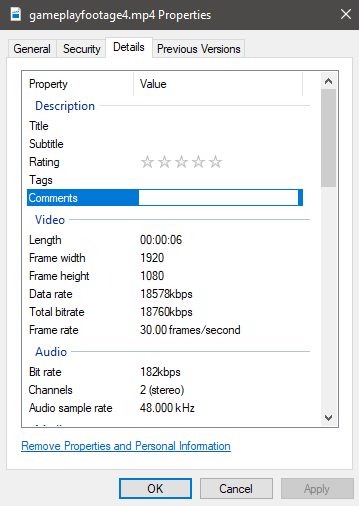
Si vous avez besoin de filtres de recherche encore plus fins et que vous savez plus de détails sur un fichier, vous pouvez aller plus loin. En fait, si vous affichez les propriétés d'un fichier, vous trouverez une liste d'attributs, dont la plupart peuvent être recherchés. Vous pouvez également ajouter des détails et des balises personnalisés pour trouver plus tard.
- « Comment faire un fichier torrent
- Comment convertir les fichiers PST Outlook dans un autre format »

