Comment trouver le meilleur canal Wi-Fi sur Windows, Mac et Linux

- 4759
- 904
- Thomas Richard
Si vous vivez des baisses de connexion fréquentes ou si vous n'obtenez pas les vitesses que vous attendez, votre routeur peut utiliser un canal Wi-Fi congestionné. Un canal bondé ne permet pas aux signaux Wi-Fi de se déplacer en douceur, ce qui entraîne des problèmes avec votre connexion.
Heureusement, il existe des moyens de trouver le meilleur canal Wi-Fi de votre région et d'amener votre routeur à utiliser ce canal. De cette façon, votre routeur utilise le canal le plus efficace pour passer les signaux et améliorer votre connexion.
Table des matièresVous pouvez utiliser divers outils pour trouver les meilleurs canaux Wi-Fi sur les ordinateurs Windows, Mac et Linux. Dans ce guide, nous nous concentrerons sur le Wi-Fi 2.Numéros de canal de 4 GHz 1, 6 et 11. C'est parce que ces canaux ne se chevauchent pas les uns avec les autres.
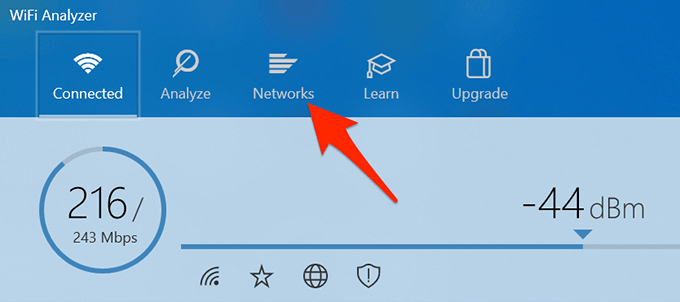
- Dans le Réseaux Onglet, vous verrez une liste de tous les réseaux sans fil qui vous entourent avec leurs canaux.
- Trouver le canal le moins utilisé. Par exemple, dans la capture d'écran, le canal 8 est le canal le moins congestionné.
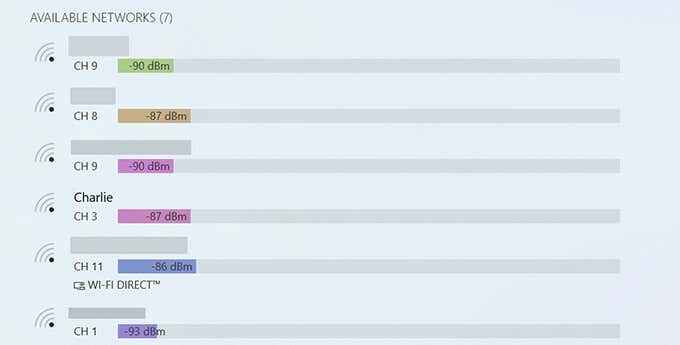
Utilisez WiFiinFoView pour trouver le meilleur canal Wi-Fi
WiFiinFoView est une autre application gratuite que vous pouvez utiliser pour scanner les réseaux Wi-Fi autour de vous et obtenir les informations de leur canal.
- Téléchargez et lancez l'application gratuite WiFiinFoView sur votre PC. Ceci est une application portable, donc vous n'avez pas besoin de l'installer.
- Sur l'interface de l'application, sélectionnez la colonne qui dit Canaliser. Cela trie les réseaux Wi-Fi disponibles par le nombre de canaux qu'ils utilisent.
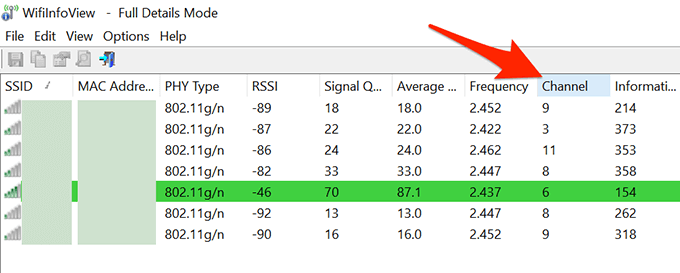
- Voir quel canal est le moins utilisé ici.
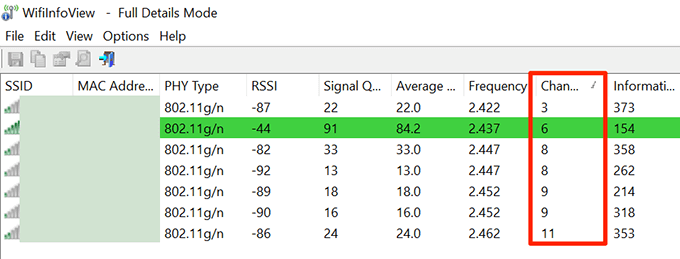
- Allez-y et configurez votre routeur pour utiliser le canal le moins congestionné de cette liste.
Trouvez le meilleur canal Wi-Fi sur macOS
MacOS est livré avec un outil d'analyseur Wi-Fi intégré et vous pouvez l'utiliser pour trouver les informations de canal pour les réseaux à proximité. Cet outil vous indique également directement le meilleur canal Wi-Fi à utiliser afin que vous n'ayez pas à fouiller.
- Appuyez et maintenez le bas du Option Clé de votre clavier et sélectionnez l'icône Wi-Fi dans la barre de menu de votre Mac.
- Dans le menu qui s'ouvre, sélectionnez Diagnostics sans fil ouvert.
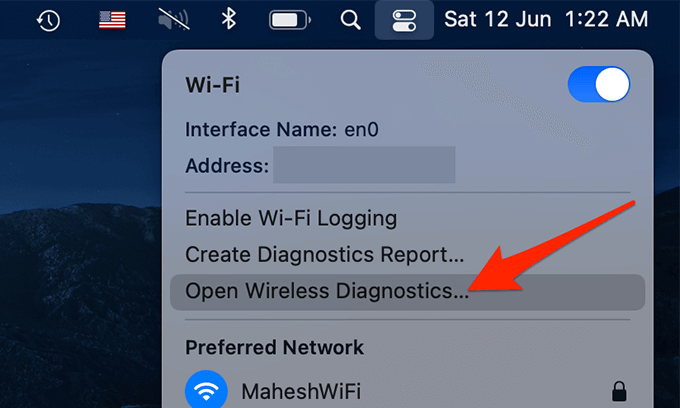
- Vous verrez un Diagnostics sans fil fenêtre. Ne sélectionnez rien dans cette fenêtre. Au lieu de cela, sélectionnez le Fenêtre > Analyse Option dans la barre de menu en haut.
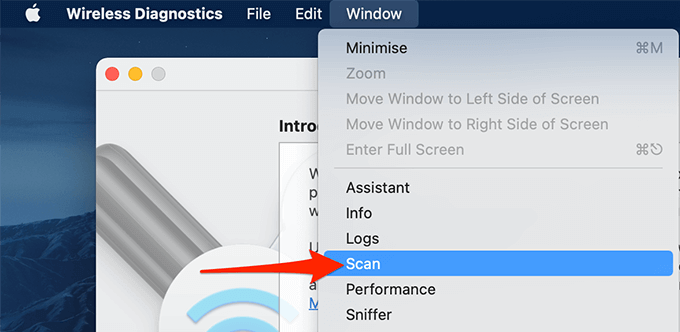
- Sur le Analyse fenêtre qui s'ouvre, sélectionnez Scanne maintenant au fond.
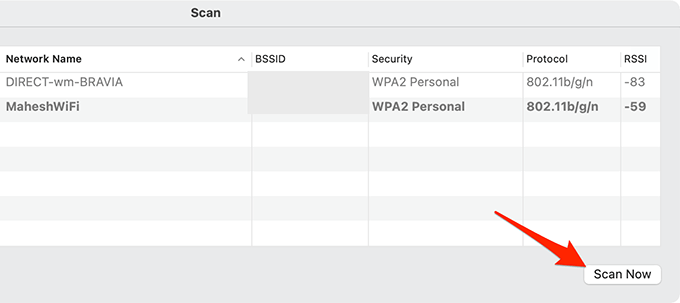
- Vous pouvez maintenant voir tous les réseaux Wi-Fi à proximité ainsi que les canaux qu'ils utilisent.
- Sur le côté gauche de la fenêtre, macOS vous dit quel canal vous devez utiliser pour vos deux.Routeurs 4 GHz et 5 GHz. Ces canaux sont les meilleurs canaux Wi-Fi que vous devez utiliser avec votre routeur.
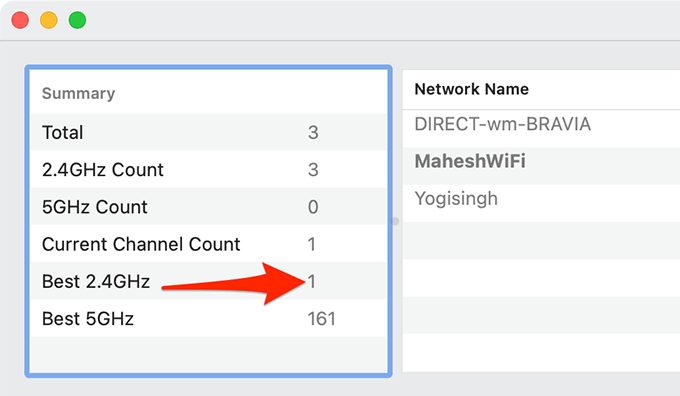
Trouvez le meilleur canal Wi-Fi sur Linux
Sur les différentes distributions de Linux, y compris Ubuntu, vous pouvez exécuter une commande à partir du terminal pour obtenir une liste des canaux Wi-Fi que vos réseaux à proximité utilisent.
Pour faire ça:
- Ouvrir Terminal Sur votre ordinateur Linux.
- Tapez la commande suivante et appuyez sur Entrer: Sudo iwlist wlan0 scan | grep \ (canal
- Le canal indiqué le moins de fois dans le terminal est celui que vous devez utiliser avec votre routeur Wi-Fi.
- Vous pouvez maintenant fermer votre fenêtre de terminal.
Changez la chaîne de votre routeur Wi-Fi
Étant donné que chaque routeur propose un menu de paramètres unique, il n'y a pas de jeu exact d'instructions que vous pouvez suivre pour modifier la chaîne Wi-Fi sur votre routeur.
Cependant, vous pouvez utiliser les étapes génériques suivantes pour modifier le canal Wi-Fi de votre routeur. Les options de votre routeur spécifique ne sont peut-être pas les mêmes que les étapes ci-dessous, mais vous aurez l'idée.
- Accédez à la page des paramètres de votre routeur dans votre navigateur Web. Pour la plupart des routeurs, vous pouvez le faire en tapant 192.168.1.1 dans la barre d'adresse de votre navigateur et en appuyant Entrer.
- Sur la page de connexion du routeur, entrez les informations d'identification de connexion correctes et sélectionnez D'ACCORD. De nombreux routeurs utilisent administrer comme nom d'utilisateur et mot de passe par défaut.
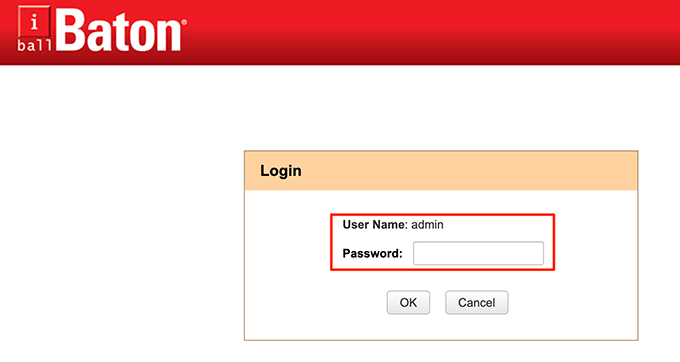
- Sélectionner Paramètres sans fil (ou similaire) dans la barre de menu supérieure.
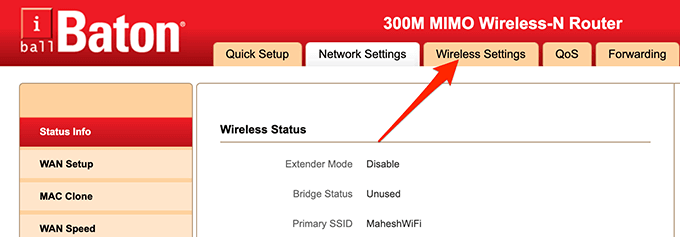
- À partir de la barre latérale gauche, choisissez Paramètres de base sans fil.
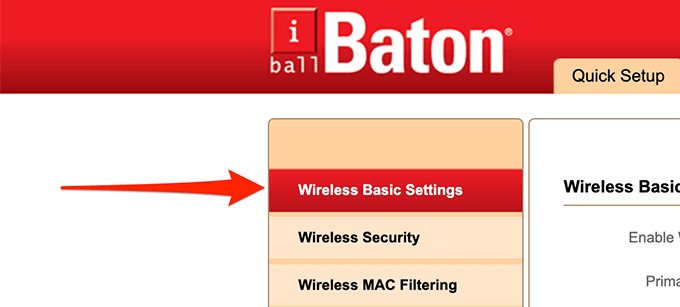
- Dans le volet droit, sélectionnez le Canaliser Menu déroulant et choisissez le meilleur canal Wi-Fi. Ici, le meilleur canal Wi-Fi est celui que vous avez trouvé le moins congestionné dans les procédures ci-dessus.
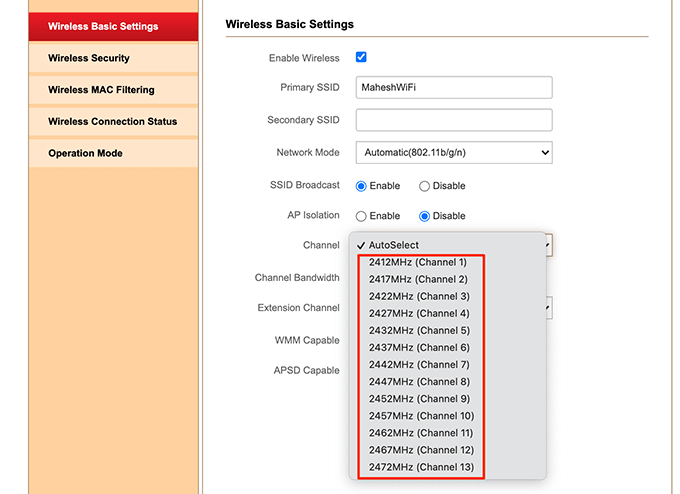
- Enregistrez vos modifications en sélectionnant D'ACCORD au fond.
- Accédez à la Entretien Onglet en haut et sélectionnez Redémarrer le routeur. Cela redémarre votre routeur.
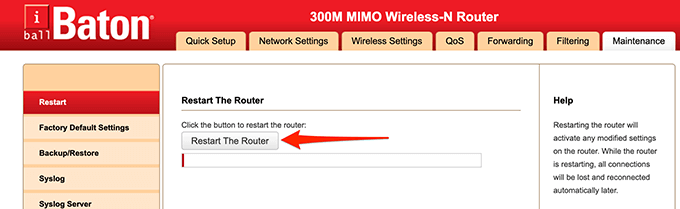
Et votre routeur sans fil utilise désormais le canal Wi-Fi le plus efficace!
Si vous remarquez une différence dans vos vitesses Wi-Fi ou qu'il n'y a plus de chute de connexion, faites-le nous savoir dans les commentaires ci-dessous.

