Comment trouver l'ID matériel d'un pilote dans Windows 10
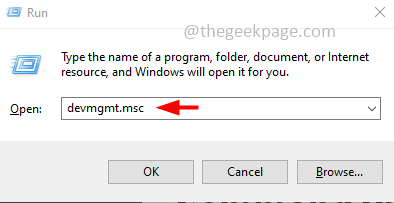
- 3606
- 914
- Maëlle Perez
Chaque appareil de votre système aura l'ID matériel. Il est unique parmi tous les appareils et est utile pour télécharger ou mettre à jour le pilote. Un identifiant matériel est une combinaison de type de bus, fabricant et identifiant de périphérique et est utile pour résoudre un problème lié à cet appareil particulier. Dans cet article, voyons comment récupérer les identifiants matériels du système Windows 10.
Table des matières
- Méthode 1: Utilisez le gestionnaire de périphériques
- Méthode 2: Trouvez le matériel en utilisant l'invite de commande
- Méthode 3: Trouvez le matériel Hardware à l'aide de Windows PowerShell
- Méthode 4: Trouvez le matériel Hardware à l'aide de la console de périphérique Windows (DevCon)
Méthode 1: Utilisez le gestionnaire de périphériques
Étape 1: ouvrez l'invite d'exécution en utilisant Windows + R Clés ensemble
Étape 2: Type devmgmt.MSC Dans l'invite de course et frapper entrer. Cela ouvrira le gestionnaire de périphériques
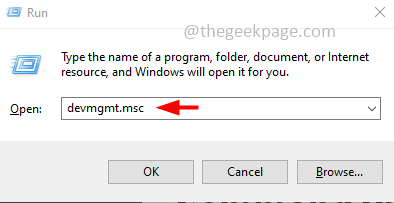
Étape 3: Développer L'option qui contient le pilote que vous souhaitez connaître l'ID
Étape 4: Clic-droit sur le conducteur pour lequel vous souhaitez vérifier l'ID
Étape 5: cliquez sur le propriétés
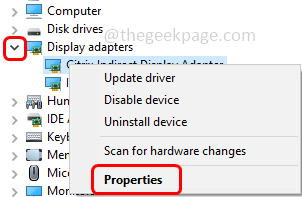
Étape 6: Allez au détails languette
Étape 7: Dans la liste déroulante des propriétés, choisissez Identificateurs matériels
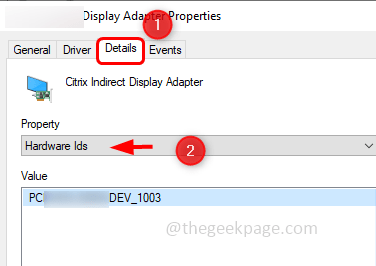
Étape 8: Ici, vous pouvez voir tous les identifiants matériels dans le champ de valeur.
Méthode 2: Trouvez le matériel en utilisant l'invite de commande
Étape 1: Ouvrez l'invite de commande dans administrateur mode. Pour faire ce type CMD Dans la recherche Windows
Étape 2: alors maintenez Ctrl + shift Les touches ont ensuite frappé entrer
Étape 3: Une fenêtre de contrôle du compte d'utilisateur s'ouvrira sur Cliquez sur Oui. Cela ouvrira l'invite de commande en mode administrateur
Étape 4: Copie la commande ci-dessous et pâte il dans l'invite de commande et frappez entrer. Cela pourrait prendre un peu de temps pour obtenir les résultats
DISM / en ligne / Get-Drivers / All / Format: Table
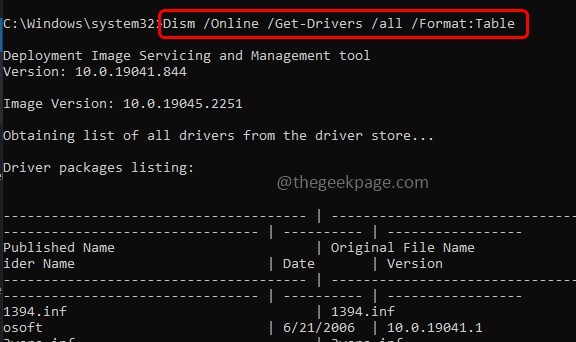
Étape 5: Il aura une liste de pilotes, pour en trouver un en particulier, vous pouvez ajouter une chaîne de recherche dans la commande
Par exemple, DISM / Online / Get-Drivers / All / Format: Table | Findstr «USB»
Étape 6: Notez ou copiez le nom publié
Étape 7: Alors copie la commande ci-dessous et pâte il dans l'invite de commande et frappez entrer. Dans la commande ci-dessous, remplacez le nom publié copié de l'étape 6 à la place de
DISM / Online / Get-DriverInfo / Driver:
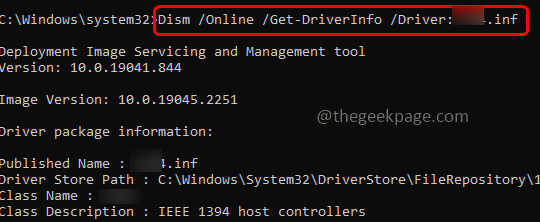
Étape 8: Il répertorie tous les détails sur le pilote dans la catégorie mentionnée
Étape 9: Ici, vous obtiendrez l'ID matériel de l'appareil.
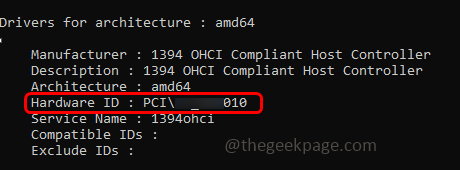
Méthode 3: Trouvez le matériel Hardware à l'aide de Windows PowerShell
Étape 1: Appuyez sur le Windows + x Clés ensemble, une liste apparaîtra cliquer sur Windows PowerShell (Admin)
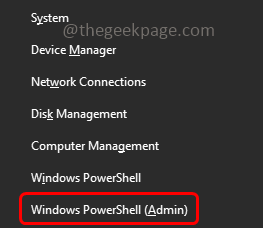
Étape 2: Une fenêtre de contrôle du compte d'utilisateur s'ouvrira sur Cliquez sur Oui. Cela ouvrira la fenêtre PowerShell en mode administrateur
Étape 3: Copie la commande ci-dessous et pâte dans le PowerShell et frappez entrer
Get-pnpdevice -presentonly | Sort-object -property «classe» | Format-table -autosize

Étape 4: Vérifiez votre appareil à l'aide du Classe et Nom familier. Copier ou noter son InstanceId
Étape 5: Copie la commande ci-dessous et pâte dans le PowerShell et frappez entrer. Assurez-vous de remplacer l'ID d'instance par celui copié à l'étape 4
Get-pnpDeviceProperty -InstanceId "instance id" | Format-table -autosize
Étape 6: Dans la recherche de sortie Devpkey_device_hardwareids Pour obtenir les informations requises.
Méthode 4: Trouvez le matériel Hardware à l'aide de la console de périphérique Windows (DevCon)
Étape 1: Accédez au site Web de Microsoft puis téléchargez et installez le kit Windows Driver (WDK)
Étape 2: ouvrez l'invite d'exécution en utilisant Windows + R Clés ensemble
Étape 3: Type % ProgramFiles (x86)% \ Windows Kits \ 10 \ Tools Dans l'invite de course et frapper entrer
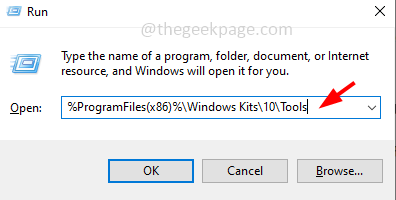
Étape 4: Accédez à la version du dossier particulier (exemple 10.2.2) Ensuite, allez dans le dossier d'architecture du système particulier (exemple x32 bits, bit x64)
Étape 5: cliquez sur le barre d'adresse et copier le chemin
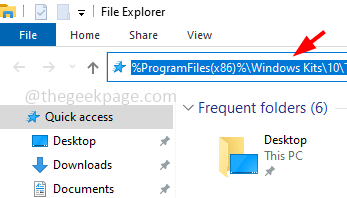
Étape 6: Ouvrez l'invite d'exécution en utilisant Windows + R Clés ensemble
Étape 7: Type SystèmeProperties Advanced Dans l'invite de course et frapper entrer. Il charge le Avancé onglet des propriétés du système
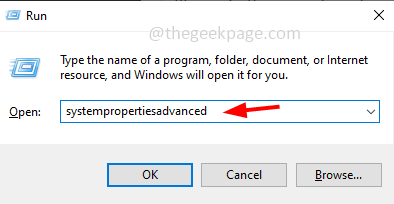
Étape 8: cliquez sur Variables d'environnement bouton
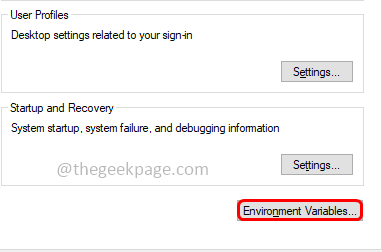
Étape 9: Dans la fenêtre ouverte double-cliquez sur Chemin
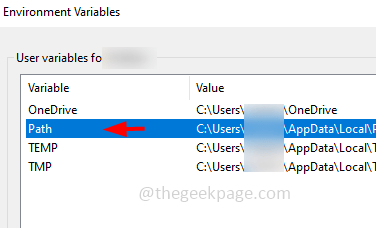
Étape 10: cliquez sur Nouveau et entrez le chemin que vous avez copié à l'étape 5
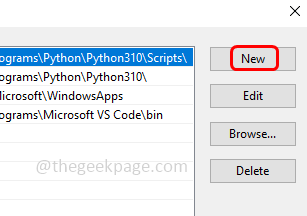
Étape 11: cliquez d'accord Pour enregistrer les modifications
Étape 12: Ouvrez le invite de commande et tu peux copie et pâte Les commandes suivantes entrer Pour vérifier les identifiants matériels
DevCon HWIDS * - Cette commande répertorie tous les appareils avec leurs identifiants matériels
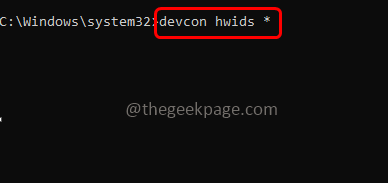
DevCon ListClass - Cette commande répertorie les cours disponibles
devcon hwids = - Remplacez le nom de classe à la place d'obtenir la liste des identifiants matériels pour tous les appareils dans une classe particulière
Étape 13: Si vous souhaitez enregistrer le résultat des Hardwareids dans un fichier texte, vous pouvez copie et pâte la commande suivante alors entrer
Devcon Hwids *> ""
Le chemin peut être n'importe quel emplacement. Par exemple DevCon Hwids *> “D: \ HardwareId.SMS"
C'est ça! J'espère que cet article est utile. Merci!!
- « Comment changer le code d'accès du temps d'écran sur iPhone
- ROBLOX ERROR CODE 286 - Votre appareil n'a pas assez de mémoire pour exécuter cette expérience »

