Comment trouver la balise de service sur Windows 10
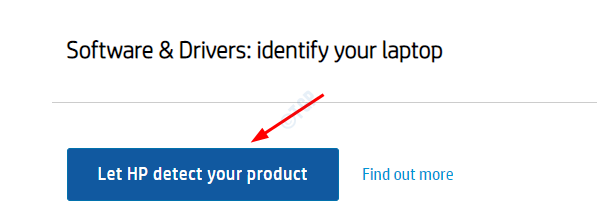
- 1675
- 400
- Lucas Bernard
Comme nous le savons tous, les ordinateurs portables Windows 10 sont disponibles dans différentes spécifications par différents fournisseurs ayant des prix variables. Afin de savoir avec quoi l'ordinateur portable est configuré en interne (disons matériel, configurations, etc.), les fabricants donnent à chaque ordinateur portable une balise / ID unique appelé service de service. Pour une raison quelconque, si vous souhaitez trouver la balise de service pour votre système, alors lisez. Dans cet article, nous discuterons des différentes façons de connaître la balise de service dans un système.
Table des matières
- Méthode 1: De l'autocollant de balise de service à l'arrière
- Méthode 2: de l'invite de commande
- Méthode 3: De PowerShell
- Méthode 4: De BIOS
- Méthode 5: sur le site Web des fabricants
Méthode 1: De l'autocollant de balise de service à l'arrière
Tournez votre ordinateur portable, à l'arrière et vous verrez un autocollant qui contiendrait l'étiquette de service de votre ordinateur portable.
Si l'ordinateur portable est vieux et que les lettres sont invisibles ou si l'autocollant n'est pas présent pour une raison quelconque, essayez la prochaine méthode.
Méthode 2: de l'invite de commande
Étape 1: Ouvrez le Fenêtre en tenant Windows + R ensemble.
Étape 2: Type CMD et presser D'ACCORD
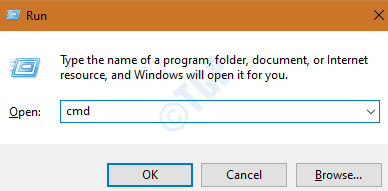
Étape 3: Dans la fenêtre d'invite de commande qui ouvre, tapez la commande ci-dessous et appuyez sur Entrée
Les bios du WMIC obtiennent un dimber de série
Cela renvoie la balise série de l'ordinateur portable comme indiqué ci-dessous
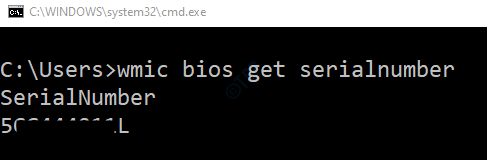
Méthode 3: De PowerShell
Étape 1: Appuyez sur Windows + R ensemble pour ouvrir le fenêtre
Étape 2: Type powershell et presser D'ACCORD
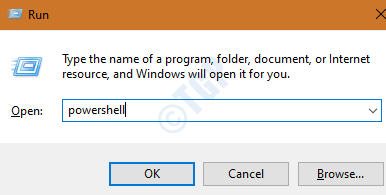
Étape 3: Dans la fenêtre PowerShell qui ouvre, tapez la commande ci-dessous et appuyez sur Entrer
Les bios du WMIC obtiennent un dimber de série
Méthode 4: De BIOS
Étape 1: Arrêtez votre PC
Étape 2: alimenter sur le PC et lorsque le logo apparaît continuez à appuyer sur la touche pour entrer en continu le paramètre de BIOS
Vous trouverez ci-dessous la liste de la clé pour entrer dans le paramètre BIOS
- ASUS Computer: F2 pour tous les PC, F2 ou Del
- Acer Ordinateur : F2 ou Del
- Tablier Ordinateur: F2 ou F12
- HP Ordinateur : F10
- Lenovo (Ordinateurs portables à la consommation): F2 ou FN + F2
- Lenovo (Desktops): F1
- Lenovo (ThinkPads): Entrez alors F1.
- MSI Ordinateur: Del pour les cartes mères et les PC
- Microsoft Surface Comprimés: Appuyez et maintenez le bouton Volume Up.
- Samsung Ordinateur : F2
- Toshiba Ordinateur : F2
- Zotac Ordinateur : Del
- Asrock Ordinateur : F2 ou Del
- Origine Ordinateur : F2
- ECS Ordinateur : Del
- Gigaoctet / / Aorus Ordinateur : F2 ou Del
La balise de service sera répertoriée sous Information système.
Méthode 5: sur le site Web des fabricants
Étape 1: Accédez au site Web du fabricant d'où vous pouvez télécharger les pilotes.
Remarque: les étapes ci-dessous énumérées ci-dessous montrent la méthode de recherche de la balise de service dans les appareils HP. Pour d'autres fabricants, il devrait être similaire
Étape 2: cliquez sur Laissez HP détecter votre produit bouton
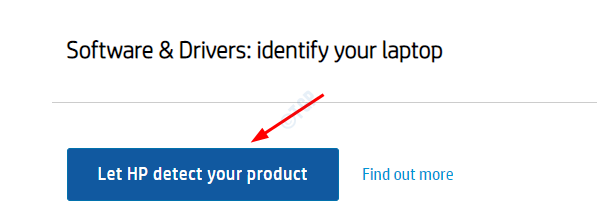
Étape 3: Dans la fenêtre de détection des produits Web HP ouverte qui apparaît, cliquez sur Open HP Web Products Detection
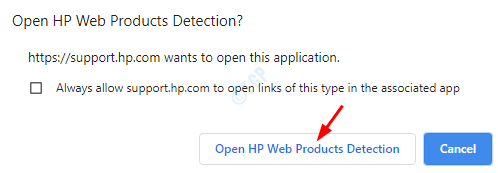
Étape 4: Vous devrez peut-être attendre un certain temps, puis il détecte et s'affiche comme indiqué ci-dessous
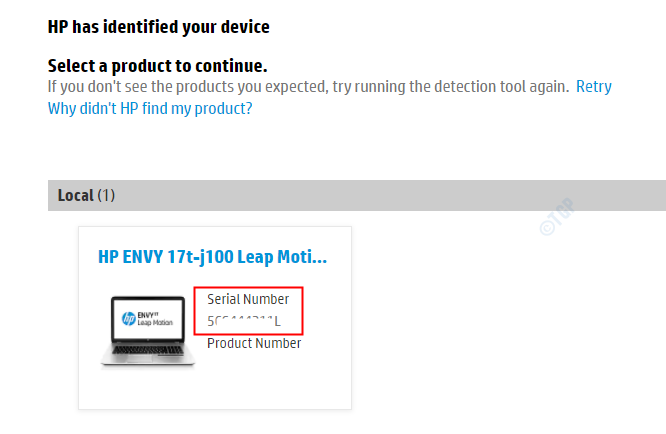
C'est tout.
Nous espérons que cela a été informatif et vous aide à trouver votre balise de service. Veuillez commenter et faire nous savoir si vous rencontrez des problèmes. Nous serons heureux d'aider.
Merci pour la lecture
- « Microsoft Defender Threat Service a arrêté le problème dans Windows 10
- La restauration du système a échoué avec l'erreur 0x81000204 dans Windows 10 Fix »

