Comment trouver le numéro de version des applications installées sur Windows 11
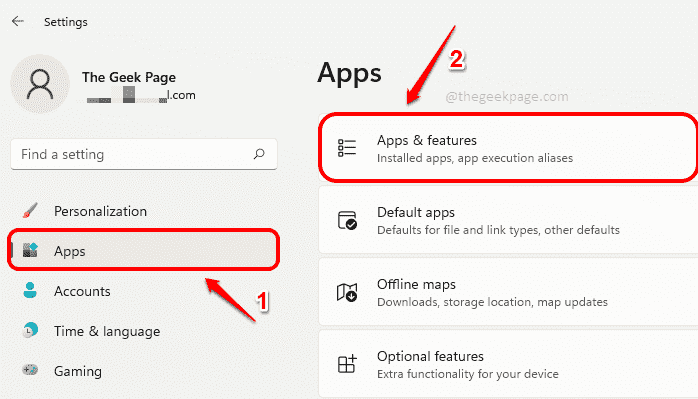
- 3314
- 731
- Emilie Colin
Parfois, votre application préférée pourrait s'écraser et vous devrez peut-être obtenir de l'aide avec le processus de dépannage. Pour le dépannage, vous devrez peut-être trouver le numéro de version de l'application installée dans votre machine. Dans cet article, nous expliquons à travers 3 méthodes différentes comment vous pouvez facilement trouver le numéro de version d'une application ou d'un programme installé sur votre Windows 11.
Table des matières
- Méthode 1: à partir de l'application des paramètres
- Méthode 2: de la section environ des applications
- Exemple 1: application de calculatrice
- Exemple 2: Application de la caméra
- Méthode 3: à partir du panneau de commande
Méthode 1: à partir de l'application des paramètres
Étape 1: Appuyez sur les touches Gagner + je en même temps pour lancer le Paramètres fenêtre.
Dans le fenêtre volet, cliquez sur le applications onglet et dans le fenêtre droite volet, cliquez sur le Applications et fonctionnalités languette.
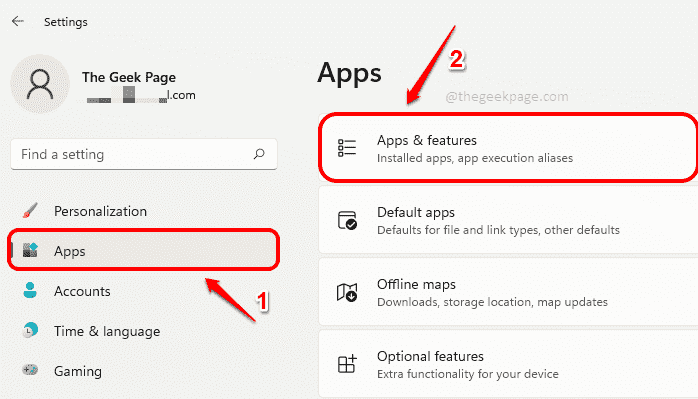
Étape 2: Maintenant dans le Applications et fonctionnalités fenêtre, faire défiler bas Pour trouver la liste des applications.
Pour toutes les applications installées, vous pourrez voir le numéro de version sous le nom de l'application comme dans la capture d'écran ci-dessous.

Étape 3: Cependant pour certaines applications intégrées comme les alarmes et l'horloge, la calculatrice, la caméra, etc., Vous ne pourrez pas trouver le numéro de version en suivant l'étape 2.
Si vous ne pouvez pas voir le numéro de version comme indiqué à l'étape 2, vous devez cliquer sur le 3 points verticaux icône associée à l'application.
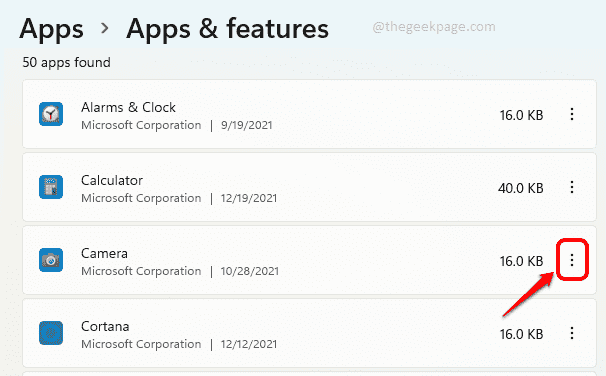
Étape 4: Choisir Options avancées suivant.

Étape 5: Maintenant, à l'étape suivante, vous pourrez afficher le numéro de version par rapport au classement nommé Version sous l'en-tête Caractéristiques. Apprécier!

Méthode 2: de la section environ des applications
Bien que l'application de paramètres soit très pratique pour trouver le numéro de version d'applications, si vous souhaitez déterminer le numéro de version d'une application à partir de cette application elle-même, sans utiliser l'application Paramètres, vous devez trouver la section à propos de cette application.
Dans les 2 exemples suivants, nous avons expliqué en détail comment vous pouvez trouver le numéro de version d'une application à partir de sa section.
Exemple 1: application de calculatrice
Étape 1: Lancement Calculatrice application.
Clique sur le 3 lignes horizontales icône au coin supérieur gauche de la fenêtre.

Étape 2: Maintenant, cliquez sur le Paramètres Option à la fin de la liste.

Étape 3: Dans la fenêtre qui suit, vous pourrez voir le À propos Section de l'application de calculatrice, d'où vous pouvez découvrir son version nombre comme indiqué ci-dessous.
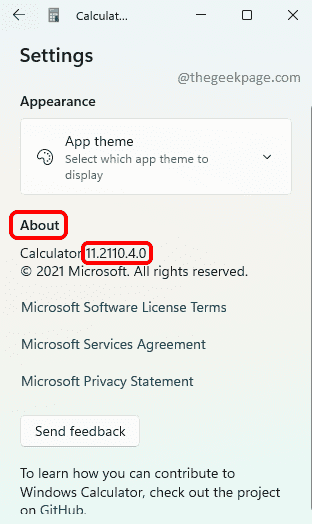
Exemple 2: Application de la caméra
Étape 1: Lancez l'application de la caméra et cliquez sur le Engrenage icône en haut coin gauche Pour ouvrir les paramètres de la caméra.
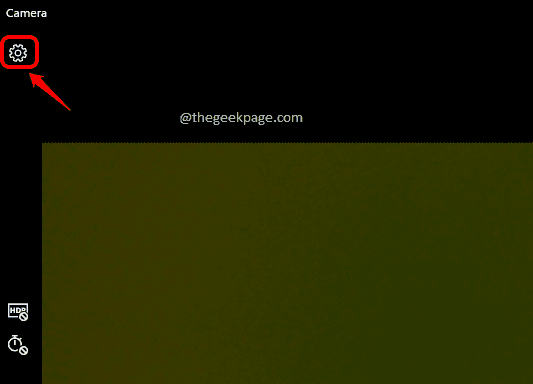
Étape 2: Dans la page Paramètres, défiler vers le bas et trouver la section nommée À propos de cette application. Ici, vous pourrez voir facilement le numéro de version.

De même, vous pouvez trouver le numéro de version de n'importe quelle application à partir de sa section.
Méthode 3: à partir du panneau de commande
Étape 1: Lancement Courir fenêtre en appuyant sur les touches Win + R ensemble.
Tapez contrôle et frapper Entrer clé.
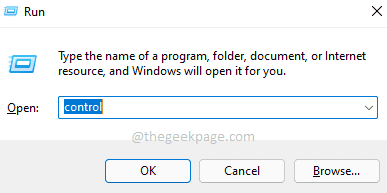
Étape 2: Dans la fenêtre du panneau de configuration, assurez-vous Petites icônes est choisi contre Vu par option. Comme ensuite, cliquez sur le lien nommé Programmes et fonctionnalités.

Étape 3: Maintenant, dans la fenêtre Programmes et fonctionnalités, vous pourrez voir les numéros de version des applications comme indiqué ci-dessous.

J'espère que vous avez trouvé l'article utile.
- « Comment réparer BackgroundTaskhost.Erreur EXE dans Windows 11
- Comment corriger la surface pro coincée sur le problème de l'écran de surface »

