Comment réparer 100% d'utilisation du disque dans Windows 11
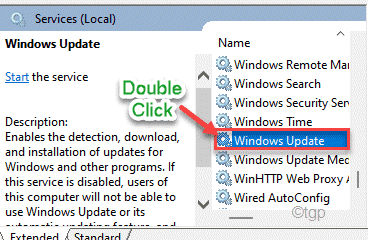
- 621
- 23
- Noa Faure
`` 100% d'utilisation du disque '' signifie que certains processus mangent la puissance complète de traitement de lecture / écriture en disque dur, ne laissant rien aux autres pour consommer et fonctionner en douceur. Cela ralentit inévitablement le système, car le système a du mal à fonctionner correctement. Il y a un éventail de raisons qui peuvent être à l'origine du problème sur votre ordinateur. Partant des logiciels malveillants aux paramètres de navigateur mal configurés, tout peut déclencher ce problème. Mais, avant de passer aux solutions principales et plus larges, nous vous suggérons d'essayer ces solutions de contournement rapides.
Solution de contournement -
1. Redémarrage Votre ordinateur une fois. Comme les autres utilisateurs, cela peut arrêter le problème d'utilisation du disque à 100%.
2. Détachez tous les dispositifs de stockage de supports externes (comme - les disques durs externes, les lecteurs de stylo, etc.).
Table des matières
- Correction 1 - Service Sysmain disponible
- Correction 2 - Désactivez la recherche Windows
- Corrigez 3 - Service d'utilisateur connecté à 3
- Correction des programmes de démarrage de 4 -
- Correction des applications d'arrière-plan de 5
- Correction 6 - Vérifiez la configuration de défragmentation du disque
- Correction 7 - Exécutez une analyse de logiciels malveillants
- Correction 8 - Réinitialisez la mémoire virtuelle
- Correction 9 - Modifier la valeur liée au pilote AHCI
- Correction 10 - Clean démarrer le système
- Correction 11 - Désactiver le suivi du diagnostic
- Correction 12 - Vérification du disque
- Correction 13 - Désactiver le service de mise à jour Windows
- Correction 14 - Désactiver le chrome en marche à l'arrière
- Correction 15 - opter pour le mode haute performance
- Correction - 16 Run SFC et SCANS SCANS
Correction 1 - Service Sysmain disponible
1. Au début, appuyez sur le Clé Windows et écrire "Prestations de service".
2. Ensuite, cliquez sur le "Prestations de service«D'après les résultats de recherche.

3. Dans l'écran des services, localisez "Sysmain" service. Double-cliquez dessus
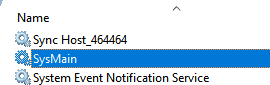
4 - Maintenant, choisissez type de démarrage comme désactivé
5 -click on Arrêt Pour l'arrêter.
6 -cliquez Appliquer et D'ACCORD.
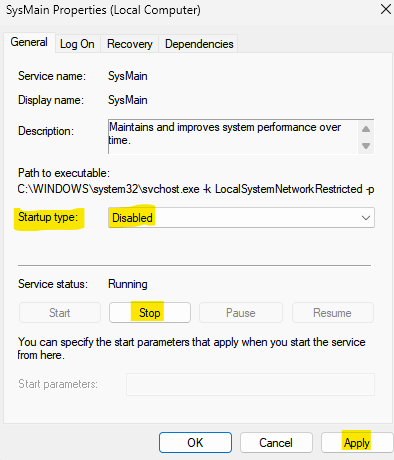
Correction 2 - Désactivez la recherche Windows
Windows Search s'exécute en arrière-plan et peut consommer une grande quantité de puissance de traitement du disque dur.
1. Au début, appuyez sur le Clé Windows et commencer à taper "CMD".
2. Ensuite, cliquez avec le bouton droit sur le «Invite de commande"Et cliquez sur"Exécuter en tant qu'administrateur«Pour ouvrir le terminal en tant qu'administrateur.
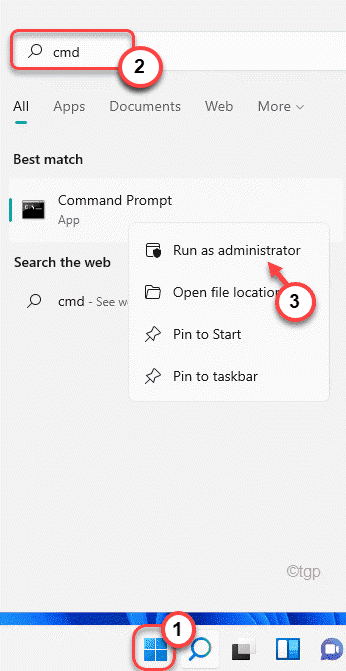
3. Lorsque l'invite de commande s'ouvre, tapez cette commande dans le terminal et frappez Entrer.
filet.exe stop "Windows Search"
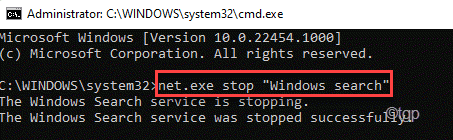
Cela empêchera la recherche Windows de s'exécuter en arrière-plan. Maintenant, ouvrez le gestionnaire de tâches et vérifiez qu'il s'affiche toujours à 100% ou non. Si cela montre toujours le même problème, ce n'est pas la cause de vos problèmes et vous pouvez passer à la solution suivante.
Mais, si l'utilisation du disque a considérablement diminué, vous pouvez arrêter le Recherche Windows en permanence.
1. Au début, appuyez sur le Clé Windows et écrire "Prestations de service".
2. Ensuite, cliquez sur le "Prestations de service«D'après les résultats de recherche.

3. Dans l'écran des services, descendez jusqu'au «Recherche Windows" service.
4. Ensuite, cliquez avec le bouton droit sur le service et cliquez sur "Propriétés".
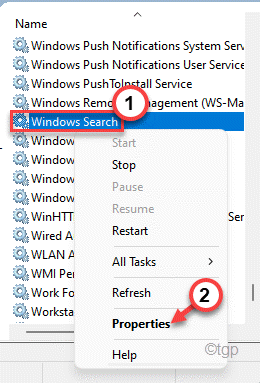
5. Maintenant, cliquez sur le «type de démarrage:» et définissez-le sur «Désactivé".
6. N'oubliez pas de cliquer sur "Arrêt«Si le service« fonctionne ».
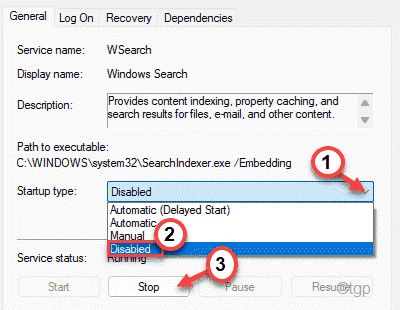
6. Enfin, cliquez sur "Appliquer" et "D'ACCORD"Pour appliquer ce changement.

Après cela, fermez la fenêtre des services. Maintenant, l'utilisation élevée du disque ne sera pas là.
Corrigez 3 - Service d'utilisateur connecté à 3
1. Au début, appuyez sur le Clé Windows et écrire "Prestations de service".
2. Ensuite, cliquez sur le "Prestations de service«D'après les résultats de recherche.

3. Dans l'écran des services, localisez "Service de plate-forme des appareils connectés" service. Double-cliquez dessus
4 - Maintenant, choisissez type de démarrage comme désactivé
5 -click on Arrêt Pour l'arrêter.
6 -cliquez Appliquer et D'ACCORD.
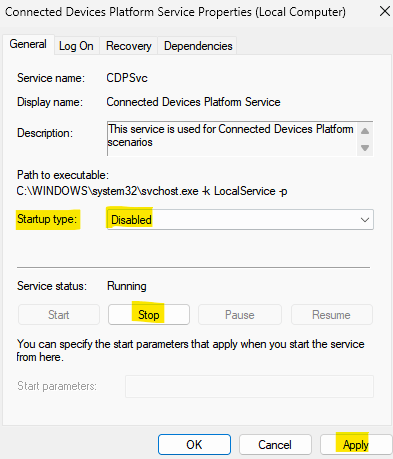
Correction des programmes de démarrage de 4 -
1 - juste ouvert Paramètres panneau en frappant Clé Windows et je clé Ensemble du clavier.
2-maintenant, cliquez sur applications à partir du menu de gauche.
3 -click on Commencez du côté droit.
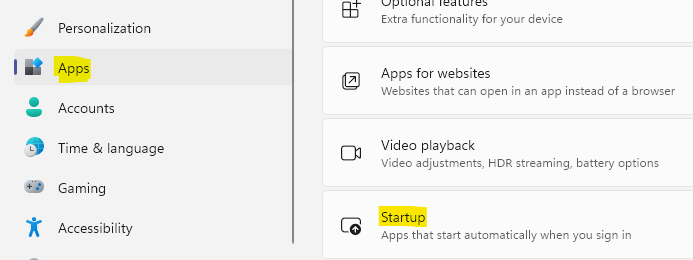
4 - Maintenant, essayez de désactiver autant de programmes du démarrage que cela réduira l'impact de la mémoire sur votre PC.
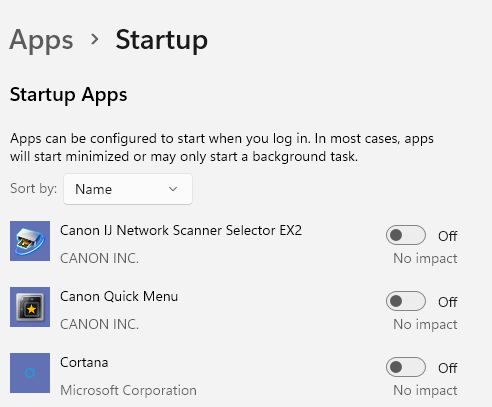
Correction des applications d'arrière-plan de 5
1 - Open Task Manager en appuyant sur Ctrl + Shift + ESC touches ensemble du clavier pour ordinateur portable.
2-maintenant, cliquez sur Disque Colonne à trier les applications en fonction de l'utilisation du disque.
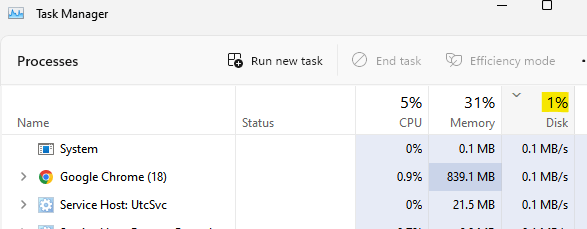
Remarque, Applications consommatrices de mémoire élevée. Permet de désactiver ces applications pour s'exécuter en arrière-plan.
3 - Ouvrez les paramètres du panneau en appuyant sur la touche Windows et je me touche ensemble.
4-maintenant, sélectionnez applications à partir du menu de gauche.
5-maintenant, cliquez sur Applications installées de droit.
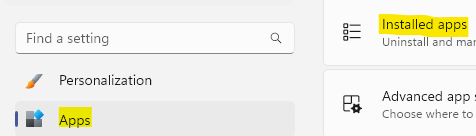
6 - Recherchez cette utilisation élevée du disque provoquant des applications à partir de la zone de recherche.
7- Maintenant, cliquez sur trois points Situé à droite .
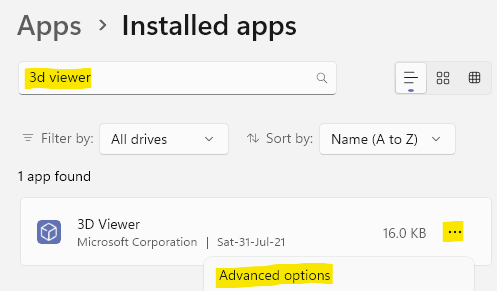
8 - Maintenant, sélectionnez Jamais de la liste déroulante sous Autorisations d'applications d'arrière-plan
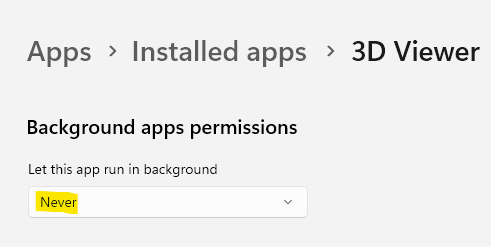
Correction 6 - Vérifiez la configuration de défragmentation du disque
Le processus de défragmentation du disque ordinaire pourrait être corrompu en raison de logiciels malveillants et provoquer ce problème.
1. Au début, appuyez sur le Clé Windows + R Clés ensemble.
2. Alors, taper Cette commande dans le terminal de course et frappe Entrer.
tâches.MSC
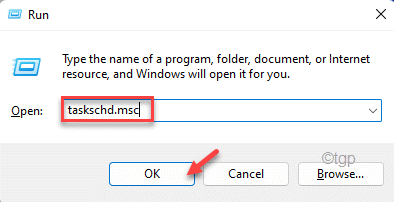
3. Lorsque la fenêtre du planificateur de tâches s'ouvre, élargissez le côté gauche de cette façon-
Planiseur de tâches (local)> Microsoft> Windows> Defrag
4. Maintenant, au milieu de l'écran, sélectionnez le "Programmé" tâche.
5. Ensuite, sur le volet côté droit, faites défiler vers le bas et appuyez sur "Fin«Pour mettre fin à la tâche.
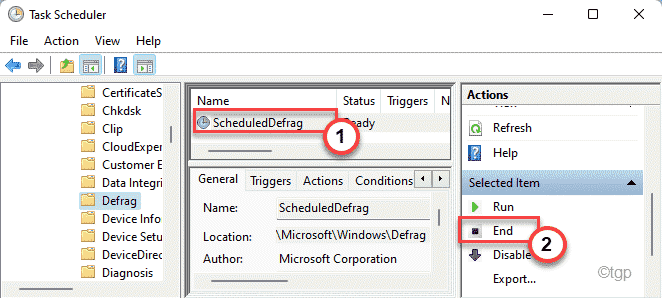
6. Vous verrez une invite de confirmation. Appuyez sur "Oui«Pour mettre fin au processus de défragmentation prévue.
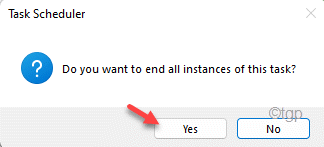
7. Ensuite, du même côté de l'écran, cliquez sur "Désactiver«Pour désactiver la tâche planifiée de l'exécution de votre système.
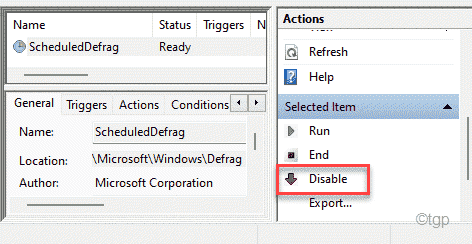
Ensuite, fermez la fenêtre du planificateur de tâches. Redémarrer Votre ordinateur pour enregistrer ces modifications. Vérifiez si cela fonctionne pour vous.
Correction 7 - Exécutez une analyse de logiciels malveillants
Les virus et les logiciels malveillants ont tendance à consommer de nombreuses ressources de disque. Vous pouvez exécuter une analyse de logiciels malveillants pour identifier les menaces et les supprimer.
1. Au début, appuyez sur la touche Windows et tapez "Sécurité Windows".
2. Ensuite, appuyez sur le "Sécurité Windows".
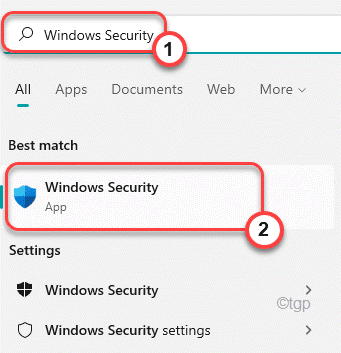
3. Dans Windows Security, appuyez sur le "Virus et protection des menaces".
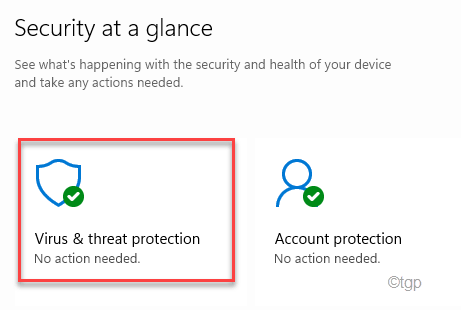
4. Ensuite, cliquez sur le "Options de numérisation"Pour voir les options de numérisation détaillées.
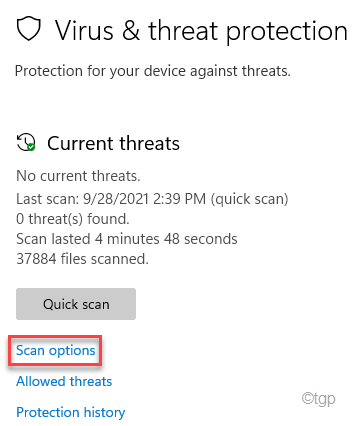
5. Ensuite, cliquez sur le bouton radio à côté du "Scan complet".
6. Enfin, cliquez sur "Scanne maintenant«Pour démarrer le scan complet. Ce processus prendra beaucoup de temps en fonction des fichiers de votre ordinateur.
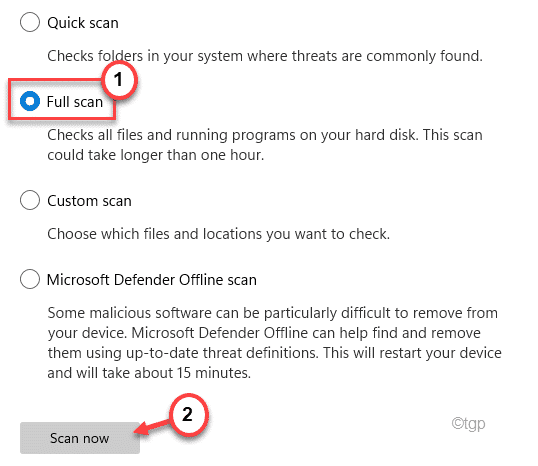
Windows terminera le processus et supprimera / en quarantaine les menaces des fichiers système. Cela résoudra le problème d'utilisation du disque auxquels vous êtes confronté.
Correction 8 - Réinitialisez la mémoire virtuelle
Les paramètres de mémoire virtuelle mal configurés peuvent avoir causé ce problème en premier lieu.
1. Au début, cliquez avec le bouton droit sur le Icône Windows Et appuyez sur "Courir".
2. Ensuite, tapez "sysdm.cpl"Et frappez Entrer.
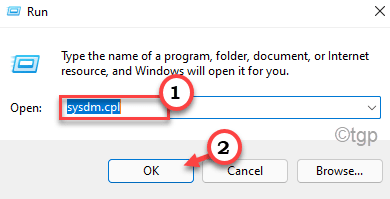
3. Lorsque les propriétés du système s'ouvrent, cliquez sur le «Avancé»Onglet.
4. Dans le Performanceonglet, appuyez sur le "Paramètres".
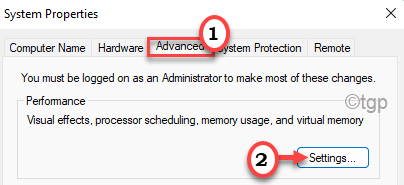
5. Allez au «Avancé«Onglet Paramètres.
6. Dans la section «mémoire virtuelle», cliquez sur «Changement"Pour modifier le changement de taille de fichier paginaire.
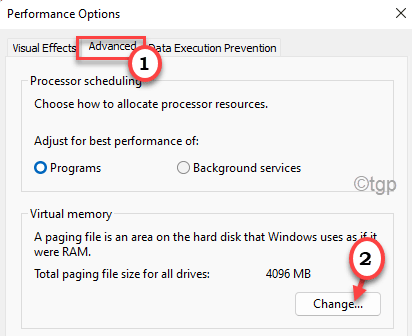
7. Dans le Fenêtre de mémoire virtuelle, décocher l'option "Gérer automatiquement la taille du fichier de pagination pour tous les disques"Vous pouvez donc l'ajuster manuellement.
Vous devez sélectionner le lecteur où vous avez installé Windows 10 dans.
9. Sélectionner "C:»Conduisez à partir de la liste des disques.
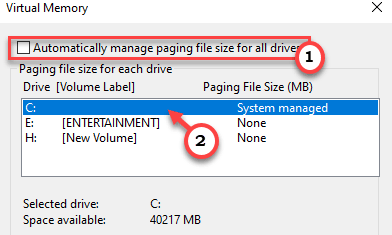
dix. Ensuite, cliquez sur "Format personnalisé".
11. Ensuite, définissez la «taille initiale» et la «taille maximale» en conséquence.
NOTE -
Vous pouvez facilement calculer la taille approximative de ces paramètres en utilisant cette formule.
Taille initiale (MB) = la taille recommandée (MB)
Taille maximale (MB) = 1 .5 * 1024 * (RAM installé dans MB)
La taille initiale de la RAM doit être équivalente à la même quantité de «Recommandé:« Taille. Dans notre cas, ce sera -
Taille initiale (MB) = 2938
Dans notre cas, ce système a 16 Go de RAM ou 16 * 1024 = 16384 Mo. Ainsi, la «taille maximale (MB)» sera -
Taille maximale (MB) = 3 * (1024 * 16) = 3 * 16384 = 49152
12. Une fois que vous avez terminé, n'oubliez pas de cliquer sur "D'ACCORD«Pour enregistrer les paramètres.
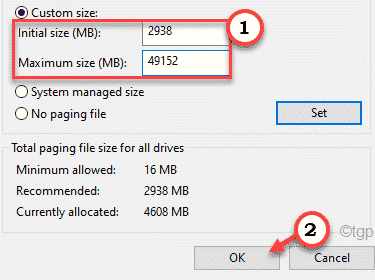
13. Si un message d'avertissement apparaît sur votre écran, cliquez sur "Oui".
14. Ensuite, cliquez sur "D'ACCORD".
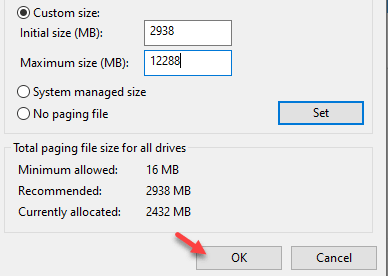
15. Revenant à la fenêtre Options de performances, cliquez sur "Appliquer"Et puis cliquez sur"D'ACCORD«Pour enregistrer les modifications.
16. De même, appuyez sur "Appliquer" et "D'ACCORD«Pour enregistrer les modifications.

Maintenant, redémarrage Votre ordinateur pour voir comment ces changements affectent votre système.
Correction 9 - Modifier la valeur liée au pilote AHCI
Certains utilisateurs ont expliqué que le pilote AHCI est la cause profonde du problème.
Étape 1
1. Au début, appuyez sur le Clé Windows + x Clés ensemble.
2. Ensuite, appuyez sur le "Gestionnaire de périphériques«Pour y accéder.
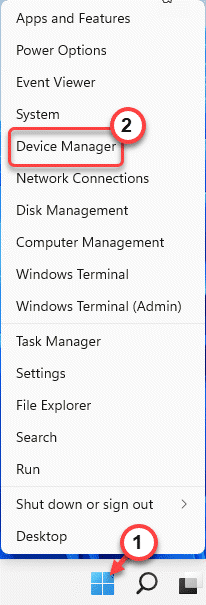
3. Une fois que la fenêtre du gestionnaire de périphériques s'ouvre, élargissez le «Contrôleur IDE ATA / ATAPISECTION S ”.
4. Ensuite, cliquez avec le bouton droit sur le «Contrôleur SATA AHCI standard"Appareil et appuyez sur"Propriétés".
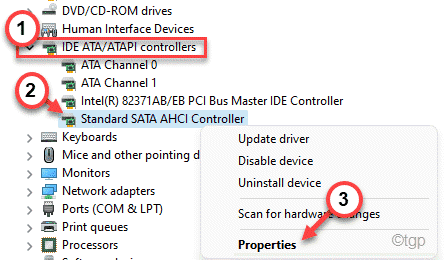
5. Maintenant, allez au «Conducteur»Onglet.
6. Ensuite, appuyez sur le "Détails du pilote«Pour accéder aux informations détaillées du conducteur.
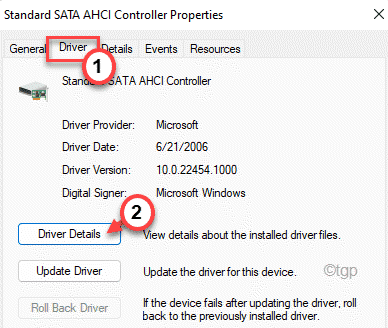
7. Vous pouvez maintenant voir le nom du conducteur. Si vous voyez le 'Storahci.système', alors c'est la cause profonde du problème.
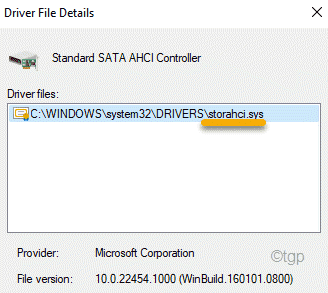
Fermez la fenêtre Détails du fichier du pilote.
8. Revenant à la fenêtre des propriétés, allez au «Détails»Onglet.
9. Ici, cliquez sur l'icône déroulante et choisissez le "Chemin d'instance de périphérique".
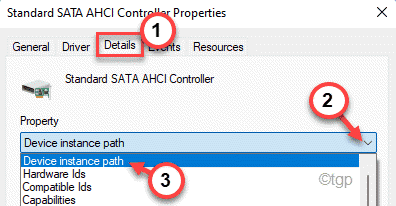
dix. Maintenant, notez soigneusement les chemins après le «Pci \»Et après la fin de la barre oblique.
Ce sera crucial pour les étapes ultérieures.
[
Exemple - Le chemin d'instance de périphérique est ~
PCI \ VEN_15AD & DEV_07E0 & SUBSYS_07E015AD & REV_00 & BBF9765 & 0 & 2088
Dans notre cas, Path 1 est -
VEN_15AD & DEV_07E0 & SUBSYS_07E015AD & REV_00
et, Path 2 est -
4 & BBF9765 & 0 & 2088
]]
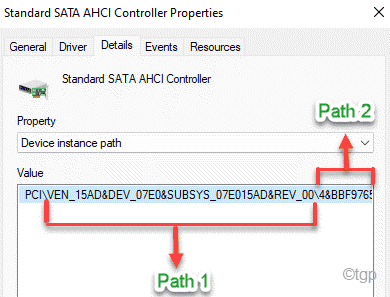
Une fois que vous avez fait tout cela, vous pouvez fermer la fenêtre du gestionnaire de périphériques.
Étape 2 -
Maintenant, vous devez modifier la clé de registre associée à ce contrôleur standard AHCI.
1. Au début, appuyez sur le Clé Windows et le R clé ensemble.
2. Ensuite, tapez "regedit"Et frappez Entrer.
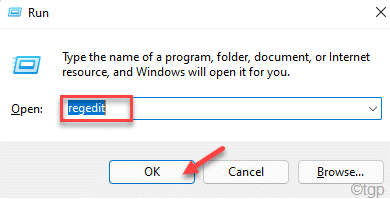
Avertissement - L'éditeur de registre est la partie la plus sensible de votre système. Avant de modifier / supprimer une clé du registre, nous vous recommandons de faire une sauvegarde du registre sur votre ordinateur.
Après avoir ouvert l'éditeur de registre, cliquez sur "Déposer". Puis cliquez sur "Exporter«Pour faire une nouvelle sauvegarde sur votre ordinateur.
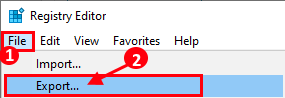
3. Sur le côté gauche, développez de cette façon -
HKEY_LOCAL_MACHINESYSTEMCURRENT ControlseTenumpciChemin 1 (noté précédemment)Chemin 2 (noté précédemment)Paramètres du périphérique Interrupter la gestion
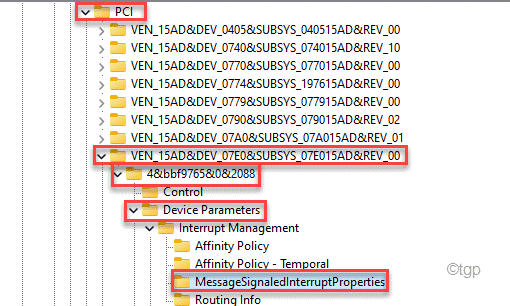
4. Maintenant, sur le côté droit, double-cliquez sur le "Msisupporté”DWORD VALUE pour le modifier.
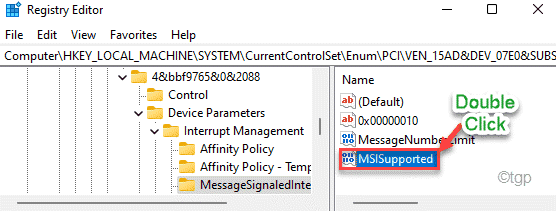
5. Ensuite, définissez la valeur comme «0".
6. Enfin, cliquez sur "D'ACCORD".
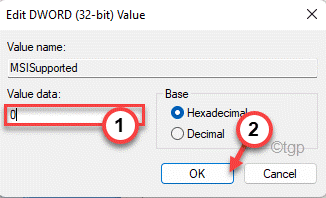
Après cela, fermez la fenêtre de l'éditeur de registre. Alors, redémarrage Votre ordinateur pour enregistrer ce changement. Cela devrait arrêter le problème d'utilisation du disque sur votre système.
Correction 10 - Clean démarrer le système
Le démarrage propre vous permettra de démarrer votre système sans l'interférence des applications tierces.
1. Au début, cliquez avec le bouton droit sur le Clé Windows Et appuyez sur "Courir".
2. Ensuite, tapez "msconfig"Dans le terminal d'exécution et cliquez sur"D'ACCORD".
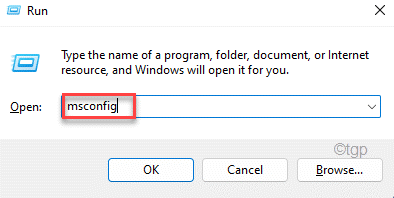
3. Cliquez juste sur le "Général»Onglet.
4. Ensuite, vérifiez le «Sélectif Commencez«Option et cocher l'option "Services de chargement des systèmes".
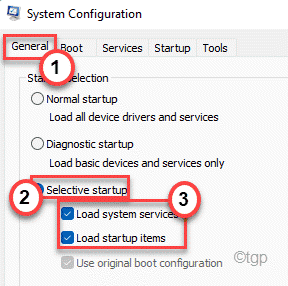
6. Ensuite, allez au «Prestations de service»Onglet.
7. Après cela, vous devez vérifier le "Cacher tous les services Microsoft" boîte. Tous les services système disparaîtront et tous les services tiers seront sélectionnés.
8. Enfin, cliquez sur le «Désactiver tous les".
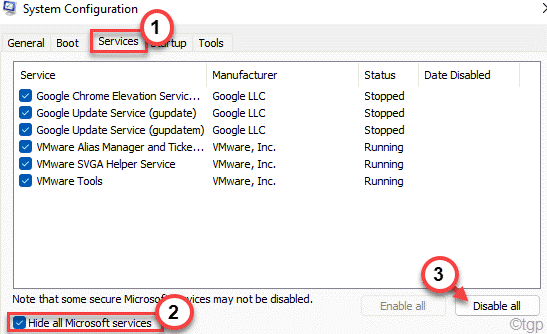
9. Vous devez aller au «Commencez" section.
dix. Ensuite, appuyez sur le "Gestionnaire de tâches ouvert".
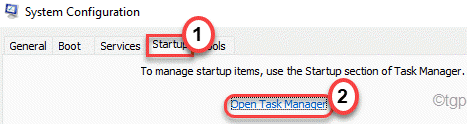
Le gestionnaire de tâches s'ouvrira.
11. Ici, vous verrez de nombreuses applications indésirables qui autocarte avec le système.
12. Ensuite, cliquez avec le bouton droit sur le service et appuyez sur "Désactiver".
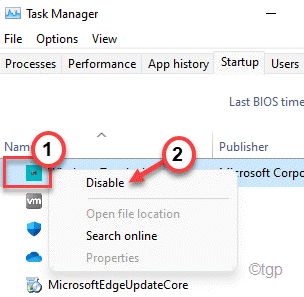
Lorsque vous avez désactivé tout le démarrage d'applications inutiles, fermez la fenêtre du gestionnaire de tâches.
13. Just, cliquez sur "Appliquer"Et puis sur"D'ACCORD".

Dès que vous avez enregistré les paramètres, une invite apparaîtra.
14. Just, cliquez sur "Redémarrage«Pour redémarrer le système en appliquant ces modifications.
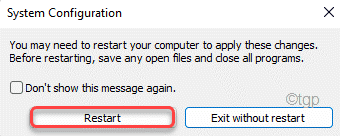
Vérifiez si votre disque dur affiche toujours une utilisation à 100% ou non.
Correction 11 - Désactiver le suivi du diagnostic
1. Au début, cliquez sur le Icône de démarrage et commencer à taper "CMD".
2. Ensuite, cliquez avec le bouton droit sur le «Invite de commande"Dans les résultats de la recherche et cliquez sur"Exécuter en tant qu'administrateur«Pour ouvrir le terminal en tant qu'administrateur.
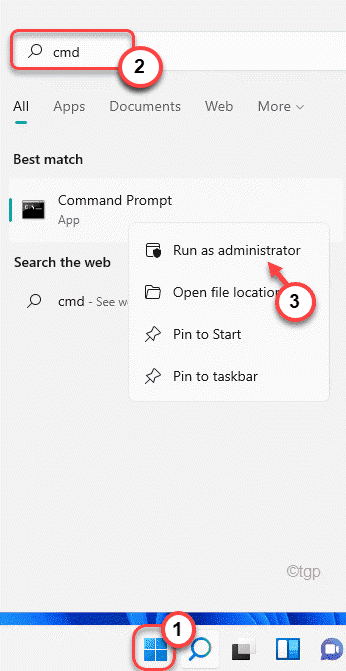
3. Maintenant, copier coller Ces commandes un par un et frappent Entrer Pour exécuter ces commandes.
SC Config "Diagtrack" start = Disabled SC stop "Diagtrack"
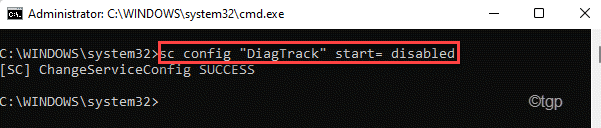
Fermez l'invite de commande et vérifiez si cela résout votre problème.
Correction 12 - Vérification du disque
Vous pouvez exécuter le disque Vérifiez sur votre ordinateur pour tester s'il y a une corruption du disque dur.
1. Au début, appuyez sur le Clé Windows + S et type "CMD".
2. Ensuite, cliquez avec le bouton droit sur le «Invite de commande»Et cliquez avec le bouton droit sur le«Exécuter en tant qu'administrateur".
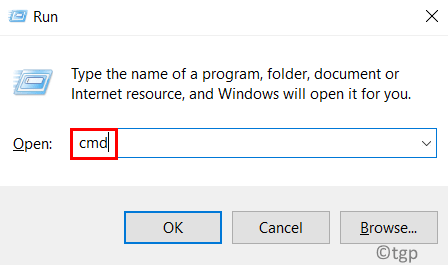
3. Alors, taper cette commande et appuyez sur le Entrer clé.
Taper "Y"Dans le terminal, puis appuyez sur Entrée pour démarrer la numérisation lorsque votre ordinateur redémarre la prochaine fois.
chkdsk c: / f / r / x
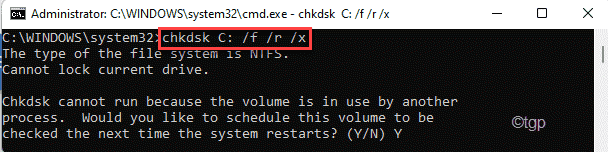
Fermez l'invite de commande.
Correction 13 - Désactiver le service de mise à jour Windows
La mise à jour de Windows et d'autres services associés s'exécutent toujours en arrière-plan, engloutissant la puissance de traitement du disque dur.
1. Au début, appuyez sur le Clé Windows et type "Prestations de service".
2. Ensuite, appuyez sur le "Prestations de service"Dans les résultats de la recherche.

3. Lorsque les services apparaissent, faites défiler vers le bas pour trouver le «Windows Update" service.
4. Alors, double-cliquez sur ce service.
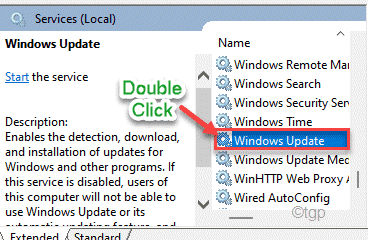
5. De plus, définissez le «type de démarrage:» sur »Désactivé".
6. Si le service s'exécute déjà, appuyez sur "Arrêt«Pour arrêter le service.
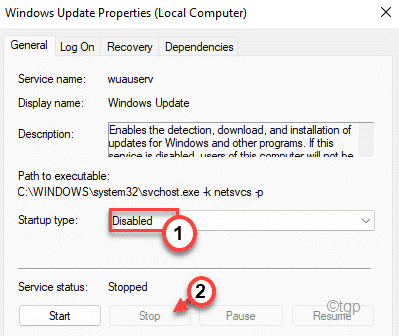
7. N'oubliez pas de enregistrer les modifications en cliquant sur "Appliquer"Et un autre sur"D'ACCORD".

8. Vous devriez être de retour à la fenêtre des services. Faites défiler jusqu'au «Contexte du service de transfert intelligent".
9. Maintenant, cliquez avec le bouton droit sur le service et appuyez sur "Propriétés".
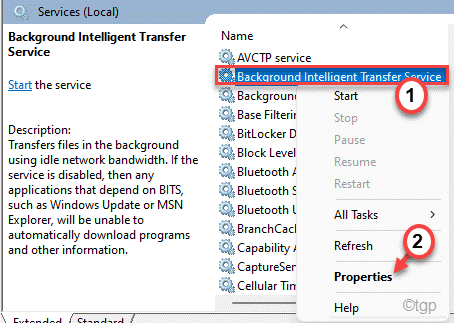
dix. Tout comme avant, définissez cette startup de service comme «Désactivé".
11. Ensuite, appuyez sur "Arrêt"Et cliquez sur"D'ACCORD«Pour enregistrer les modifications.
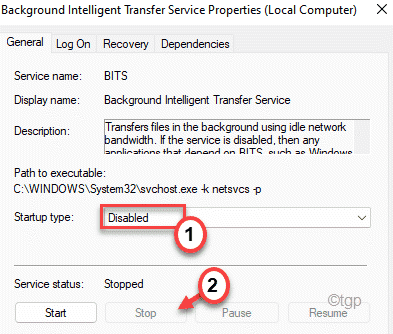
Fermez la fenêtre de service et redémarrage ton ordinateur.
Après avoir redémarré le système, l'utilisation du disque devrait baisser.
Correction 14 - Désactiver le chrome en marche à l'arrière
Chaque fois que vous fermez le chrome, il fonctionne en arrière-plan, consommant des ressources de disque dur.
1. Ouvrez le navigateur Google Chrome sur votre ordinateur.
2. Alors, pâte Cette adresse dans la barre d'adresse et frappez Entrer.
chrome: // Paramètres /
3. Ensuite, appuyez sur "Avancé«Pour ouvrir les paramètres avancés.
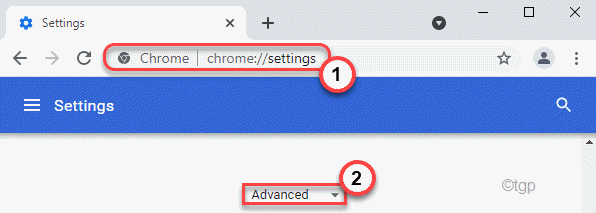
4. Ici, basculez juste le «Continuez à exécuter les applications d'arrière-plan lorsque Google Chrome est fermé"Paramètres à"Désactivé".
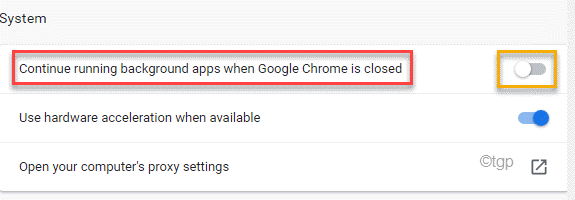
Fermez Google Chrome et vérifiez si vous voyez toujours le problème ou non.
Correction 15 - opter pour le mode haute performance
Windows limite les performances considérablement en mode équilibré ou d'économie de puissance. Donc, le choix du mode haute performance devrait fonctionner.
1. Au début, appuyez sur le Clé Windows + R Clés ensemble.
2. Ensuite, tapez "powercfg.cpl"Et frappez Entrer.
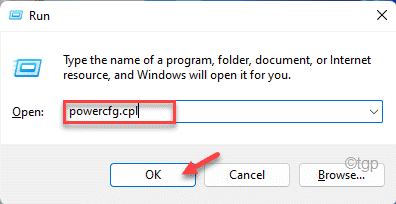
Cela ouvrira les options d'alimentation.
3. Ensuite, cherchez le "Haute performance»Mode. Si vous ne le trouvez pas, appuyez sur le "Montrer des plans supplémentaires"Pour l'étendre.
4. Ensuite, sélectionnez le "Haute performance”Plan à partir des options disponibles.
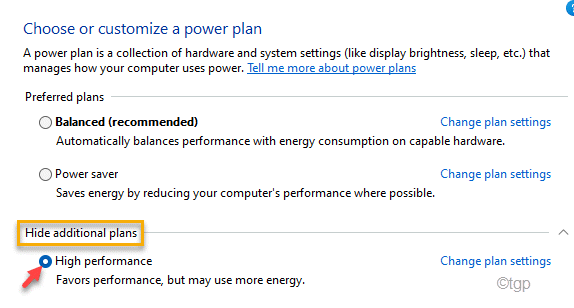
Ensuite, vérifiez l'état de l'utilisation du disque dans le gestionnaire de tâches.
Correction - 16 Run SFC et SCANS SCANS
Exécutez un SFC et une analyse de DISM pour analyser et corriger s'il y a des problèmes de fichiers système.
1. appuie sur le Clé Windows + R Clés ensemble.
2. Après le type "CMD"Et puis frappez Entrer.
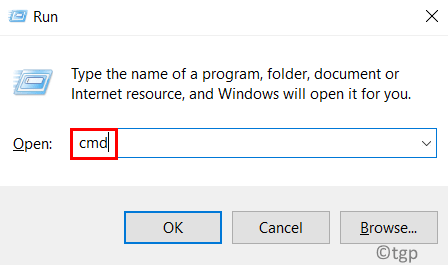
4. Vous devez exécuter un scan de DISM. Mettez cette commande dans le terminal et frappez Entrer clé.
Soulager.EXE / en ligne / nettoyage-image / restauration
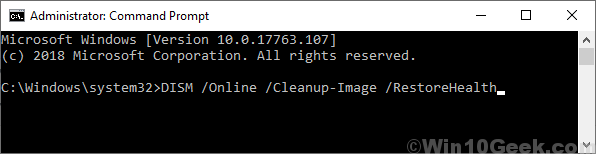
Attendez un certain temps pour terminer le processus.
5. Après avoir exécuté la numérisation DISM, exécutez cette commande pour exécuter une analyse SFC.
sfc / scanne
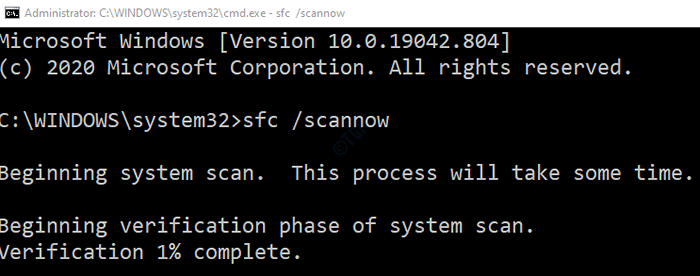
Fermez la fenêtre de l'invite de commande. Redémarrage le système.
Cela aurait dû résoudre votre problème.
- « Comment activer / désactiver le pare-feu Windows via l'invite de commande dans Windows 11
- Comment empêcher les équipes d'envoyer des notifications par e-mail pour les activités manquées dans Windows 11/10 »

