Comment corriger une mauvaise erreur de configuration du système BSOD Erreur dans Windows 10
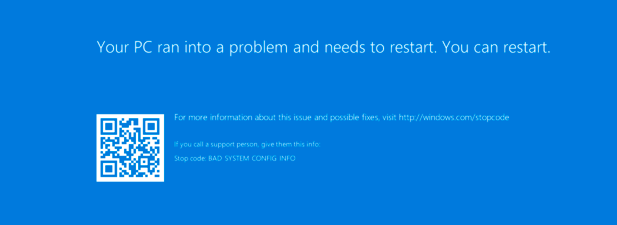
- 2415
- 119
- Victor Charpentier
Une erreur Windows Blue Screen of Death (BSOD) peut sembler catastrophique, surtout si vous travaillez sur quelque chose d'important. Malheureusement, les BSOD sont généralement difficiles à déchiffrer, avec des noms d'erreur tels que «piège en mode du noyau inattendu» et «mauvaises informations de configuration système» qui n'offrent pas beaucoup d'informations sur la cause (ou comment la corriger).
Si votre PC Windows souffre d'une mauvaise erreur de configuration du système BSOD, vous devrez résoudre le problème. La première étape consiste à comprendre ce qui pourrait provoquer cette erreur, avec tout, des fichiers système corrompus aux pilotes obsolètes, ce qui le fait écraser votre PC. Pour corriger cette erreur BSOD, voici ce que vous devrez faire.
Table des matières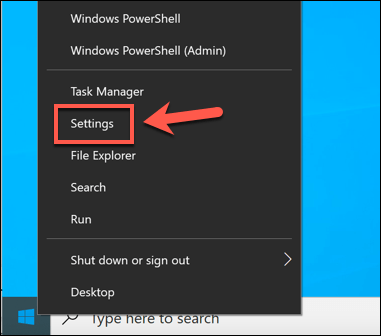
- Dans le menu des paramètres Windows, sélectionnez Mise à jour et sécurité> Dépannage> Dépanneurs supplémentaires. Dans le Menu de dépannage supplémentaire, Une liste des outils de dépannage disponibles est répertorié. Sélectionnez l'un des outils, puis sélectionnez Exécutez le dépanneur Pour commencer le processus de dépannage.
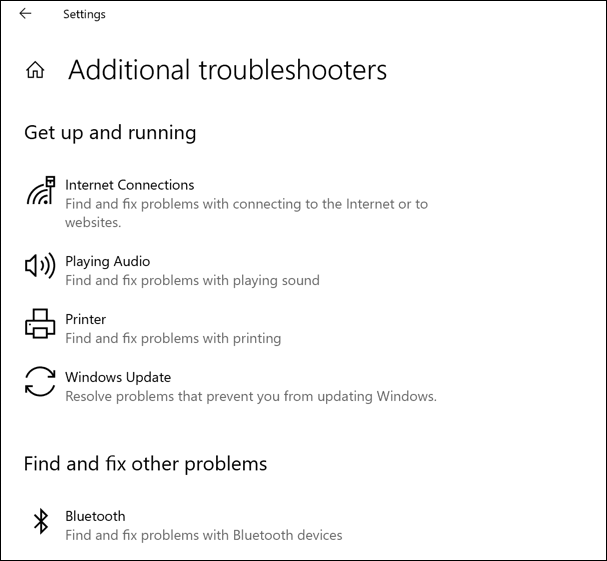
Pour chaque outil de dépannage, Windows essaiera automatiquement d'identifier et de résoudre tout problème avec votre système. Si Windows ne peut pas résoudre le problème (ou si vous ne pouvez pas identifier la cause probable, en fonction de votre activité récente), vous devrez peut-être ignorer cette section et essayer l'une des correctifs supplémentaires ci-dessous à la place.
Mettre à jour les fichiers du système Windows et du pilote
Microsoft émet régulièrement de nouvelles mises à jour pour Windows qui incluent les corrections de bogues, les mises à niveau des fonctionnalités et la prise en charge du nouveau matériel. Si vous avez récemment installé un nouveau matériel, ou si vous n'avez pas mis à jour votre système depuis un certain temps, l'exécution de la mise à jour de Windows et la vérification des nouvelles mises à jour du système et du pilote peuvent aider à corriger les BSOD non résolus.
- Pour démarrer, ouvrez les paramètres Windows en cliquant avec le bouton droit sur le menu Démarrer et en sélectionnant Paramètres du menu contextuel.
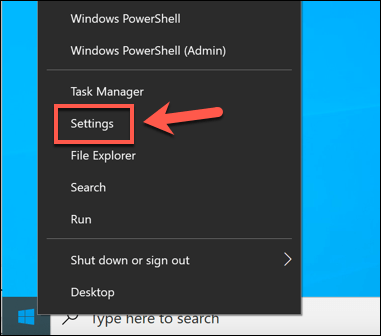
- Dans le menu des paramètres, sélectionnez Mise à jour et sécurité. Windows commencera automatiquement à rechercher de nouvelles mises à jour. Si ce n'est pas le cas, sélectionnez Vérifier les mises à jour. Sinon, sélectionnez Télécharger (ou Télécharger et installer) Pour commencer à télécharger et à installer de nouvelles mises à jour.
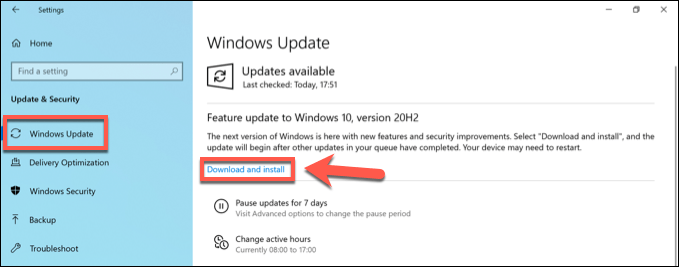
Windows Update est le meilleur moyen d'installer de nouvelles mises à jour du système Windows, mais si vous avez installé du matériel récemment publié (comme une toute nouvelle carte graphique), vous devrez peut-être visiter les sites Web du fabricant pour les derniers pilotes de l'appareil pour ce matériel.
Vérifiez et réparez les fichiers système Windows corrompus
L'une des causes les plus claires d'un mauvais système de configuration système BSOD est, malheureusement, des fichiers système corrompus. Si vous êtes toujours en mesure de charger votre PC Windows, la meilleure façon de vérifier cette erreur est d'exécuter certains outils de réparation du système à partir d'une fenêtre Terminal Windows PowerShell.
- Pour ce faire, cliquez avec le bouton droit sur le menu Démarrer et sélectionnez le Windows PowerShell (Admin) option.
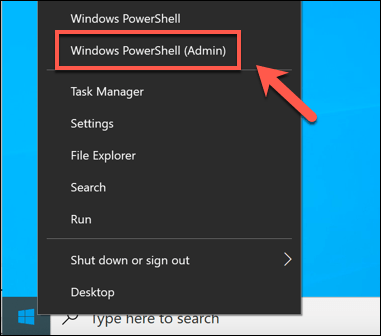
- Dans la nouvelle fenêtre PowerShell, tapez sfc / scanne Pour exécuter le Vérificateur de fichiers système outil. Cela vérifiera Windows pour les fichiers système corrompus et les remplacera, si nécessaire. Permettez du temps à ce processus pour terminer.
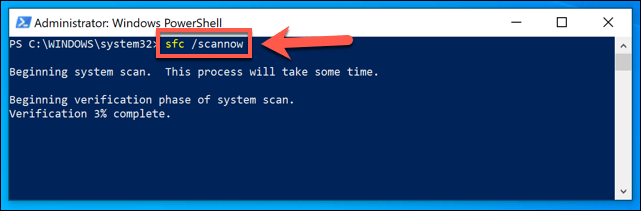
- Une fois la SFC L'outil est terminé, tapez chkdsk / r Pour exécuter le Vérifiez le disque utilitaire. Cela vérifiera votre système pour les erreurs du système de fichiers de lecteur après un redémarrage. Vous devrez confirmer cela en tapant Y et pressant entrer.
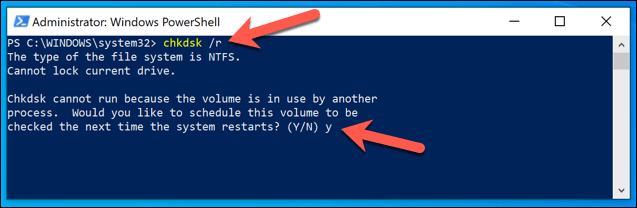
Une fois chkdsk a été planifié, redémarrer votre PC et permettre à l'outil de vérifier les erreurs de votre système de fichiers. Toutes les erreurs qu'elle détecte seront fixées automatiquement (si possible). Si chkdsk Impossible de réparer ces erreurs, il pourrait indiquer un disque dur défectueux. Vous devrez peut-être envisager de mettre à niveau votre PC avec un nouveau lecteur pour réparer le problème.
Vérifiez et réparez les erreurs de registre Windows
Une cause majeure rapportée d'un mauvais système de configuration système BSOD est une erreur dans le registre Windows, la base de données complexe des paramètres de configuration qui maintient les Windows en cours d'exécution correctement.
La vérification et la réparation des erreurs de registre de Windows 10 peuvent résoudre ce problème, mais il n'y a pas de moyen facile de le faire. À moins que vous ayez déjà une sauvegarde du registre Windows, vous ne pouvez pas récupérer complètement les modifications de votre registre Windows qui auraient pu provoquer cette erreur BSOD.
Cependant, il existe des applications tierces comme Nettoyer de registre sage qui peut restaurer et réparer certains paramètres de fenêtres et tiers dans votre registre. La résolution de ces problèmes peut souvent empêcher une erreur BSOD (comme un mauvais système d'informations de configuration) de se reproduire.
- Pour ce faire, téléchargez et installez la version gratuite de l'outil Wise Registry Cleaner Tool. Une fois installé, exécutez l'application et sélectionnez Analyse approfondie Pour vérifier votre registre des erreurs potentielles.
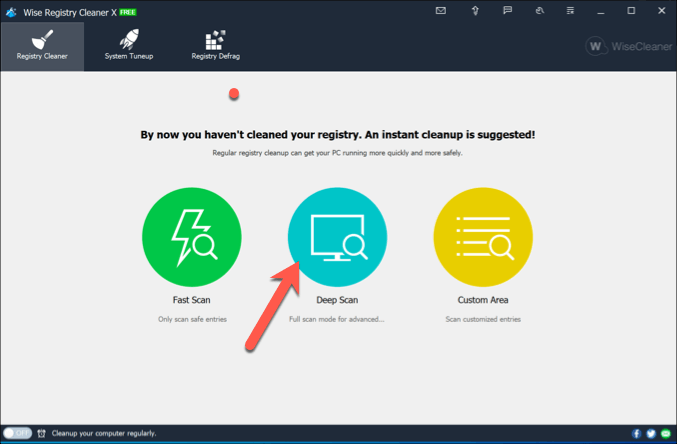
- Laissez le scan se terminer, ce qui peut prendre un certain temps. À la fin du processus, vérifiez la liste des entrées corrompues et assurez-vous que vous êtes d'accord pour retirer ou réparer chacun d'eux. Si vous êtes, sélectionnez le Faire le ménage bouton pour nettoyer le registre.
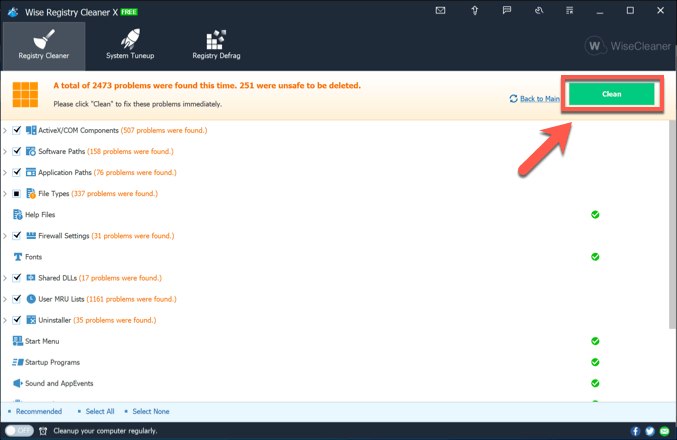
Le nettoyant de registre sage (et d'autres outils de nettoyage du registre) ne sont pas des outils miracle, mais ils peuvent identifier des problèmes ou des conflits importants dans votre registre. Par exemple, si vous avez été infecté par des logiciels malveillants qui ont changé le registre, des applications comme celle-ci peuvent identifier le problème.
Si tel est le cas, cependant, vous devrez rechercher séparément les logiciels malveillants pour vérifier (et supprimer) toute infection.
Réparation de la configuration de démarrage Windows à l'aide de bootRec
Une autre principale cause couramment rapportée d'un mauvais système d'informations de configuration système BSOD (en particulier pour les installations de Windows 10 en cours d'exécution en tant que machine virtuelle) est une configuration de démarrage corrompue, qui aide Windows à se charger correctement. Pour réparer cela, vous devrez utiliser le bootrec outil.
- Pour exécuter BootRec avec succès, vous devrez forcer la fenêtre Options avancées menu. Commencez par redémarrer votre PC et appuyer sur F8 Avant l'icône de rotation ou interrompre le processus de démarrage au moins deux fois pour exécuter une réparation automatique. Une fois le menu de dépannage de démarrage apparaît, sélectionnez Options avancées.
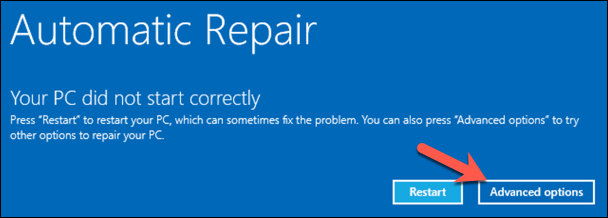
- Sélectionner Dépanner dans le Choisis une option menu.
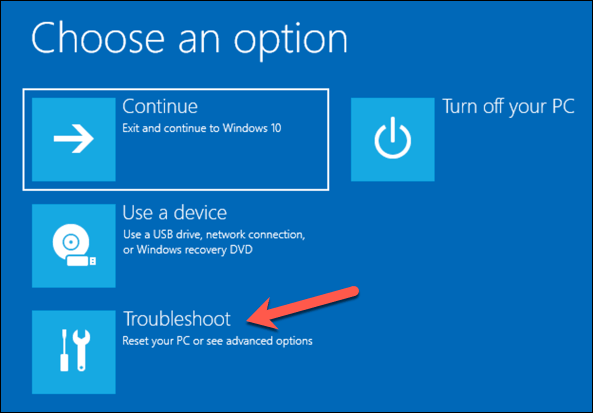
- Sélectionner Options avancées dans le Dépanner menu.
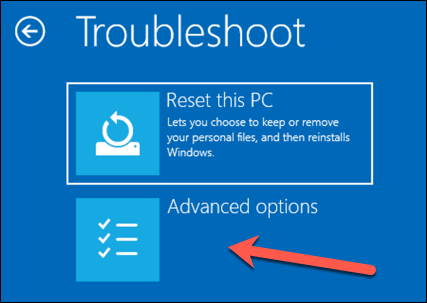
- Dans le menu suivant, sélectionnez Invite de commande Pour démarrer dans un environnement Windows 10 minimal, affichant une fenêtre d'invite de commande dont vous pouvez exécuter les commandes à partir de.
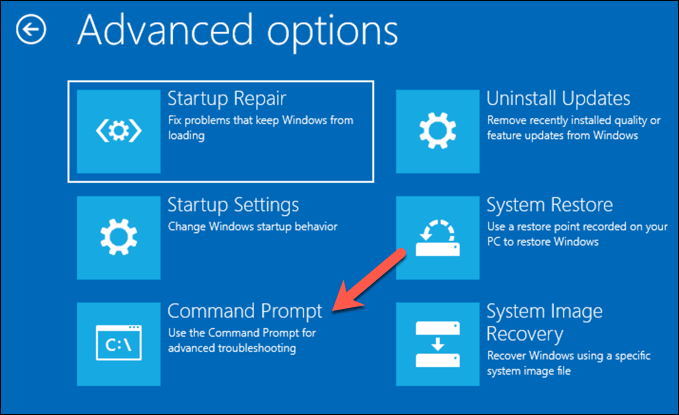
- Dans la fenêtre de l'invite de commande, tapez et exécutez les commandes suivantes en séquence pour réparer vos fichiers de configuration de démarrage Windows:
- bootRec / réparationbcd
- bootrec / scanos
- bootRec / réparation
- bootrec / fixeboot (pour les entraînements GPT) ou bootrec / fixembr (pour les entraînements MBR)
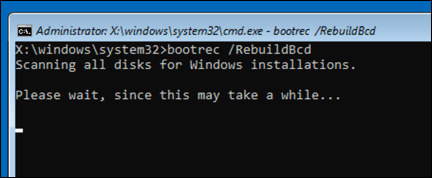
- Taper sortie Pour revenir au menu Options, puis sélectionnez Continuer Pour démarrer les fenêtres normalement à ce stade.
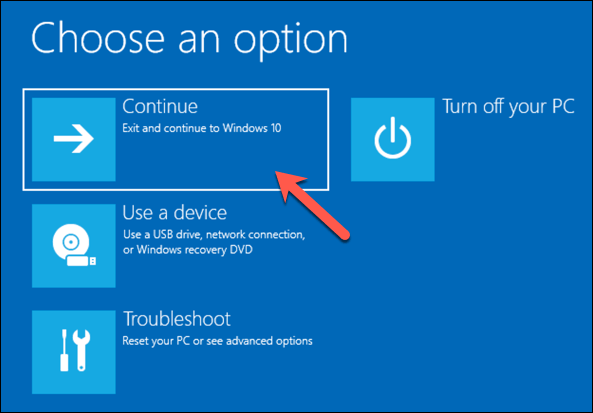
Autres étapes de maintenance Windows 10
Les étapes ci-dessus devraient aider à corriger une mauvaise erreur de configuration du système BSOD pour la plupart des utilisateurs, mais si vous êtes toujours confronté à des problèmes, ou si votre PC ne démarre pas du tout, vous devrez envisager de réinitialiser entièrement Windows 10, Le renvoyer dans les paramètres par défaut et le remplacement de tous les fichiers système dans le processus.
Si vous voyez cette erreur BSOD ou d'autres, comme un bsod de gestion de la mémoire du code d'arrêt, il pointe un PC qui n'est pas bien entretenu. Vous devrez peut-être envisager une maintenance plus régulière, y compris la mise à jour des fichiers système Windows, ainsi que de garantir que les pilotes de votre appareil sont à jour.
- « Quelle taille d'assistance d'allocation est la meilleure pour la mise en forme du lecteur
- Pouvez-vous mettre à niveau un ancien ordinateur portable et cela en vaut-il la peine? »

