Comment réparer un profil utilisateur corrompu dans Windows 10

- 1944
- 436
- Romain Martinez
Dans Windows 10, votre profil utilisateur est stocké dans le dossier de profil de l'utilisateur, qui contient divers paramètres comme le son, les économiseurs d'écran, les arrière-plans de bureau, les préférences de barre des tâches et les dossiers personnels. Tous ces paramètres s'assurent que vos préférences personnelles sont utilisées lorsque vous vous connectez à Windows afin que votre PC ressemble et fonctionne comme vous le souhaitez.
Si le profil est corrompu, vous pouvez perdre vos paramètres personnels. De plus, vous obtiendrez un message d'erreur qui vous empêche de vous connecter à votre compte d'utilisateur, ce qui peut être très frustrant.
Table des matièresNous énumérons certaines des causes de ce problème et comment vous pouvez corriger un profil utilisateur corrompu dans Windows 10.
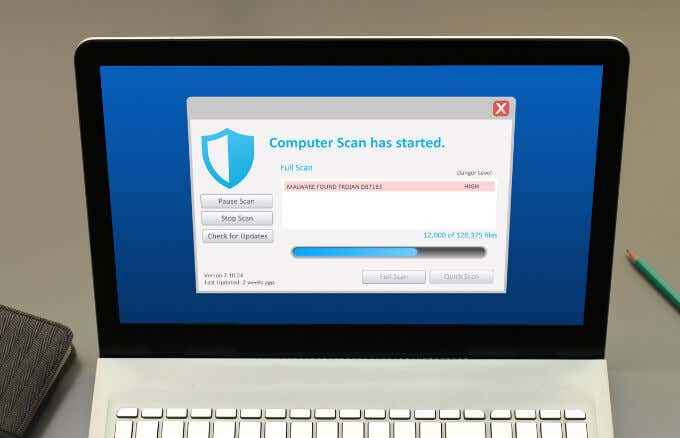
- Exécutez un virus ou un scan de logiciels malveillants. Les attaques de virus ou de logiciels malveillants peuvent endommager le système de fichiers du disque dur. Dans de tels cas, Windows 10 ne peut pas charger votre profil utilisateur pour démarrer correctement et le processus de chargement est interrompu. L'exécution d'un virus ou d'une analyse de logiciels malveillants peut aider à détecter et supprimer le logiciel malveillant qui pourrait corrompre votre profil utilisateur.
- Essayez de redémarrer votre PC Windows environ quatre fois, à chaque fois, laissant votre ordinateur à accéder au bureau avant de le redémarrer à nouveau. Bien que cela puisse sembler idiot, ce n'est pas. Windows a un bon processus d'auto-récupération par lequel il peut réparer le profil utilisateur corrompu, mais il nécessite quelques redémarrages.
Réparer l'ancien profil utilisateur à partir du compte temporaire
Parfois, Windows peut vous connecter dans un compte temporaire (C: \ Users \ Temp) si votre compte d'utilisateur est corrompu et ne peut pas démarrer. Dans de tels cas, vous recevrez un message qui dit, "Nous ne pouvons pas nous connecter à votre compte" et "Vous avez été connecté avec un profil temporaire" notification.
Cependant, vous ne voudrez peut-être pas utiliser un compte temporaire car vous perdrez les modifications que vous apportez au profil temporaire après avoir signé.
- Avant de réparer votre ancien compte de profil utilisateur, accédez au Utilisateurs dossier dans le lecteur local C: \ Utilisateurs, Et vérifiez si vous pouvez voir votre ancien compte avec tous ses fichiers. Sinon, allez à C: \ Windows.vieux et vérifiez si les fichiers y étaient archivés.
- Si vous trouvez votre ancien compte avec ses fichiers, soutenez-les à un lecteur externe ou à votre stockage de cloud préféré afin de ne pas les perdre.
- Ouvrez une invite de commande en tapant CMD dans la zone de recherche puis sélectionner Invite de commande.
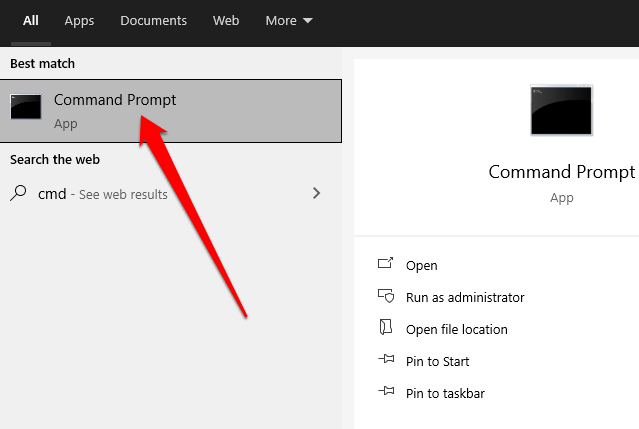
- Entrer whoami / utilisateur Dans l'invite de commande et appuyez sur Entrer.
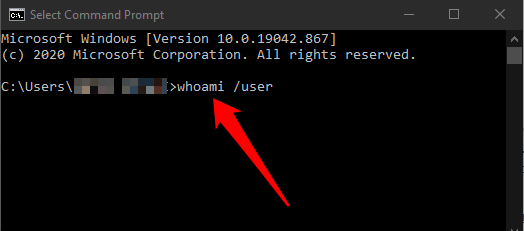
- Notez le Identifiant de sécurité (Sid) pour le compte courant. S'il s'agit d'un compte utilisateur standard, connectez-vous puis reconnectez-vous à un compte administrateur.
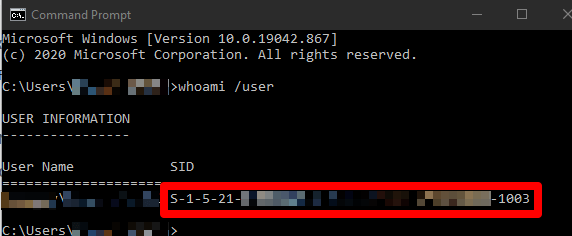
Note: Si vous n'avez pas de compte administrateur, démarrez Windows en mode sans échec et activez le compte administrateur intégré. Connectez-vous sur le compte utilisateur actuel, puis reconnectez le compte de l'administrateur.
- Clic-droit Commencer > Courir. Taper regedit et presser Entrer Pour ouvrir l'éditeur de registre Windows.
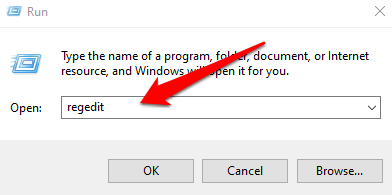
- Accédez au chemin suivant: Hkey_local_machine \ logiciel \ Microsoft \ windows nt \ currentversion \ profilelist.
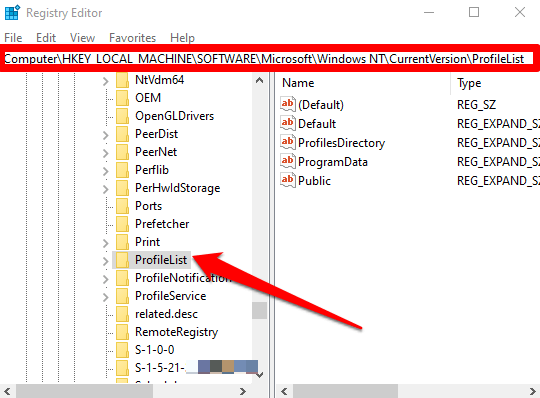
- Sous la Profillist Clé, vérifiez si la clé SID que vous avez notée à partir de l'étape précédente est répertoriée avec .bak ou sans .bak à la fin.
- Si la clé SID est listé sans .bak, Double-cliquez sur le nom de la valeur ProfileImagePath. Entrez le chemin correct (C: \ Users \ Username) de votre dossier de profil utilisateur, puis sélectionnez D'ACCORD.
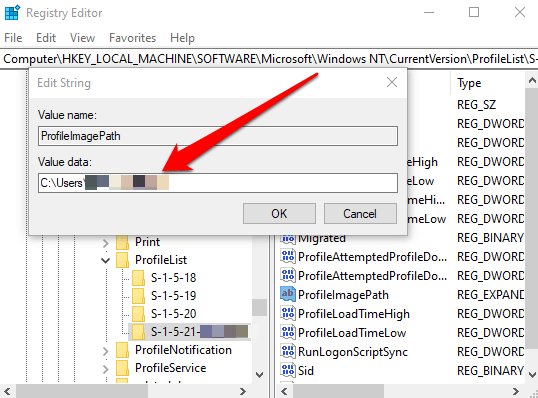
Note: Si le dossier de profil utilisateur n'existe pas, supprimez la touche SID pour créer un nouveau dossier de profil, puis fermez l'éditeur de registre.
- Ensuite, vérifiez que le État DWORD est défini sur 0 valeur puis quitter l'éditeur de registre. Si la valeur n'est pas définie sur 0, double-cliquez sur État DWORD, modifiez les données de valeur en 0 et sélectionnez D'ACCORD.
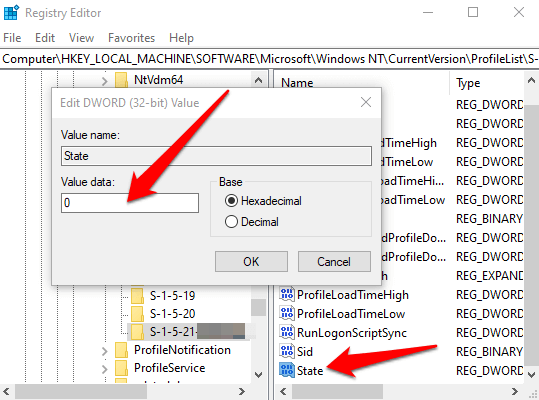
- Si la clé SID est répertorié avec .bak à la fin, Cliquez avec le bouton droit sur la touche SID, sélectionnez Renommer, et renommer la clé pour supprimer le .bak à la fin du nom de la clé.
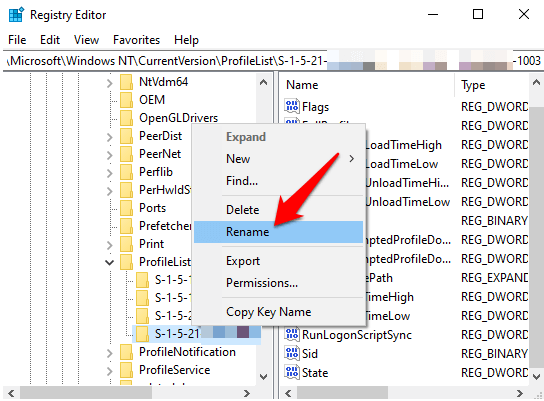
- Ensuite, double-cliquez sur le ProfilImagePath Nom de la valeur, entrez le chemin correct de votre dossier de profil utilisateur et sélectionnez D'ACCORD.
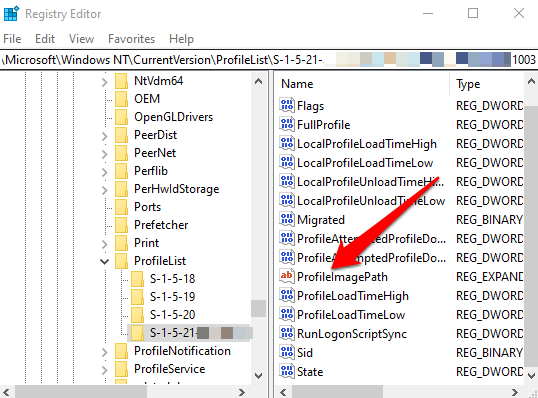
- Vérifiez que le État DWORD Value Data est défini sur 0 puis quitter l'éditeur de registre.
- Si la clé SID est répertorié avec et sans .bak, cliquez avec le bouton droit et Supprimer la clé SID sans .bak.
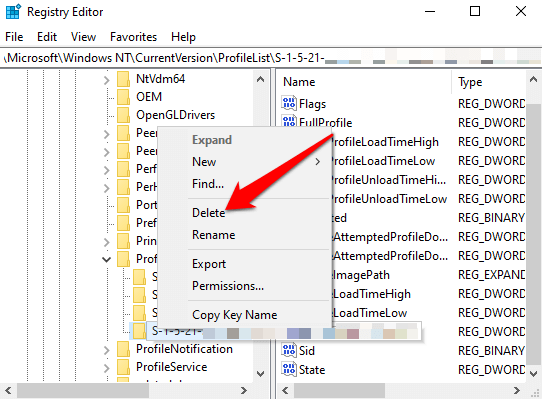
- Cliquez avec le bouton droit sur la clé SID avec .bak à la fin, sélectionnez Renommer et renommer la touche SID pour supprimer .bak à la fin.
- Double-cliquez ProfilImagePath Pour modifier son nom de valeur, entrez le chemin correct du dossier de profil utilisateur et sélectionnez D'ACCORD.
- Vérifiez que le État La valeur DWORD de la clé SID est 0 puis fermer l'éditeur de registre.
- Redémarrez votre PC et connectez-vous au compte qui avait l'erreur de profil temporaire pour vérifier s'il est maintenant corrigé.
Créer un nouveau compte utilisateur
Si vous n'avez pas pu restaurer votre compte de profil utilisateur en utilisant la méthode précédente, essayez de créer un nouveau compte de profil pour le remplacer. La création d'un nouveau profil utilisateur ne supprime pas l'ancien profil utilisateur corrompu.
Pour ce faire et conserver le même nom de compte d'utilisateur, nous allons entrer dans le registre et supprimer le profil du compte d'utilisateur corrompu. De cette façon, lorsque nous redémarrons Windows, vous pourrez vous connecter au compte d'utilisateur corrompu et créer un nouveau profil. Vous pourrez alors copier des fichiers de l'ancien dossier de profil vers le nouveau.
Note: Avant d'utiliser les étapes ci-dessous, créez un point de restauration du système, que vous pouvez utiliser pour annuler toutes les erreurs que vous pourriez faire dans le processus.
- Connectez-vous à un compte administrateur qui n'est pas affecté par le profil corrompu, puis ouvrez une invite de commande.
- Entrez cette commande: WMIC UserAccount Get Domain, Name, Sid et presser Entrer.

- Notez le SID pour le nom du compte avec le profil corrompu.
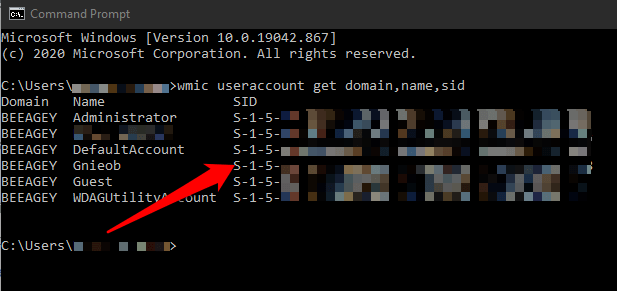
- Clic-droit Commencer > Courir, taper regedit et presser Entrer.
- Aller au Hkey_local_machine \ logiciel \ Microsoft \ windows nt \ currentversion \ profilelist \ Clé et trouvez la clé SID que vous avez écrite à partir de l'étape précédente.
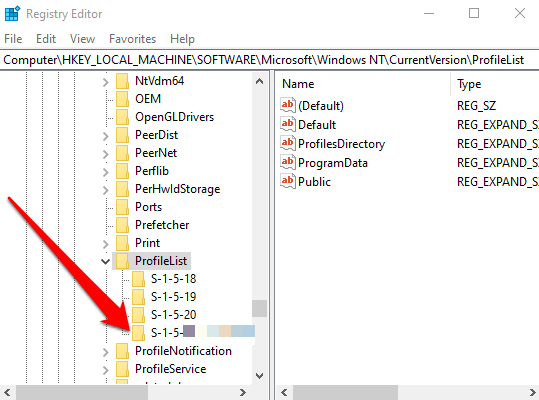
- Cliquez avec le bouton droit et supprimer Toute instance de la clé SID que vous avez notée, avec ou sans .bak, un à la fois.
Note: Ne supprimez pas les autres clés SID que vous trouvez sur le profiliste.
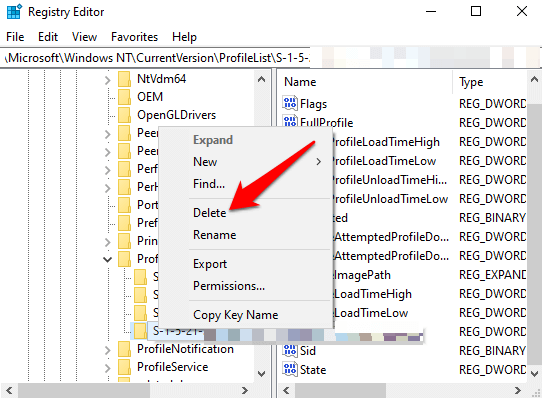
- Sélectionner Oui puis fermer l'invite de commande et l'éditeur de registre.
- Ensuite, connectez-vous au compte avec le profil corrompu, puis créez un nouveau profil par défaut pour cela. Allumez ou désactivez les paramètres de confidentialité, puis sélectionnez Accepter.
Vous pouvez maintenant copier et coller tous les fichiers que vous souhaitez dans votre ancien dossier de profil dans votre nouveau dossier de profil actuel. Assurez-vous de copier chaque dossier individuellement pour éviter d'apporter des fichiers système cachés ou problématiques au nouveau profil utilisateur.
Collez les fichiers dans le nouveau compte, déconnectez-vous de l'ancien compte et connectez-vous à votre nouveau compte. Tous les fichiers que vous avez transférés seront dans le nouveau compte.
Récupérez votre profil utilisateur habituel
Maintenant que vous avez récupéré votre compte ou créé un nouveau, vous pouvez le personnaliser à votre guise avec toutes les préférences que vous aviez avant que le profil ne soit corrompu.
Consultez notre guide complet pour personnaliser Windows 10 et comment personnaliser votre menu de démarrage Windows 10.
Heureusement, la corruption de profil n'entraîne pas beaucoup de perte de données, mais vous devez régulièrement sauvegarder vos fichiers juste pour être en sécurité.
- « Comment formater un lecteur ou un disque pour une compatibilité maximale
- Comment réparer une page corrompue matériel défectueuse bsod »

