Comment réparer un pilote de panneau d'état de puissance BSOD dans Windows 10
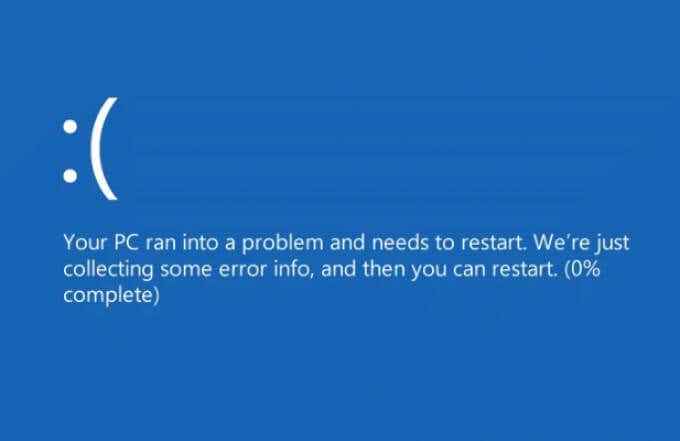
- 3242
- 241
- Noa Faure
Lorsqu'un écran bleu de la mort (BSOD) se produit sur votre PC Windows, vous pourriez être enclin à penser le pire. Dans de nombreux cas, cependant, un BSOD est un signe d'un problème qui peut facilement être résolu avec certaines étapes de maintenance du système courantes, une telle mise à jour du système ou réparation.
Un BSOD que certains utilisateurs verront occasionnellement est une erreur de «défaillance de l'état de puissance du conducteur». Souvent causée par un pilote de périphérique défectueux, le dépannage de ce problème est assez simple et rarement impossible à résoudre. Si vous voyez une erreur BSOD d'état de puissance du conducteur dans Windows 10, voici ce que vous devrez faire pour le réparer.
Table des matières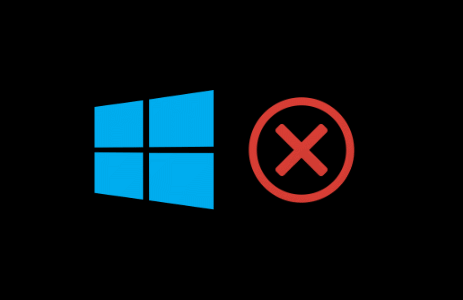
Cependant, ce n'est pas la seule cause possible. Si les fichiers système sont corrompus, vous pouvez tenter de réparer le problème à l'aide de l'outil de vérificateur de fichiers système. La modification des paramètres d'alimentation de votre appareil (y compris la désactivation du sommeil ou du mode d'hibernation) peut également empêcher certains appareils d'entrer en mode de faible puissance ou de sommeil.
Si tout le reste échoue, vous devrez peut-être envisager de supprimer les appareils qui causent ce problème. En règle générale, les périphériques externes (tels que les appareils USB ou Bluetooth) ou certains composants internes de haute puissance (tels que votre carte graphique) sont à l'origine de ce problème.
Mettre à jour les pilotes de votre système
Une défaillance de l'état de puissance du conducteur BSOD est le plus souvent causée par un problème avec les pilotes de périphérique installés. À moins que votre appareil ne soit configuré pour installer automatiquement de nouvelles mises à jour du pilote, vous devrez peut-être installer manuellement de nouveaux pilotes.
Vous pouvez généralement le faire via Windows Update, qui recherchera (et installera) tout pilote approprié pour votre PC.
- Pour vérifier les nouvelles mises à jour du pilote à l'aide de la mise à jour Windows, cliquez sur le menu Démarrer et sélectionnez le Paramètres option.
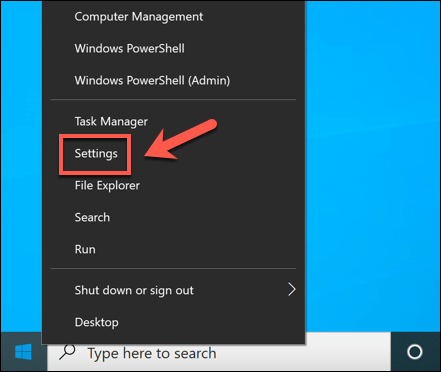
- Dans le Paramètres menu, sélectionner Mise à jour et sécurité> Télécharger ou Télécharger et installer Si les conducteurs sont disponibles. Si Windows ne recherche pas automatiquement les pilotes, sélectionnez Vérifier les mises à jour d'abord.
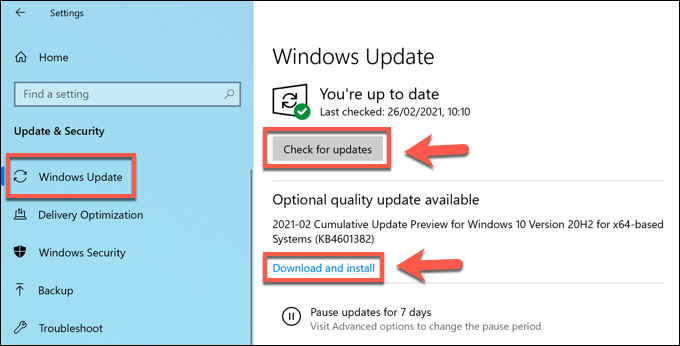
- Permettez à Windows le temps de télécharger et d'installer de nouvelles mises à jour (si disponibles). Une fois installé, redémarrez votre PC pour terminer le processus.
Bien que Windows Update ait la plupart des pilotes d'appareils disponibles, vous devrez peut-être également envisager de télécharger des pilotes à partir du site Web du fabricant et de les installer manuellement. Par exemple, beaucoup plus récents pilotes graphiques NVIDIA sont disponibles sur le site Web de Nvidia par rapport aux pilotes disponibles via Windows Update.
De même, certains pilotes de chipset pour les composants de la carte mère interne (tels que le WiFi intégré) peuvent vous obliger à télécharger les pilotes du fabricant, surtout si vous avez construit votre propre PC.
Exécution de l'outil d'intégrité du vérificateur du fichier système
Dans certains cas, un problème d'électricité (comme une panne de puissance de la puissance du conducteur BSOD) est causée par des fichiers système corrompus ou manquants. Pour résoudre ce problème, vous pouvez utiliser le Vérificateur de fichiers système (SFC) outil. Cela vérifie l'intégrité de vos fichiers système Windows et, si des fichiers sont manquants ou corrompus, l'outil les corrigera automatiquement.
- Pour exécuter l'outil SFC, cliquez avec le bouton droit sur le menu Démarrer et sélectionnez Windows PowerShell (Admin).
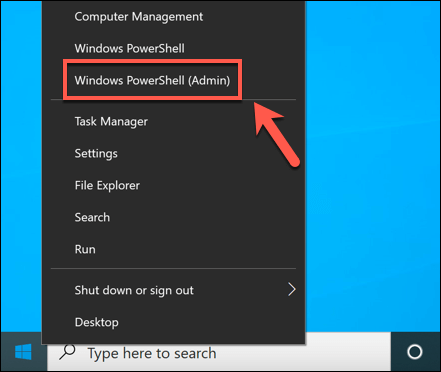
- Dans le nouveau Powershell fenêtre, tape sfc / scanne et sélectionnez le Entrer clé.
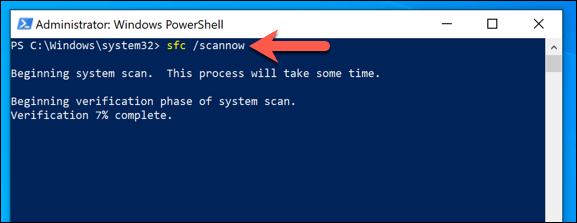
Permettez un peu de temps pour que l'outil SFC termine une analyse de votre PC. S'il détecte des fichiers manquants, cela devrait les réparer automatiquement.
Suppression des pilotes récemment installés
Bien que la mise à jour d'un pilote d'appareil soit généralement le meilleur moyen d'installer de nouvelles corrections de bogues, le nouveau pilote peut avoir des bogues qui peuvent entraîner ce problème. Si tel est le cas, vous devrez faire reculer le pilote à la dernière version de travail.
Vous devrez peut-être redémarrer les fenêtres en mode sans échec pour faire reculer vos pilotes avec succès.
- Pour commencer, cliquez avec le bouton droit sur le menu Démarrer et sélectionnez Gestionnaire de périphériques.
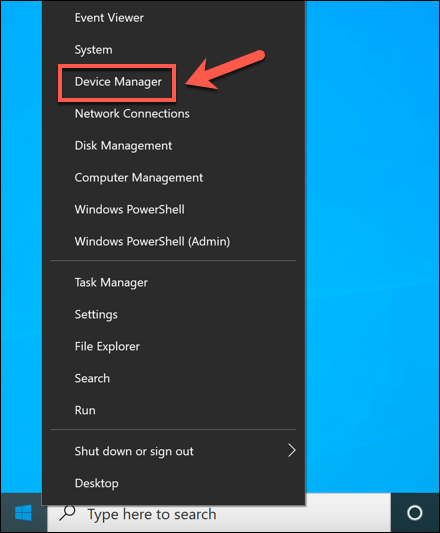
- Dans le Gestionnaire de périphériques fenêtre, trouver et sélectionner le pilote qui, selon vous, provoque l'erreur BSOD dans la liste. Il s'agit très probablement d'un appareil récemment installé ou mis à jour. Si vous n'êtes pas sûr, vérifiez vos journaux de vidage BSOD pour plus d'informations. Une fois que vous avez localisé l'appareil, cliquez avec le bouton droit et sélectionnez Propriétés.
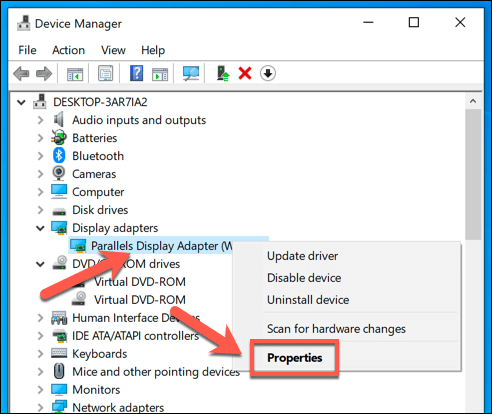
- Sélectionnez le Conducteur onglet dans le Propriétés fenêtre, puis sélectionnez le Rouler le conducteur option.
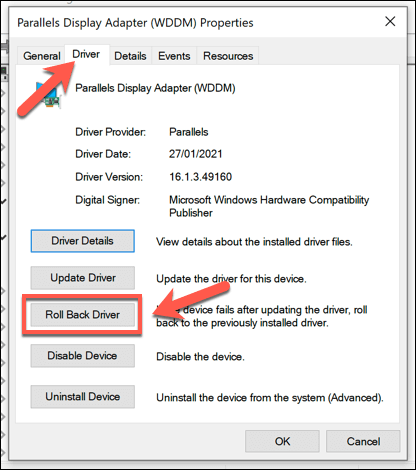
- Windows vous demandera de confirmer pourquoi vous reculez l'appareil. Sélectionnez l'une des options appropriées, puis sélectionnez Oui confirmer.
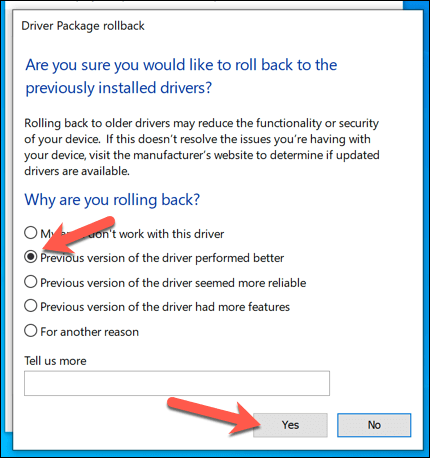
- Windows retirera le pilote affecté et reviendra à l'utilisation du dernier pilote installé. Avant de redémarrer votre PC, cependant, vous pouvez vous aider à empêcher cette erreur BSOD à l'avenir en désactivant le mode d'économie d'alimentation pour votre appareil. Si l'option est disponible, sélectionnez le Gestion de l'alimentation onglet et désactiver le Permettez à l'ordinateur d'éteindre cet appareil pour économiser l'énergie cocher.
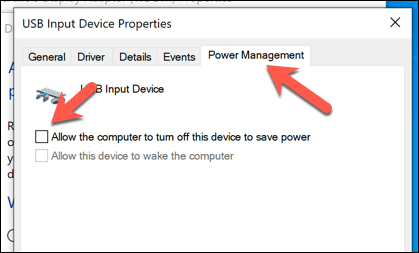
- Sélectionner D'ACCORD Pour enregistrer vos paramètres. Avec le pilote de l'appareil en arrière, redémarrez votre PC pour terminer la modification en cliquant avec le bouton droit sur le menu Démarrer et en sélectionnant Arrêtez ou déconnectez-vous > Redémarrage.
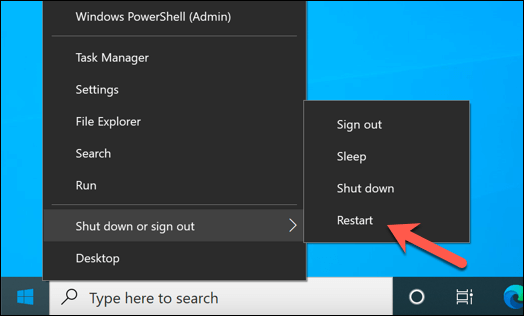
Mode de sommeil ou d'hibernation invalid
Étant donné qu'une défaillance de l'état de puissance du conducteur BSOD est généralement causée par un problème de puissance, la modification des paramètres d'alimentation de votre PC peut l'empêcher de se produire. Si vous ne pouvez pas désactiver directement les paramètres de gestion de l'alimentation de votre appareil, vous devrez empêcher votre PC de passer le sommeil ou le mode d'hibernation en dernier recours.
- La méthode la plus rapide pour désactiver l'hibernation est d'utiliser le PowerShell Windows. Cliquez avec le bouton droit sur le menu Démarrer et sélectionnez Windows PowerShell (Admin).
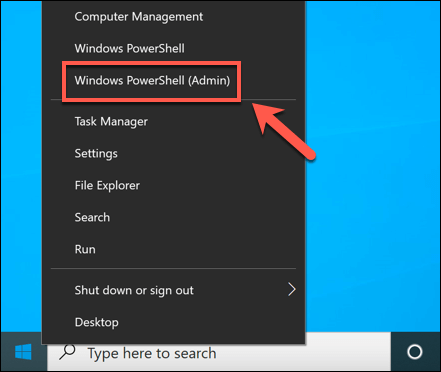
- Dans le nouveau Powershell fenêtre, tape powercfg.exe / hibernate off et sélectionnez le Entrer clé.
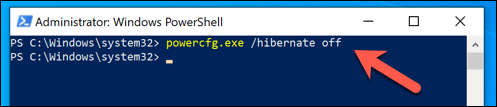
- Pour désactiver le mode de sommeil, vous devrez ouvrir le Paramètres Windows menu. Cliquez avec le bouton droit sur le menu Démarrer et sélectionnez Paramètres.
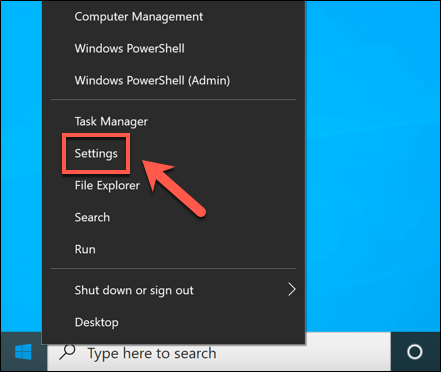
- Dans le Paramètres menu, sélectionner Système > Puissance et sommeil. Dans le Dormir Section, assurez-vous de sélectionner Jamais des menus déroulants.
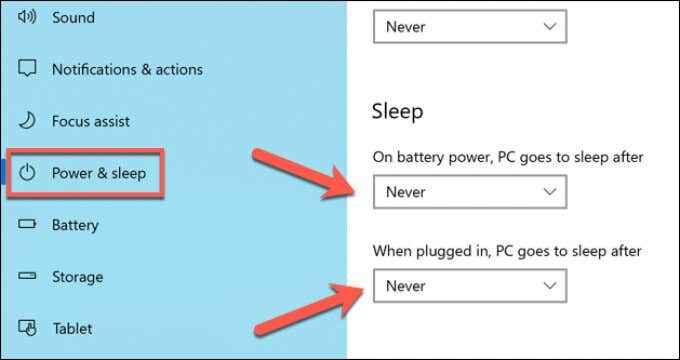
Garder Windows à jour
Dans la plupart des cas, la maintenance de votre système avec de nouveaux pilotes de périphérique résoudra une erreur BSOD de panneau de puissance du conducteur. Si vos pilotes sont en buggy, cependant, vous devrez peut-être rétrograder vers le dernier pilote de travail ou envisager de mettre à niveau le périphérique affecté vers un modèle plus récent (ou de le supprimer entièrement).
Si vous rencontrez toujours des problèmes avec les erreurs BSOD, vous devrez peut-être prendre des mesures plus drastiques. Vous devrez peut-être essuyer et réinstaller Windows pour supprimer les fichiers conflictuels, surtout si l'outil SFC ne résout pas le problème. Une fois que vous avez réinstallé Windows, n'oubliez pas d'installer un logiciel essentiel pour se lancer à nouveau.
- « La tablette Amazon Fire ne s'allume pas? Comment réparer
- Qu'est-ce que DirectX et pourquoi est-ce important? »

