Comment corriger une erreur «Échec de la création du périphérique D3D»
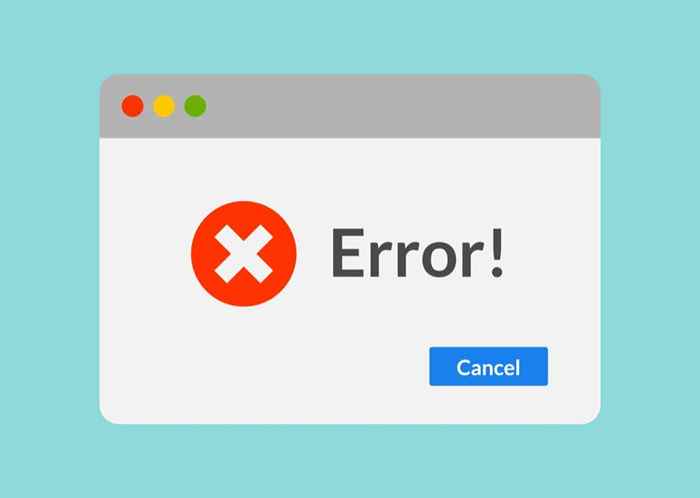
- 3509
- 425
- Thomas Richard
Vous vous retrouvez enfin pour un week-end de jeux sur votre nouvel ordinateur, seulement pour obtenir «Impossible de créer une erreur de périphérique D3D». Quelle est cette erreur? Pourquoi cela se produit-il sur votre PC?
De manière générale, cette erreur représente un problème avec votre ordinateur initialisant la capacité graphique de la carte vidéo de votre ordinateur. Il existe de nombreuses causes possibles pour ce problème, des conducteurs manquants et des paramètres de lancement mauvais aux services graphiques désactivés. Voici comment vous traitez de ces problèmes et résolvez cette erreur.
Table des matières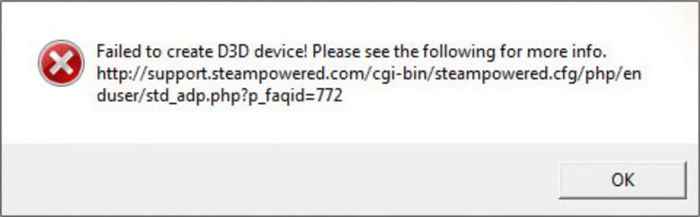
- Pour résoudre ce problème, entrez Configuration du système (Auparavant connu sous le nom msconfig) Dans la zone de recherche de votre barre de tâches Windows.
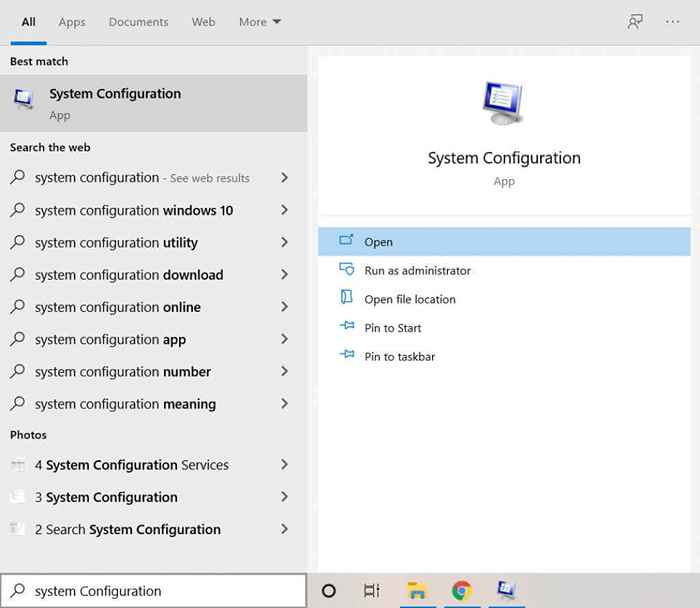
- L'application de configuration système s'ouvrira dans une nouvelle fenêtre. Par défaut, il commencera à l'onglet Général. Cliquer sur Prestations de service Pour passer à cet onglet.
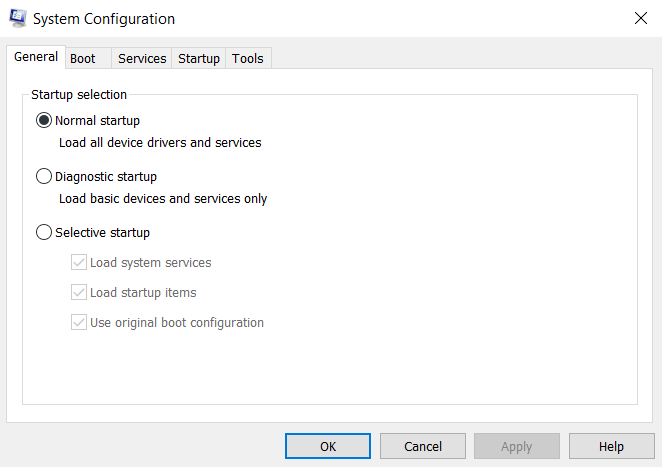
- Ici, vous pouvez voir la liste de tous les services de démarrage sur votre ordinateur. Ce que vous recherchez, ce sont les services liés à votre GPU. Selon la marque utilisée dans votre PC, il peut être nvidia, AMD, Intel ou quelque chose dans ce sens.
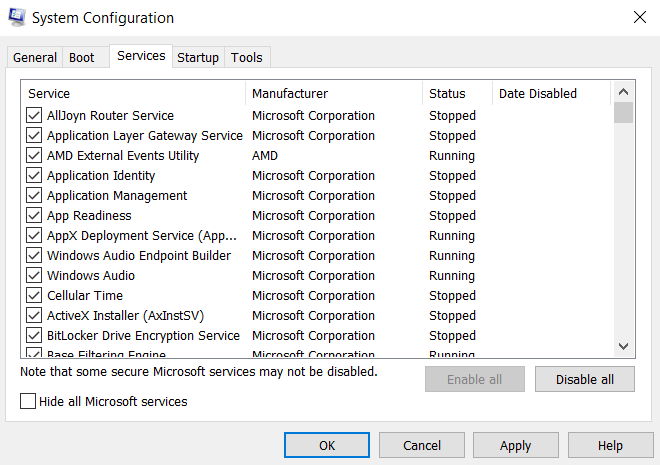
- Une fois que vous avez trouvé les services graphiques de votre appareil, assurez-vous que leur case est activée. Si vous avez du mal à localiser le bon service, vous pouvez simplement Activer tout au démarrage de chaque service. Cliquer sur D'ACCORD Pour enregistrer les modifications.
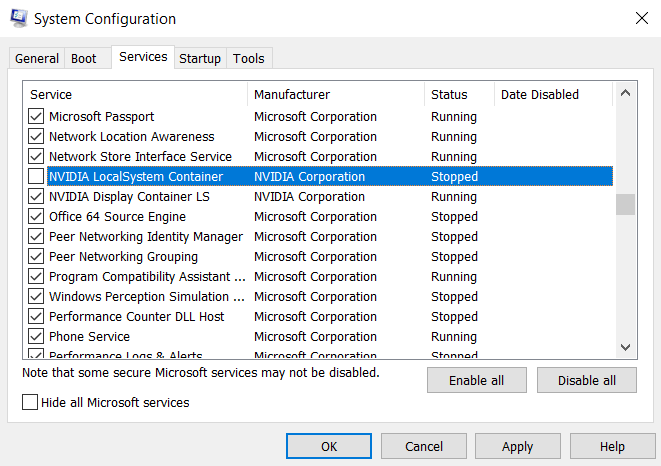
- Comme les services font partie de vos paramètres de démarrage, vous devez redémarrer votre ordinateur pour les activer.
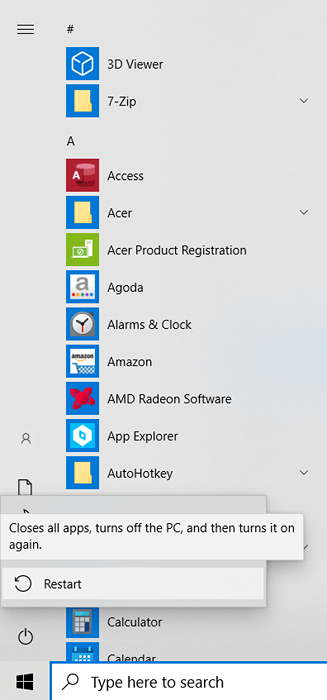
Réinstallez vos pilotes graphiques
Une autre raison courante de l'erreur «Échec de l'appareil D3D» est manquante ou dépassé les pilotes graphiques. Souvent, nous oublions de réinstaller les pilotes graphiques après une réinitialisation d'usine ou une nouvelle installation Windows. Ou vous avez utilisé des pilotes obsolètes et vous devez les mettre à jour.
La plupart des guides vous diront de désinstaller les pilotes de votre appareil et de laisser Windows les réinstaller pour vous. Mais nous ne recommandons pas cette méthode comme autre chose qu'une mesure temporaire.
La meilleure approche consiste à accéder au site Web du fabricant et à télécharger les pilotes spécifiques à votre modèle. Ces pilotes sont garantis d'être optimisés pour votre machine et vous donnera les meilleures performances.
- Tout d'abord, dirigez-vous vers la page de téléchargement du pilote du fabricant de votre PC. Il peut s'agir de Dell, HP, Lenovo, etc. Nous allons démontrer avec un ordinateur portable Acer.
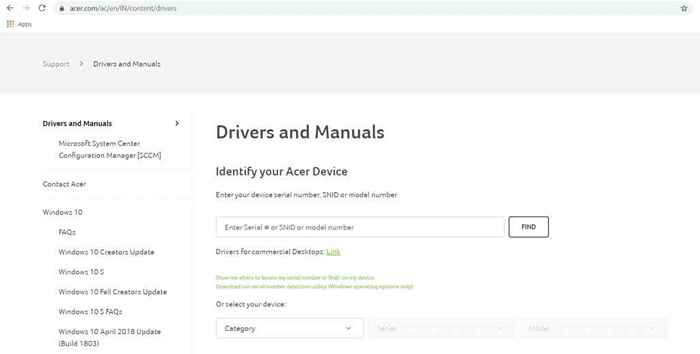
- Vous devez saisir le numéro de modèle de votre machine ou télécharger une petite application pour le détecter. Cela vous amène à la page de téléchargement des pilotes adaptés à votre appareil spécifique.
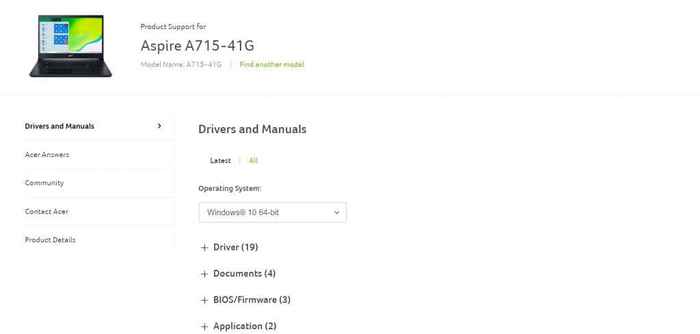
- Faites défiler la liste des pilotes pour trouver des pilotes VGA ou GPU. Pour les machines avec une carte graphique discrète, il y aura deux ensembles de pilotes. Téléchargez les pilotes pour votre GPU principal que vous utilisez pour le jeu.
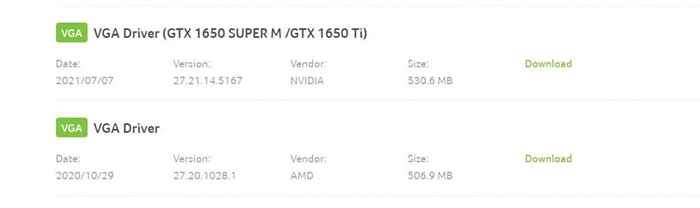
- Une fois le téléchargement terminé, exécutez l'application de configuration du pilote graphique.

- La configuration installera les pilotes sur les pilotes actuels pour vous. L'affichage peut clignoter pendant le processus.
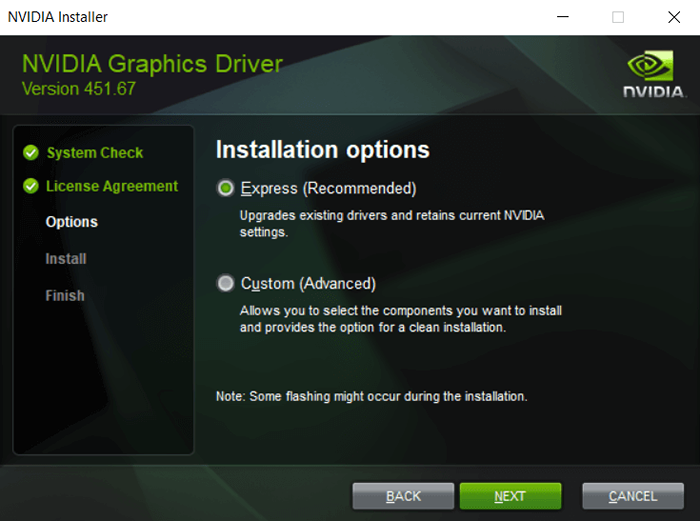
- Une fois l'installation terminée, tout ce dont vous avez besoin est de redémarrer votre ordinateur pour voir les modifications. Votre jeu devrait fonctionner parfaitement maintenant si vous obteniez l'erreur «Échec de la création d'un appareil D3D» à cause des pilotes manquants.
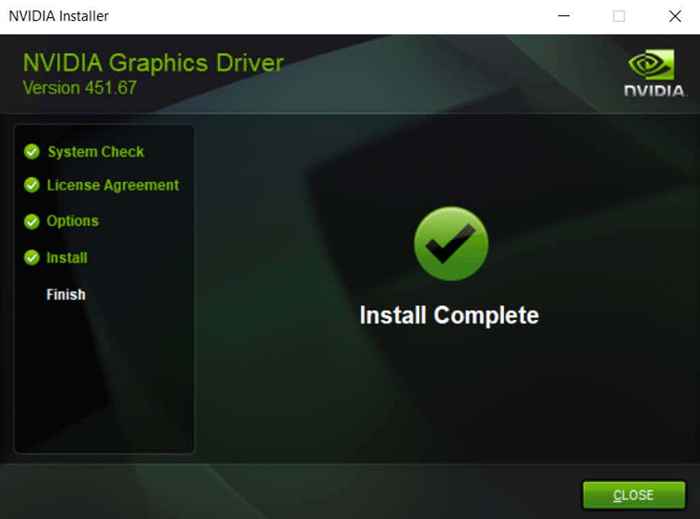
En annulant les changements récents
Parfois, vous pouvez obtenir l'erreur «Échec de la création de l'appareil D3D» en raison de conflits avec une application nouvellement installée. Cela peut être dû au fait que l'application s'exécute en arrière-plan ou parce qu'elle a apporté des modifications aux paramètres graphiques de votre ordinateur.
Dans ces situations, une bonne chose à essayer est d'annuler ces changements récents et d'essayer de relancer votre jeu. Si vous n'obtenez pas d'erreur, alors ce changement était le problème.
- Pour supprimer des applications récemment installées sur votre PC, vous pouvez utiliser le Ajouter ou supprimer des programmes utilitaire. Tapez simplement dans la zone de recherche de la barre des tâches Windows pour la trouver.
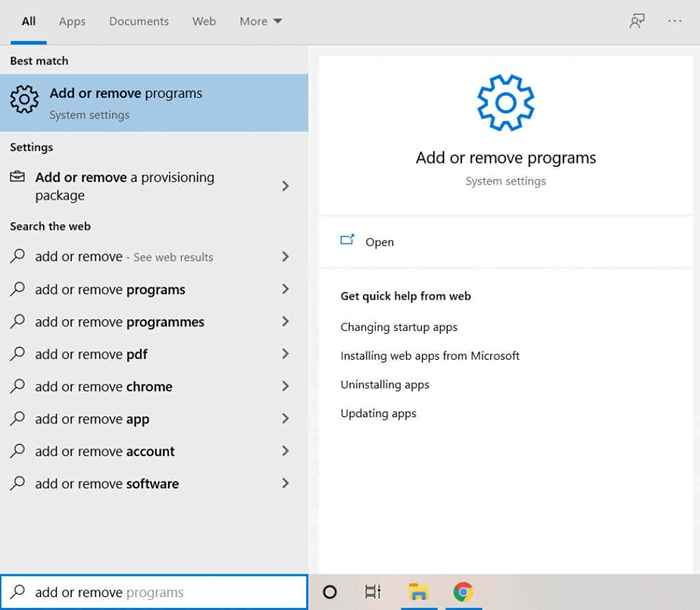
- Une partie des paramètres de votre système, des programmes Ajouter ou supprimer vous permet de visualiser toutes les applications installées sur votre ordinateur en un seul endroit.
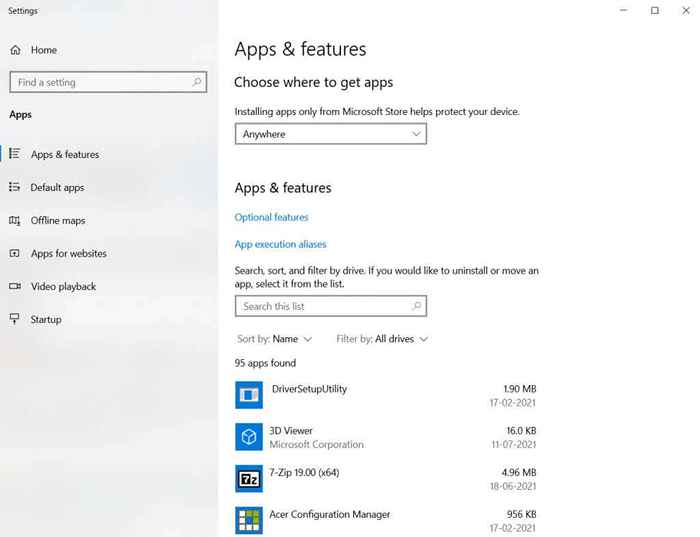
- Par défaut, les applications sont triées par leurs noms par ordre alphabétique. Changez-le en Date d'installation Pour apporter les ajouts récents au sommet.
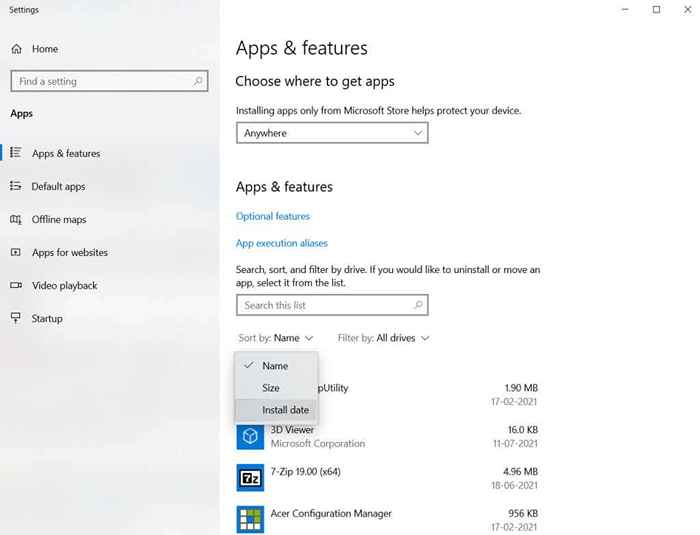
- La suppression d'une application est simple: sélectionnez-la dans la liste et cliquez sur le Désinstaller bouton.
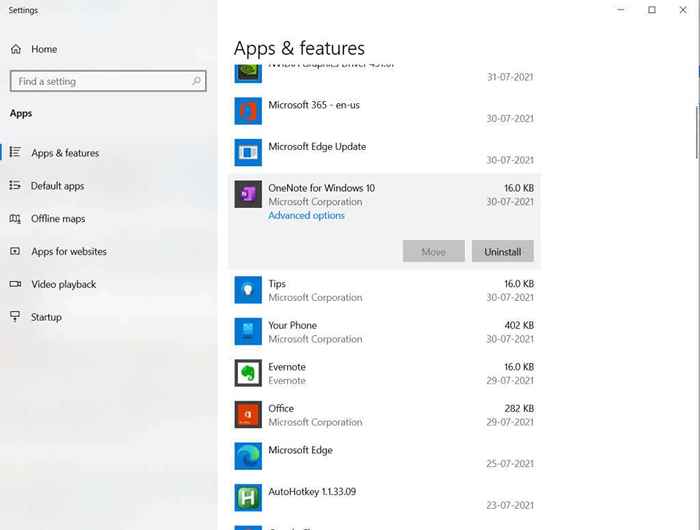
Si une application ne parvient pas à désinstaller cette méthode, vous devrez essayer d'autres moyens de le supprimer correctement.
Modifiez les options de lancement de votre jeu
Si tout sur votre ordinateur est parfaitement configuré - vos services graphiques sont activés, vos pilotes sont installés et à jour - alors vos paramètres de jeu pourraient être un problème.
Les derniers jeux AAA sont souvent des graphiques très exigeants, et votre matériel pourrait ne pas être à la hauteur de la tâche. Cependant, vous pouvez essayer de réduire les options de lancement de votre jeu pour pouvoir y jouer.
- Pour configurer les paramètres de lancement de votre jeu, exécutez son lanceur. La plupart des jeux ont leurs lanceurs, tandis que les versions à vapeur peuvent également être modifiées à partir du lanceur de vapeur.
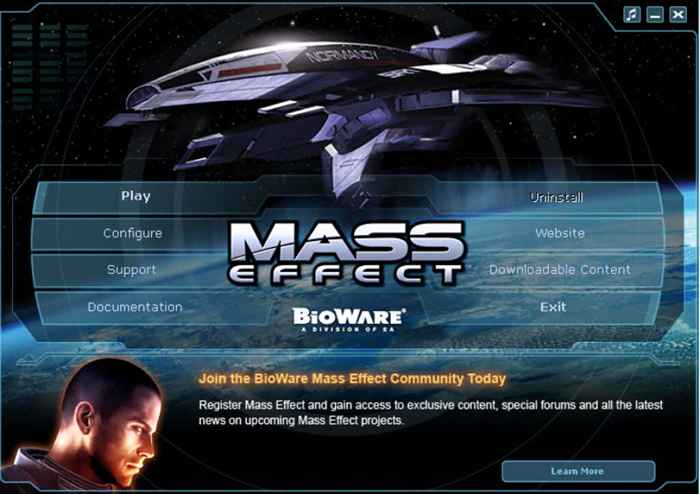
- Clique sur le Configurer Option pour ouvrir les paramètres de lancement. Sur Steam, vous pouvez cliquer avec le bouton droit sur le jeu en question et sélectionner Propriétés > Définir les options de lancement.
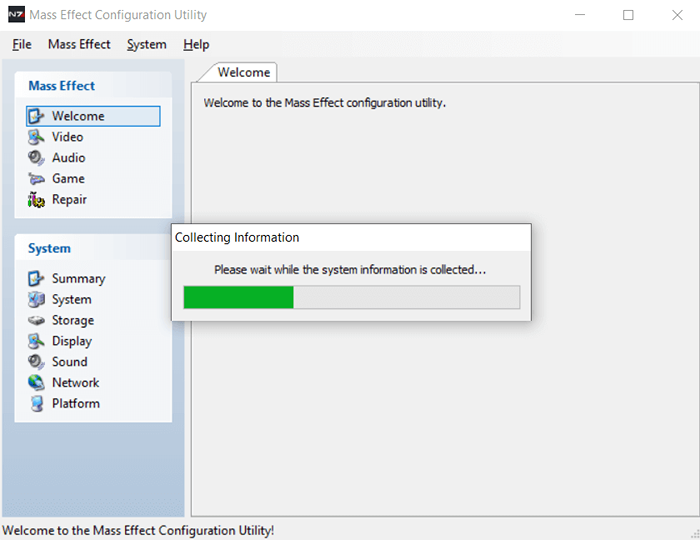
- Habituellement, l'application scannera votre ordinateur et détectera automatiquement les meilleurs paramètres pour votre matériel.
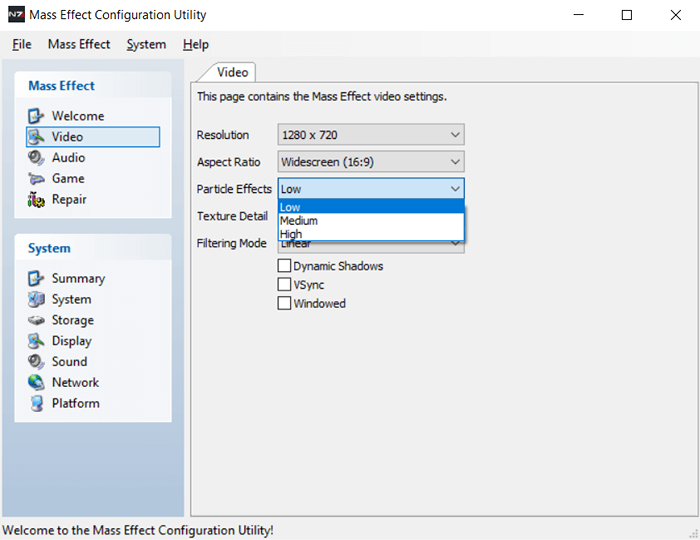
- Si cela ne fonctionne pas, vous devez modifier vos paramètres vidéo et définir la plupart des valeurs sur Faible.Cela fait le moindre pression sur votre carte vidéo et pourrait aider le jeu à fonctionner sur le matériel plus faible.
Si votre matériel peut exécuter le jeu, il devrait être lancé maintenant. Notez que Steam a de nombreux problèmes potentiels qui peuvent empêcher un jeu de lancer.
Fixation de l'erreur «Échec de la création du périphérique D3D»
L'erreur «Échec de la création du dispositif D3D» découle de l'incapacité de la carte vidéo à l'interface avec DirectX. Les raisons sont diverses. Le manque de pilotes, des services graphiques suspendus, une application contradictoire ou même des paramètres graphiques extrêmement élevés d'un jeu.
Tous ces problèmes ont des solutions simples. Suivez simplement les étapes décrites ci-dessus pour résoudre le problème et faire fonctionner votre jeu en un rien de temps.

