Comment réparer une liste PFN corrompue BSOD

- 3987
- 325
- Victor Charpentier
Windows 10 s'appuie sur un index appelé la base de données de la page de trame de page (PFN) pour distinguer les parties libres et allouées de la mémoire physique. Il se compose de plusieurs listes actives, de veille, modifiées, etc.-qui fournissent au système d'exploitation les informations pertinentes.
Cependant, si une liste dans la base de données PFN est corrompue, vous rencontrerez probablement un accident de système complet avec un code d'arrêt PFN_LIST_CORRUPT_CORRUPT.
Table des matières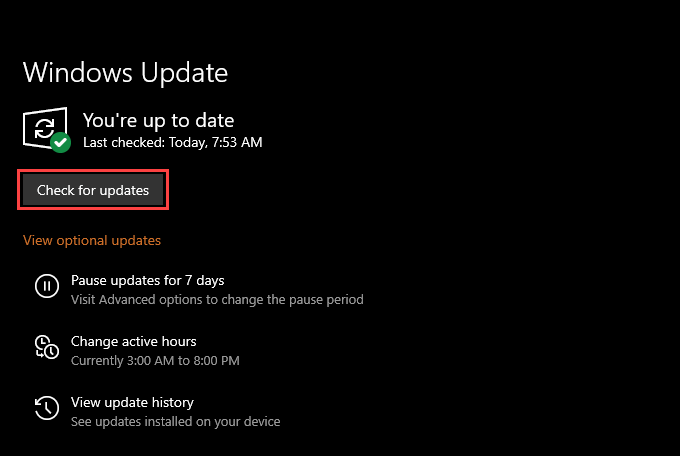
Rouler en arrière ou réinstaller les conducteurs
Si le problème avec le BSOD PFN_LIST_CORRUPT a commencé juste après avoir appliqué une mise à jour spécifique du pilote, vous devez reculer ou le réinstaller. Vous pouvez utiliser l'applet BluescreenView gratuit de NIRSOFT pour analyser les fichiers BSOD Dump et identifier le pilote problématique.
Rouler le conducteur
Presse les fenêtres + X et sélectionner Gestionnaire de périphériques Pour ouvrir le gestionnaire de périphériques. Ensuite, localisez et cliquez avec le bouton droit sur le conducteur que vous souhaitez faire reculer et sélectionner Propriétés.
Dans la boîte de dialogue Propriétés qui apparaît, passez à la Conducteur onglet et sélectionnez Rouler le conducteur. Qui devrait revenir le pilote à sa version précédente.
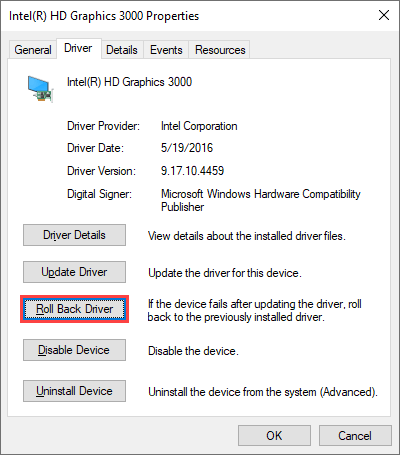
Réinstaller le conducteur
Si vous ne pouvez pas faire reculer le conducteur, cliquez avec le bouton droit et sélectionnez Désinstallation de l'appareil. Cochez la case à côté de Supprimer le logiciel du pilote pour cet appareil et sélectionner Désinstaller. Ensuite, redémarrez l'ordinateur pour réinstaller le pilote.
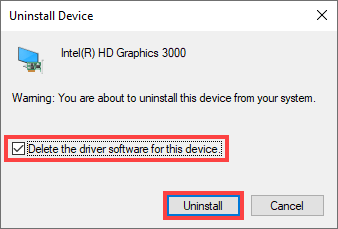
Désactiver l'utilitaire antivirus
Rarement, le logiciel de sécurité non microsoft peut interférer avec les composants critiques liés au système et provoquer l'erreur BSOD PFN_LIST_CORRUPT.
Si vous avez un utilitaire antivirus tiers sur votre ordinateur, vérifiez si la désactivation aide. Si c'est le cas, retirez-le et reposez-vous à l'utilisation de Windows Security.
Tant que vous maintenez Windows 10 à jour et prenez des précautions lors de la navigation en ligne, Windows Security devrait offrir une protection adéquate.
Désactiver Microsoft OneDrive
Le bavardage en ligne indique Microsoft OneDrive comme raison du PFN_LIST_CORRUPT BSOD. Si la mise à jour de Windows 10 n'a rien fait pour résoudre le problème, essayez de désactiver le service de stockage cloud.
Apprenez à dissoudre et à désactiver OneDrive dans Windows 10.
Correction des fichiers système corrompus et des erreurs de lecteur
Si aucun des correctifs ci-dessus n'a aidé, vous devez vérifier et réparer les instances des fichiers système corrompus à l'aide du vérificateur de fichiers système (SFC). Vous devez ensuite suivre en fixant les erreurs de lecteur à l'aide de l'utilitaire de disque de contrôle (CHKDSK).
Exécuter le vérificateur du fichier système
Presse les fenêtres + X et sélectionner Windows PowerShell (Admin) Pour ouvrir une console de PowerShell Windows surélevée. Ensuite, tapez sfc / scanne et presser Entrer.
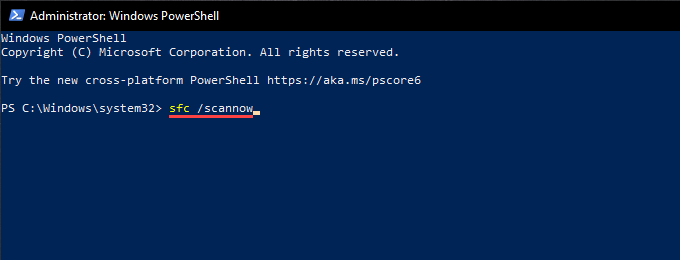
Exécuter un utilitaire de disque de chèque
Taper chkdsk c: / r dans une console puissante de puissance ou d'invite de commande et appuyez sur Entrer. Puis appuyez Y Pour planifier l'utilitaire de disque de chèque pour s'exécuter automatiquement la prochaine fois que vous redémarrez votre ordinateur.
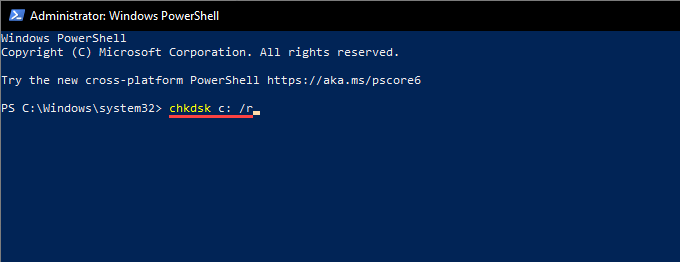
L'utilitaire de disque de contrôle peut prendre un temps notoirement long, alors soyez patient chaque fois qu'il semble être coincé.
Correction des fichiers système corrompus et des erreurs de lecteur dans l'environnement de récupération de Windows
Supposons que le problème avec le BSOD PFN_LIST_CORRUPT est suffisamment grave pour vous empêcher de démarrer Windows 10 normalement ou en mode sans échec. Dans ce cas, vous pouvez exécuter le vérificateur de fichiers système et l'utilitaire de disque de contrôle en entrant dans l'environnement de récupération Windows (Winre). Dans Winre, sélectionnez Invite de commande et exécuter les commandes qui suivent.
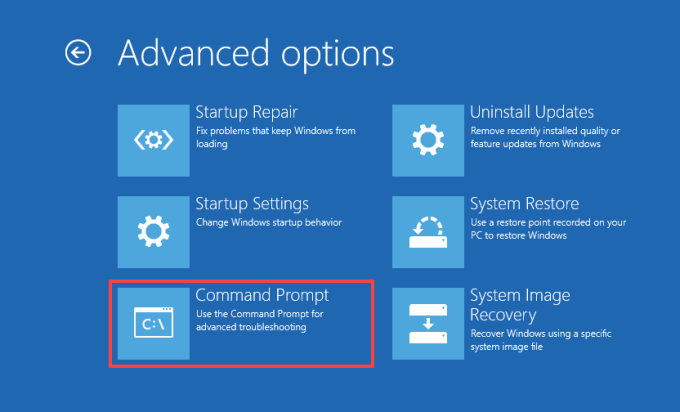
Si nécessaire, utilisez l'utilitaire de ligne de commande DiskPart pour identifier (et remplacer) les lettres de lecteur liées au volume de démarrage et à la partition Windows 10.
Exécuter le vérificateur du fichier système
Copiez et collez la commande suivante dans la console de l'invite de commande et appuyez sur Entrer:
sfc / scannow / offbootdir = c: \ / offwindir = d: \ windows
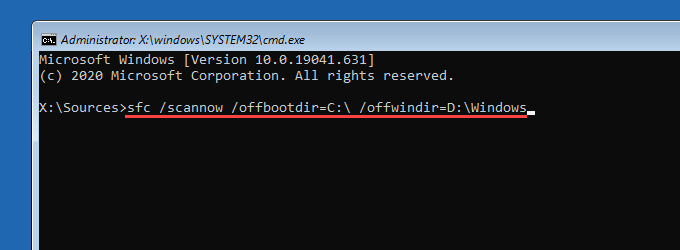
Exécuter un utilitaire de disque de chèque
Exécutez les deux commandes l'une après l'autre pour corriger les erreurs de lecteur dans le volume de démarrage et la partition Windows 10.
Volume de démarrage: chkdsk c: / r
Partition Windows 10: chkdsk d: / r
Vérifiez le RAM sur votre PC
Les modules RAM défectueux peuvent également entraîner le PFN_LIST_CORRUPT BSOD. Exécutez l'outil de diagnostic de mémoire Windows pour rechercher des instances de mauvaise mémoire.
Pour faire ça, appuyez les fenêtres + R, taper mdsched.exe, et sélectionner Ouvrir. Alors choisi Redémarrez maintenant et vérifiez les problèmes.
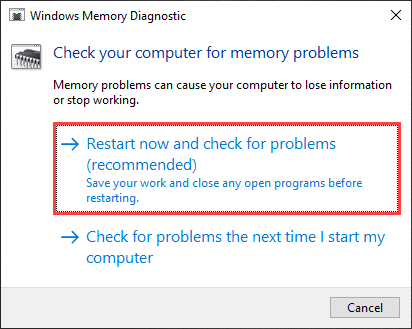
Une fois l'outil terminé la numérisation de votre ordinateur, appuyez sur les fenêtres + X et sélectionner Observateur d'événements.
Dans la fenêtre de la visionneuse d'événement qui apparaît, sélectionnez Journaux Windows > Système sur le volet gauche. Ensuite aller à Action > Trouver et rechercher MemoryDiagnostics Pour faire apparaître le rapport de diagnostic de la mémoire de Windows.
Si vous voyez des erreurs, vous devez remplacer la RAM de votre PC.
Réinitialiser Windows 10
Si aucun des correctifs ci-dessus n'a aidé, vous devez restaurer Windows 10 aux paramètres d'usine. Vous pouvez garder vos données intactes ou choisir de réinitialiser complètement le système d'exploitation.
Pour réinitialiser le système d'exploitation, dirigez-vous vers Paramètres > Mise à jour et sécurité > Récupération > Commencer Et suivez toutes les instructions à l'écran.
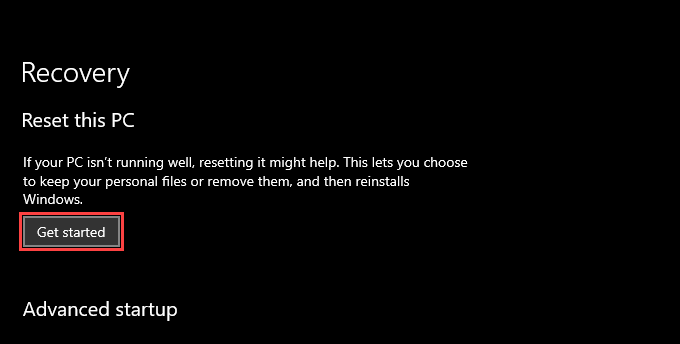
Alternativement, vous pouvez réinitialiser Windows 10 via l'environnement de récupération Windows. Après avoir chargé Winre, sélectionnez Dépanner > Réinitialisez ce PC.
Réinstaller Windows 10
Si la réinitialisation de votre PC n'a pas aidé, envisagez d'essuyer votre ordinateur et de réinstaller Windows 10 via un bâton d'installation USB démarrable.
Depuis que la réinstallation du système d'exploitation supprime en permanence toutes les données, assurez-vous de créer une sauvegarde de vos données à l'avance.
Pfn_list_corrupt: un bsod délicat
Le code d'arrêt PFN_LIST_CORRUPT n'est pas l'erreur BSOD la plus simple pour dépanner. Si les correctifs au-dessus pointent vers un lecteur de stockage corrompu ou un bâton de RAM défectueux, vous devez contacter votre technicien PC local pour obtenir de l'aide. Vous pouvez également mettre à jour le BIOS / UEFI et nettoyer l'intérieur de votre ordinateur dans un dernier effort pour résoudre le problème vous-même.
- « Qu'est-ce que la suspension sélective USB sur Windows 10 et comment le désactiver
- Qu'est-ce que mpcmdrun.exe et comment l'utiliser »

