Comment réparer une référence par pointeur BSOD sur Windows
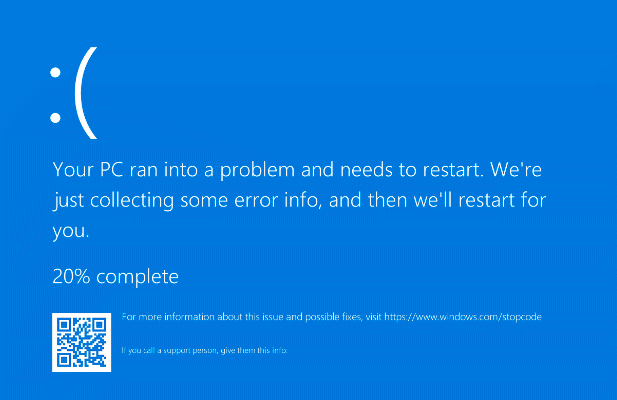
- 4997
- 1030
- Thomas Richard
L'adage selon lequel «rien n'est parfait» est certainement vrai pour le développement de logiciels, où les bogues peuvent et dérailleront l'expérience utilisateur. Malheureusement, si votre PC s'écrase avec une erreur de décès bleu (BSOD), un défaut de PC grave se produit, et c'est généralement (mais pas toujours) causé par des bogues dans un code.
L'une des erreurs BSOD les plus inhabituelles à apparaître est la «référence par pointeur» BSOD (Reference_By_Pointer). Essayer de retrouver la cause de ce bsod est délicat, mais cela pointe généralement des problèmes que vous pouvez facilement résoudre. Donc, si vous essayez de dépanner une erreur BSOD Reference_By_Pointer, ce guide devrait vous aider.
Table des matières
Lorsqu'un message Reference_By_Pointer apparaît, Windows voit un nombre de références incorrect pour un objet en cours d'exécution. Comme cela pourrait être un problème de sécurité sérieux, Windows s'arrêtera et affichera un BSOD, forçant votre système à redémarrer et à effacer toute la mémoire active dans le processus.
Dans presque tous les cas, cependant, cela est généralement dû à un logiciel buggy. Les pilotes matériels sont la cause la plus courante, avec des cartes graphiques et d'autres composants comme les appareils réseau provoquant souvent le message. Cependant, il peut également être causé par d'autres problèmes, tels que des fichiers système corrompus ou même du matériel défaillant.
Avant d'essayer autre chose, vous devez vérifier vos fichiers de vidage de mémoire BSOD pour plus d'informations. Vous trouverez des indices vitaux derrière la cause d'une référence par Pointer BSOD, comme un fichier de pilote (avec un .Extension de fichier sys) ou un processus système (comme ntosknrl.exe).
Une fois que vous avez localisé une cause possible (comme un pilote défectueux), vous pouvez suivre les étapes ci-dessous pour résoudre le problème.
Passez en mode sans échec pour le dépannage
Après un BSOD, votre PC est obligé de redémarrer. Si vous êtes coincé dans une boucle BSOD Reference_By_Pointer (avec chaque redémarrage provoquant un autre message BSOD), vous devrez démarrer en mode sans échec pour commencer le processus de dépannage.
Le mode sûr exécute Windows avec l'ensemble le plus élémentaire de pilotes et de processus système requis pour fonctionner correctement, vous permettant de résoudre les problèmes de pilote sans risquer un autre BSOD.
Vous pouvez également utiliser le mode sûr pour analyser vos fichiers de vidage BSOD avant de commencer toute autre tentative pour résoudre le problème.
- Pour démarrer en mode sans échec, vous devrez interrompre la séquence de démarrage Windows au moins trois fois. Pour ce faire, alimentez votre PC et attendez que le logo Windows apparaisse. Appuyez sur le bouton de réinitialisation de votre PC (ou appuyez et maintenez le bouton d'alimentation de votre PC) pour forcer un redémarrage, puis répétez cela au moins deux fois de plus.
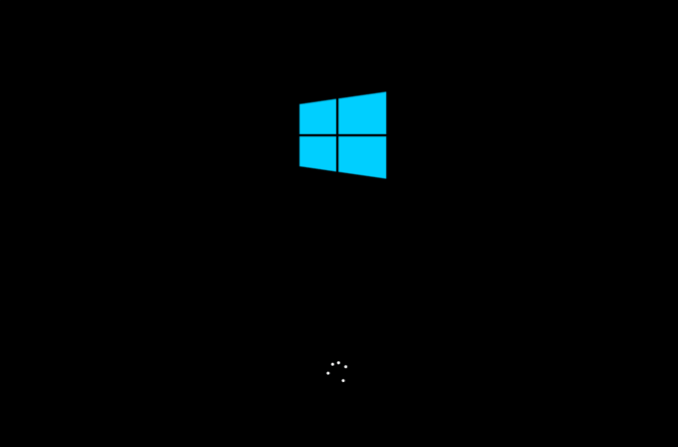
- Windows démarrera en mode de réparation automatique pour essayer de résoudre une boucle de démarrage après trois tentatives infructueuses pour démarrer. Une fois que vous avez atteint le Réparation automatique menu, sélectionner Options avancées> Dépannage> Options avancées> Paramètres de démarrage> Redémarrer Pour accéder à vos options de démarrage.
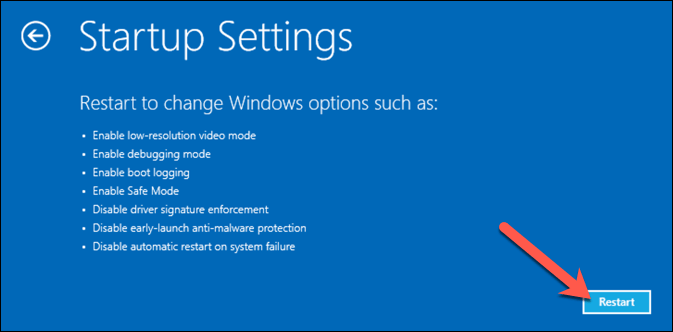
- Après quelques instants (et un redémarrage rapide), sélectionnez votre option de démarrage en mode sûr préféré à l'aide de vos touches de numéro de clavier. Par exemple, sélectionnez 4 pour le mode sans échec standard, 5 pour le mode sûr avec les fonctionnalités de mise en réseau activées, ou 6 pour le mode sûr avec seulement un terminal d'invite de commande visible.
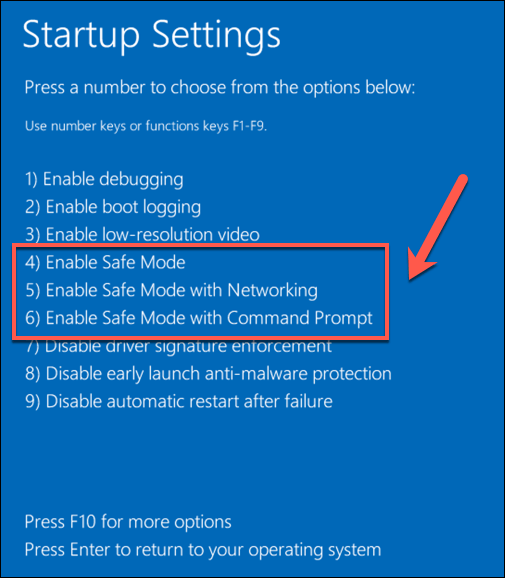
Windows procédera pour démarrer à l'aide de votre option de mode sûr choisi, où vous pouvez ensuite continuer avec les étapes de dépannage décrites ci-dessous.
Mettre à jour les fichiers système et les pilotes de périphériques
Un bug dans Windows ou un pilote de périphérique peut provoquer une référence_by_pointer BSOD. Pour surmonter ce problème, vous devrez vous assurer que vos fichiers et les pilotes système sont à jour à l'aide du système Windows Update.
- Pour commencer, cliquez avec le bouton droit sur le menu Démarrer et sélectionnez Paramètres Pour ouvrir les paramètres Windows.
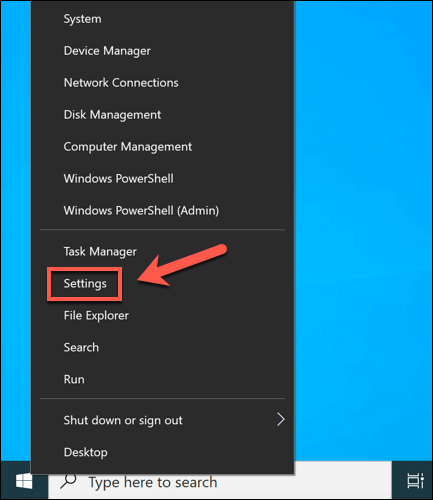
- Dans le menu des paramètres, sélectionnez Mise à jour et sécurité > Windows Update. Windows devrait vérifier automatiquement les mises à jour mais, si ce n'est pas le cas, sélectionnez Vérifier les mises à jour. Sélectionner Installer les mises à jour Si des mises à jour sont disponibles pour que vous puissiez installer manuellement.
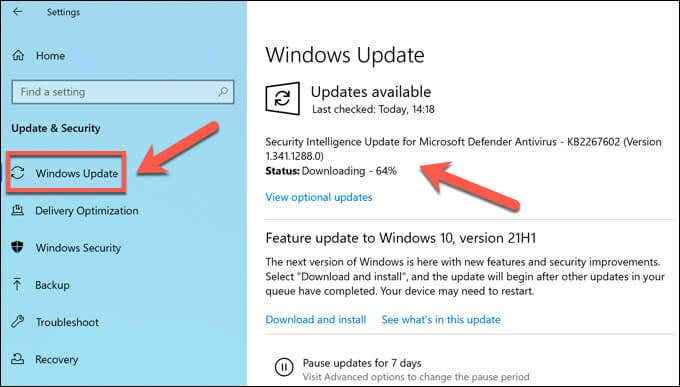
- Permettez du temps à Windows pour télécharger et installer les nouvelles mises à jour de votre système. Une fois cela terminé, redémarrez votre PC pour charger les nouvelles mises à jour et les nouveaux pilotes et terminer le processus. Vous pouvez le faire rapidement en cliquant avec le bouton droit sur le menu de démarrage et en sélectionnant Arrêtez ou déconnectez-vous > Redémarrage.
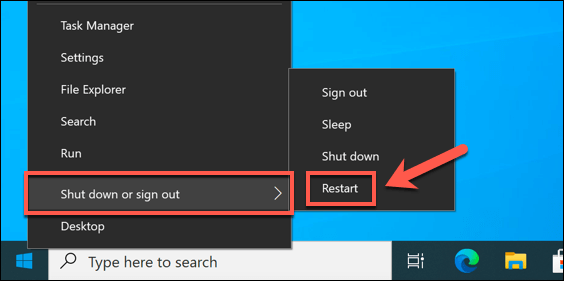
Retournez une mise à jour du pilote ou du système récemment installé
Alors que les mises à jour du système subissent un processus de test rigoureux, des bogues et des problèmes peuvent encore se produire.
Si vous ne voyez qu'une erreur BSOD Reference_By_Pointer. Heureusement, Windows vous permet de faire reculer un pilote sur Windows et de désinstaller toutes les mises à jour récentes Windows qui causent des problèmes.
Comment faire reculer un pilote d'appareil
- Pour faire reculer un pilote de périphérique récemment installé, cliquez avec le bouton droit sur le menu Démarrer et sélectionnez Gestionnaire de périphériques.
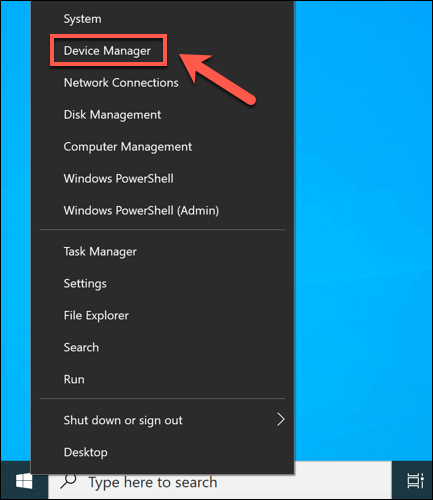
- Dans le Gestionnaire de périphériques fenêtre, localisez l'appareil avec les pilotes récemment mis à jour. Cliquez avec le bouton droit sur l'appareil et sélectionnez Propriétés.
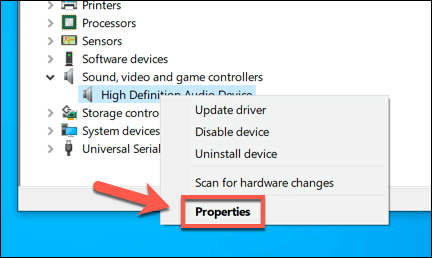
- Dans le Conducteur Onglet du Propriétés fenêtre, sélectionnez le Rouler le conducteur option. Cela supprimera le pilote récemment installé et restaurera la version précédemment utilisée. Après avoir sélectionné Rouler le conducteur, Suivez toutes les instructions supplémentaires à l'écran pour terminer le processus.
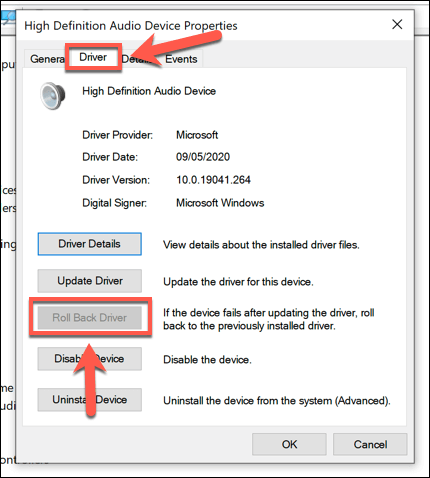
- Une fois que vous avez reculé votre pilote, redémarrez votre PC pour terminer le processus en cliquant avec le bouton droit sur le menu de démarrage et en sélectionnant Arrêtez ou déconnectez-vous > Redémarrage.
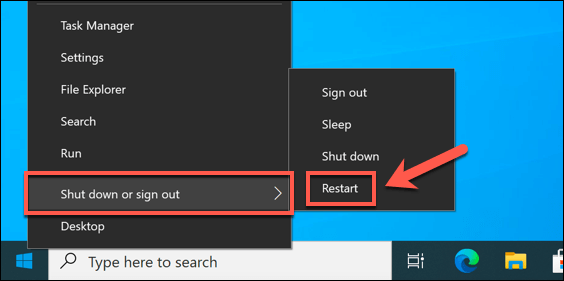
Comment supprimer une mise à jour du système
- Pour désinstaller une récente mise à jour du système, cliquez avec le bouton droit sur le menu Démarrer et sélectionnez Paramètres.
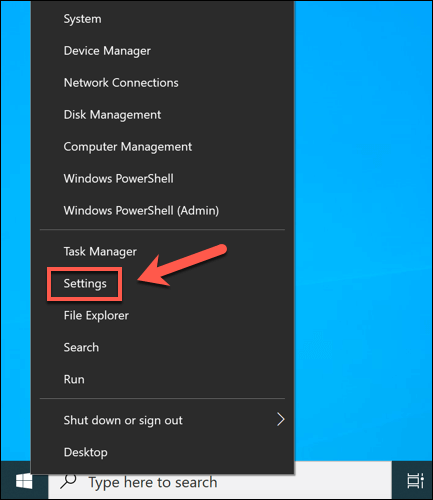
- Dans le Paramètres menu, sélectionner Mise à jour et sécurité > Afficher l'historique de la mise à jour > Désinstallation des mises à jour.
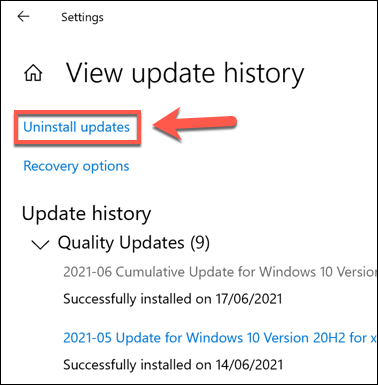
- Un menu de panneau de configuration à l'ancien apparaîtra. Pour trier les mises à jour par date, sélectionnez le Installé sur Titre de la catégorie pour les trier. Localisez la mise à jour que vous souhaitez supprimer, puis sélectionnez Désinstaller Pour le supprimer. Si la Désinstaller L'option n'est pas disponible, la mise à jour du système est considérée comme essentielle et ne peut pas être supprimée.
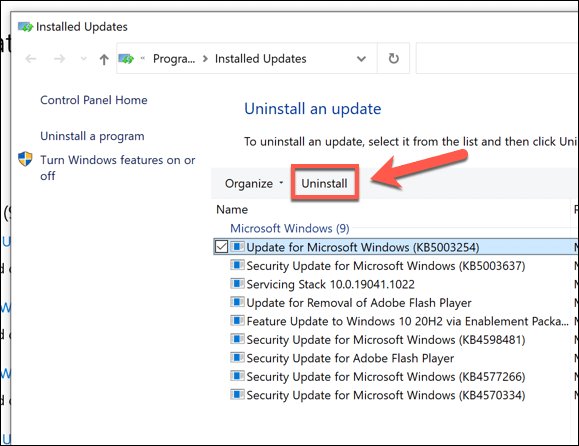
- Suivez toutes les instructions supplémentaires à l'écran pour supprimer la mise à jour. Une fois qu'il est désinstallé, redémarrez votre PC en cliquant avec le bouton droit sur le menu Démarrer et en sélectionnant Arrêtez ou déconnectez-vous > Redémarrage.
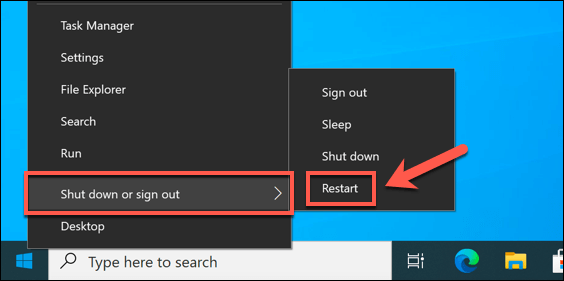
Vérifiez les erreurs de vos fichiers système
Les fichiers Windows changent constamment, avec des paramètres et des fichiers mis à jour régulièrement. Malheureusement, votre installation Windows sera confrontée à plus de changements catastrophiques de temps à autre, des infections de logiciels malveillants aux défaillances du secteur du disque dur.
Si vous pensez que votre installation Windows échoue d'une manière ou d'une autre et provoque cette erreur BSOD, vous pouvez le vérifier pour les erreurs en utilisant le SFC et Soulager outils.
- Pour exécuter ces outils, vous devrez ouvrir une nouvelle fenêtre Windows PowerShell. Cliquez avec le bouton droit sur le menu Démarrer et sélectionnez Windows PowerShell (Admin) pour faire ça.
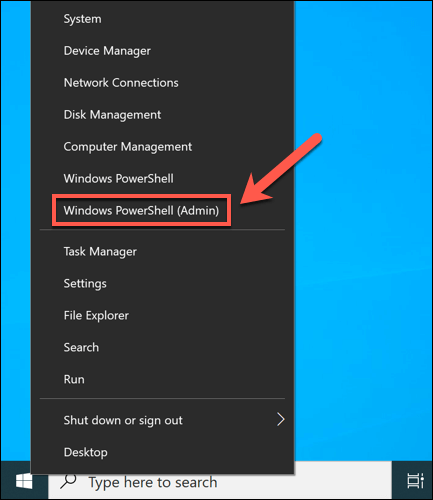
- Dans la fenêtre PowerShell, tapez soulager.EXE / en ligne / nettoyage-image / restauration et sélectionner Entrer sur votre clavier. Cela vérifiera votre image du système Windows (utilisé pour réinitialiser vos fichiers d'installation) pour les problèmes d'intégrité. S'il y a des fichiers manquants ou corrompus, DISM les remplacera.
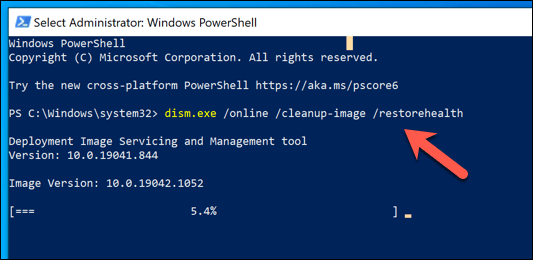
- Une fois l'outil DISM terminé, tapez sfc / scanne Pour utiliser l'outil de vérification du fichier système pour scanner votre installation Windows pour les erreurs. S'il les détecte, il tentera de les remplacer en utilisant les fichiers d'image du système de DISM frais, en vous assurant que votre installation fonctionne correctement.
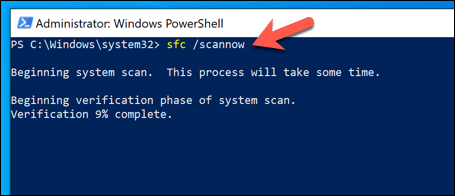
Redémarrez votre PC une fois que l'outil SFC a terminé une analyse de vos fichiers d'installation Windows. S'il ne peut pas mettre à jour ou réparer vos fichiers, vous devrez peut-être regarder des options plus drastiques, telles que la réinitialisation de Windows 10avec une nouvelle installation.
Testez votre matériel (et remplacez-vous si nécessaire)
Les fichiers corrompus ou buggy ne provoquent pas seulement l'instabilité du système. Par exemple, si votre matériel surchauffe, surmené ou tout simplement défaillant, les erreurs système comme une référence par pointeur BSOD sont la prochaine étape avant une panne de PC complète.

Si la chaleur est un problème, vous devrez nettoyer votre PC et envisager de mettre à niveau votre refroidissement pour vous aider à résoudre le problème. Votre prochaine étape consiste à tester soigneusement votre matériel, en utilisant les tests de contrainte du processeur et les outils de test de mémoire, ainsi que la vérification de votre disque dur pour les erreurs.
Si votre matériel est le problème, votre seule réponse est de la remplacer. Vous pouvez remplacer des composants individuels (comme votre carte mère ou votre processeur), mais si le PC est trop ancien pour être réparé, vous devrez peut-être envisager une mise à niveau complète, en remplaçant entièrement votre PC par un PC frais ou en construisant votre nouveau PC à la place.
Récupération des erreurs BSOD sur Windows
Une référence par l'erreur BSOD du pointeur n'est généralement pas quelque chose à craindre, mais sans la maintenance régulière du système en place, il pourrait indiquer un problème grave avec votre PC. Assurez-vous de garder vos fichiers importants sauvegardés ailleurs afin que vous ne perdez pas vos fichiers lorsque votre PC se bloque et que vous vous assurez de la restauration du système activé.
Si vous ne pouvez pas résoudre le problème en utilisant les étapes ci-dessus, vous devrez peut-être considérer des options plus drastiques. Si votre matériel est défectueux, vous devrez envisager de mettre à niveau votre PC ou de le remplacer entièrement. Sinon, il est peut-être temps d'effacer et de réinitialiser les fenêtres pour restaurer la stabilité, bien que vous deviez restaurer vos fichiers à partir d'une sauvegarde après.

