Comment réparer un planificateur vidéo Erreur interne BSOD dans Windows 10
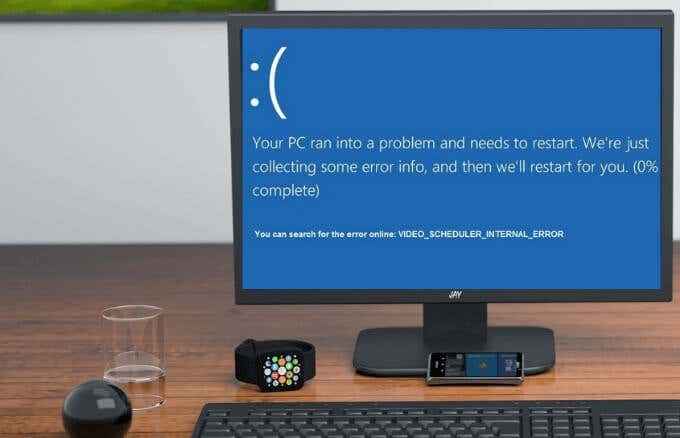
- 1092
- 319
- Noa Faure
Peu de choses sont plus frustrantes que votre ordinateur en bleu lorsque vous parcourez, ou que vous regardez avec désinvolture un film. Non seulement cela, mais vous obtenez également une erreur que vous ne savez pas comment corriger.
L'écran bleu de la mort (BSOD) se présente sous plusieurs formes, chacune peut affecter la fonctionnalité de votre PC. Parmi eux se trouve la vidéo_scheduler_internal_error, qui peut apparaître lorsque vous surfez sur le Web ou utilisez certains logiciels sur votre ordinateur Windows.
Table des matières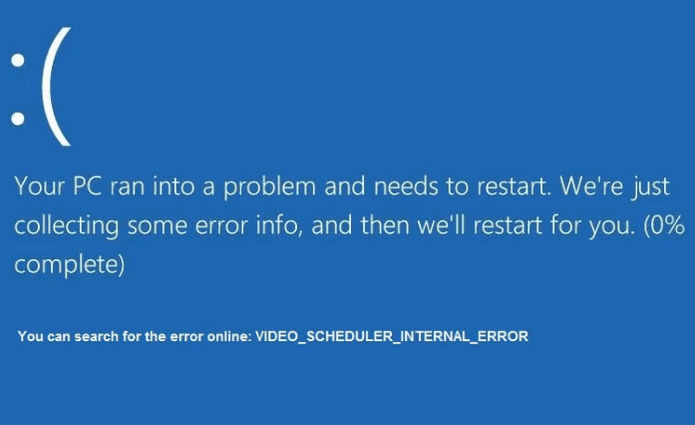
Lorsque vous obtenez l'erreur du planificateur vidéo, votre ordinateur peut se ficher pendant quelques minutes, puis redémarrer, ce qui peut être frustrant pour de nombreux utilisateurs, surtout si vous n'avez pas enregistré votre travail.
Comment réparer l'erreur interne du planificateur vidéo dans Windows 10
Cette section décrit certaines des solutions possibles que vous pouvez utiliser pour corriger l'erreur de code d'arrêt interne du planificateur vidéo dans Windows 10. Suivez chaque étape en ordre jusqu'à ce que l'erreur ne réapparaisse pas.
Réparations rapides
- Nettoyez la poussière de votre PC et assurez-vous que votre unité de traitement graphique (GPU) obtient un flux d'air adéquat (voir notre guide sur la façon de nettoyer votre PC).
- Vérifiez tout dysfonctionnement matériel, en particulier dans le GPU.
- Si l'erreur est apparue après avoir installé un logiciel ou apporté des modifications au matériel sur votre PC, retournez de telles modifications.
- Exécuter une analyse antivirus. L'erreur de code d'arrêt interne du planificateur vidéo peut se produire en raison d'une infection de logiciels malveillants ou de virus. Si vous utilisez Windows Defender ou un logiciel antivirus tiers fort et fiable, scannez votre PC pour exclure l'existence de virus et de telles menaces.
- Désactivez temporairement votre logiciel antivirus car ils pourraient provoquer des conflits avec votre carte vidéo ou le système d'exploitation et afficher l'erreur de code d'arrêt. Si l'antivirus n'est pas le problème, réactivez-le pour garder votre PC protégé.
- Désactiver ou désactiver l'accélération matérielle dans votre navigateur. Ouvrez le navigateur Chrome, sélectionnez Menu> Paramètres> Avancé> Système et décoche le Utiliser l'accélération matérielle si disponible boîte.
Exécutez CHKDSK pour vérifier les erreurs de disque dur
CHKDSK ou Check Disk est un utilitaire dans l'invite de commande Windows 10 qui vérifie toutes les erreurs logiques et physiques dans les métadonnées du système de fichiers et du système de fichiers d'un volume de disque.
S'il y a des secteurs défectueux ou endommagés sur le disque ou le disque dur, la commande CHKDSK les marque comme mauvaises et récupère toutes les informations qui sont encore intactes.
Vous pouvez exécuter chkdsk à partir de l'invite de commande ou de mon ordinateur. Pour ce guide, nous utiliserons l'invite de commande.
- Pour commencer, sélectionnez Commencer et entrer CMD Dans la boîte de recherche. Dans les résultats de la recherche, sélectionnez Exécuter en tant qu'administrateur.
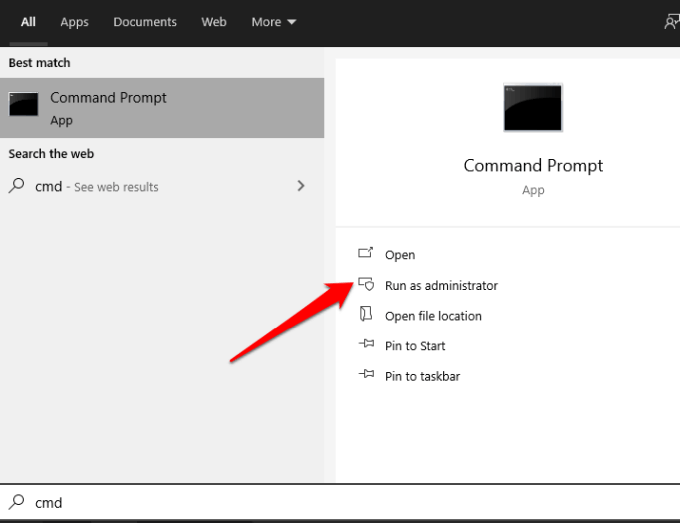
- Ensuite, entrez cette commande dans la fenêtre d'invite de commande: chkdsk c: / f / r / x. Puis appuyez Entrer.
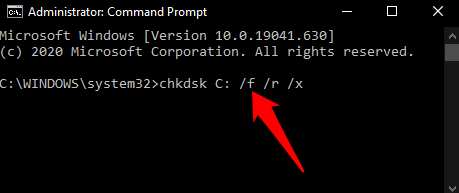
Les / f / r / x sont des paramètres qui remplissent différentes fonctions comme suit:
- /F tente de corriger toutes les erreurs que l'utilitaire CHKDSK trouve
- / r localise les mauvaises secteurs et récupère toutes les informations lisibles
- /X Forces Le volume que vous vérifiez pour être démonté avant que CHKDSK ne commence le scan
Si CHKDSK ne trouve aucune erreur, vous obtiendrez un message indiquant qu'aucune erreur n'a été trouvée, mais si elle trouve des erreurs, vous serez invité à redémarrer votre ordinateur pour réparer le système de fichiers ou le planifier pour la prochaine fois que vous redémarrez Votre PC.
Exécutez une analyse SFC pour vérifier les fichiers système Windows
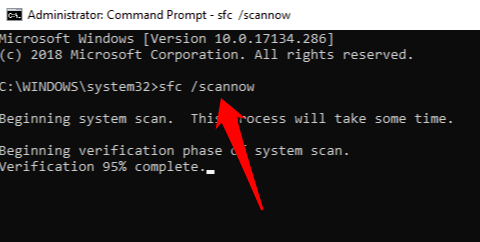
Le vérificateur de fichiers système (SFC) scanne votre PC et répare les fichiers système. Il inspecte également tous les fichiers Windows importants et remplace tous ceux qui ont un problème.
Consultez notre guide sur la façon d'exécuter une analyse SFC pour corriger ou réparer les fichiers système corrompus.
Mettre à jour le pilote de la carte graphique
Un pilote de carte graphique obsolète ou corrompu peut entraîner l'erreur interne du planificateur vidéo sur votre PC. Heureusement, Windows facilite la mise à jour de vos pilotes.
- Pour ce faire, cliquez avec le bouton droit Démarrer> Gestionnaire de périphériques.
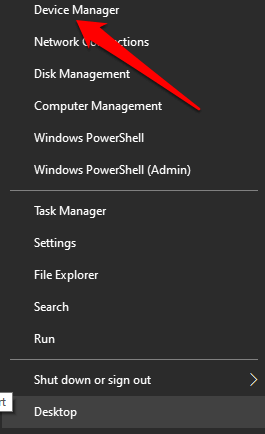
- Sélectionnez le Prises d'écran catégorie, cliquez avec le bouton droit sur votre pilote de carte graphique et sélectionnez Mettre à jour le pilote.
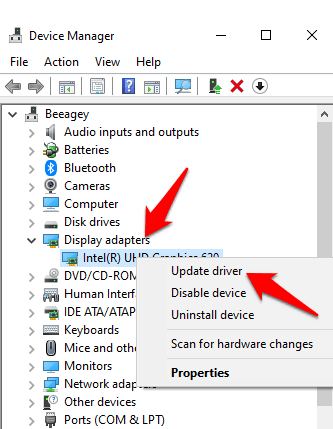
- Suivez les invites sur votre écran pour terminer le processus de mise à jour du pilote, puis redémarrez votre PC pour effectuer les modifications.
Note: Parfois, votre ordinateur peut ne pas être en mesure de gérer vos paramètres de carte graphique actuels. Dans de tels cas, vous pouvez ajuster les paramètres de qualité ou de performances via le logiciel ou le panneau de configuration de la carte. Si vous utilisez une carte graphique NVIDIA, consultez notre guide sur la façon de mettre à jour les pilotes NVIDIA pour les meilleures performances
Mettre à jour Windows
Les mises à jour Windows peuvent sembler ennuyeuses, surtout s'ils ont tendance à apparaître souvent. Cependant, ces mises à jour sont livrées avec de nouveaux correctifs ou des mises à jour logicielles qui sont importantes pour le bon fonctionnement de votre PC.
Pour vérifier les mises à jour, sélectionnez Démarrer> Paramètres> Mise à jour et sécurité> Mises à jour Windows et vérifier les mises à jour.
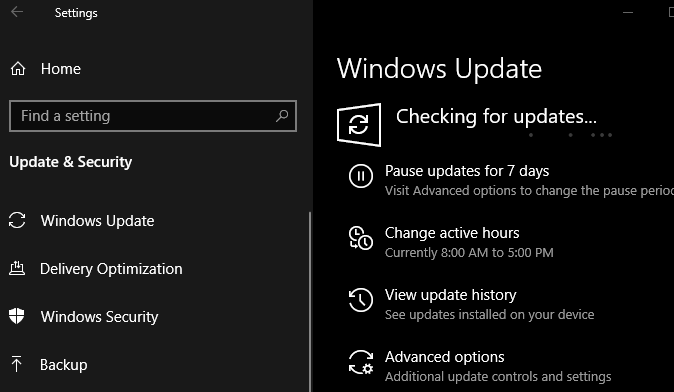
S'il y a des mises à jour en attente, assurez-vous de les télécharger et de les installer sur votre PC, puis de le redémarrer une fois qu'ils sont installés.
En savoir plus sur nos guides sur la façon de corriger une mise à jour Windows 10 coincée et comment mettre à jour Windows sans mise à jour Windows.
Réinstallez la carte graphique
Si vous avez une carte graphique de rechange ou séparée, installez-la pour voir si vous obtenez toujours l'erreur de code d'arrêt interne du planificateur vidéo. Alternativement, vérifiez si la carte vidéo est endommagée et réinstallez s'il n'y a pas de problème.

Si vous ne savez pas comment procéder, demandez conseil à un technicien expert pour inspecter votre ordinateur pour vous ou consulter l'équipe d'assistance de votre fabricant d'appareils pour obtenir de l'aide.
Effectuer une réinitialisation d'usine
Si tout le reste échoue, passez un nouveau départ avec Windows 10 en effectuant une réinitialisation d'usine. Vous pouvez actualiser Windows et conserver vos fichiers et applications, ou tout supprimer. Assurez-vous de sauvegarder tout ce que vous voulez conserver avant de réinitialiser votre PC.
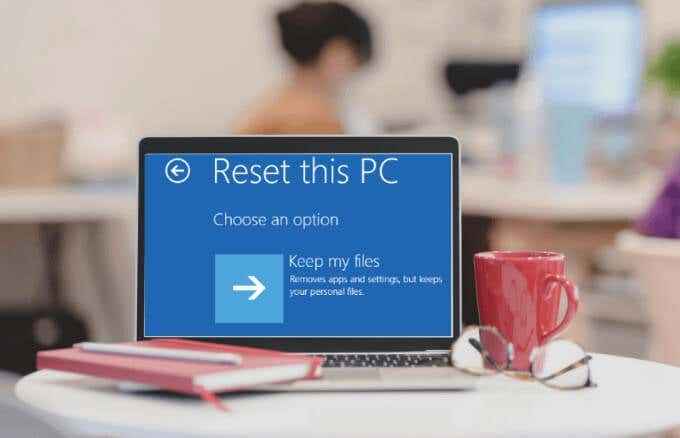
Corrigez pour de bon des erreurs BSOD ennuyeuses
Nous espérons que vous avez trouvé ce guide utile pour résoudre l'erreur de code d'arrêt interne du planificateur vidéo sur votre PC. Partagez avec nous quelle solution a fonctionné pour vous en laissant un commentaire ci-dessous.
- « Comment supprimer un profil utilisateur dans Windows 10
- Comment utiliser les appareils de confiance Android »

