Comment réparer Adobe Photoshop qui s'écrase sous Windows 11, 10
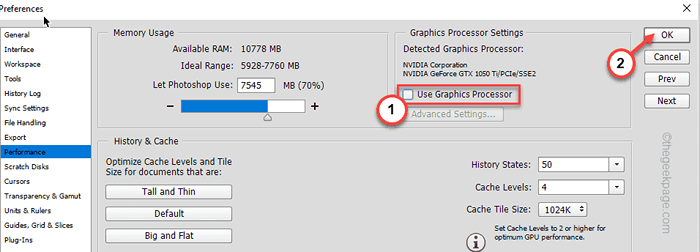
- 1784
- 484
- Clara Nguyen
Quand il s'agit de modifier vos photos de vacances ou de peaufiner vos photos de trekking, Adobe Photoshop est le meilleur de l'entreprise. Mais tout en utilisant cette suite de conception de classe mondiale, Photoshop peut s'écraser. Comme tous les autres outils d'édition, Photoshop est également un logiciel très avide de ressources. Donc, s'il s'écrase sur votre système, ne vous inquiétez pas. Suivez simplement nos instructions minutieusement et vous serez de retour pour afficher vos compétences sur Photoshop en un rien de temps.
Solution de contournement -
1. Redémarrez simplement Photoshop. S'il y a plusieurs applications en arrière-plan, redémarrez votre PC / ordinateur portable. Ensuite, exécutez Photoshop et vérifiez.
2. Désactivez tout antivirus tiers que vous utilisez.
Table des matières
- Correction 1 - Désactiver le processeur graphique
- Correction 2 - Fermez toutes les applications inutiles
- Correction 3 - Mettez à jour la carte graphique
- Correction 4 - Réinitialisez le cache de police Photoshop
- Correction 5 - Réinitialisez les préférences Photoshop
- Correction 6 - Désactiver et tester les plugins tiers
- Correction 7 - Mettre à jour Photoshop
- Correction 8 - Augmenter l'utilisation de la mémoire
Correction 1 - Désactiver le processeur graphique
La désactivation du processeur graphique dans les paramètres de Photoshop devrait résoudre votre problème.
1. Ouvrir Adobe Photoshop.
(Ignorez tout type de message de crash pour l'instant.)
2. Maintenant, appuyez sur "Modifier”Sur la barre de menu.
3. Ensuite, descendez jusqu'à la liste des éléments et appuyez sur "Préférences«Pour y accéder.
4. Après cela, appuyez sur "Performance"Pour l'ouvrir.
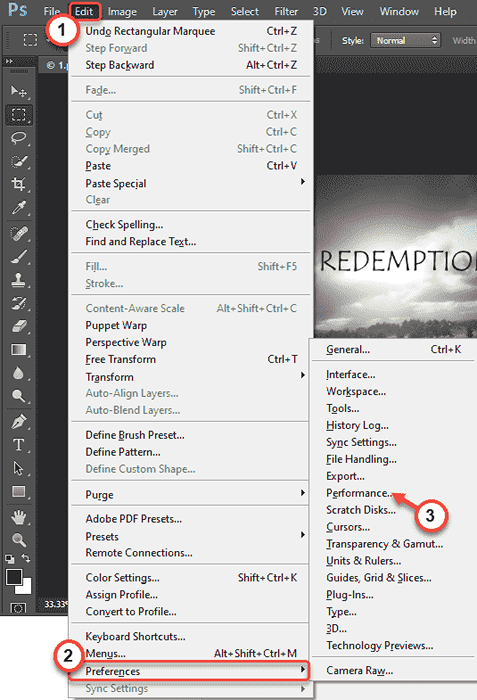
5. Dans la page Préférences, dans le volet à droite, vous trouverez les «Paramètres du processeur graphique».
6. Juste, décochez le «Utiliser le processeur graphique" boîte.
7. Enfin, appuyez sur "D'ACCORD"Pour enregistrer ces modifications.
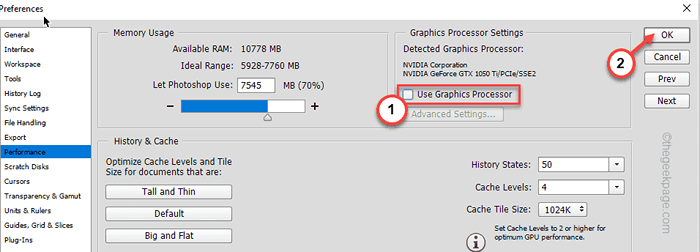
Fermer et relancer Adobe Photoshop.
Cela arrêtera le problème du crash de Photoshop à coup sûr.
Correction 2 - Fermez toutes les applications inutiles
Comme nous l'avons mentionné, Photoshop est une application très avide de ressources. Terminez toutes les applications inutiles en arrière-plan.
1. Au début, appuyez sur le Clé Windows + x Clés ensemble.
2. Ensuite, appuyez sur le "Gestionnaire des tâches«Pour y accéder.
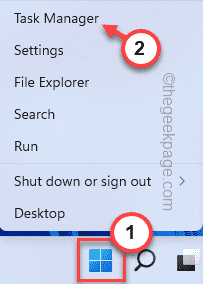
3. Lorsque le gestionnaire de tâches s'ouvre, vous remarquerez plusieurs applications exécutées en arrière-plan.
4. Il suffit de cliquer avec le bouton droit sur n'importe quelle application inutile et de taper sur "Tâche finale".
Cela tuera ce processus d'application.
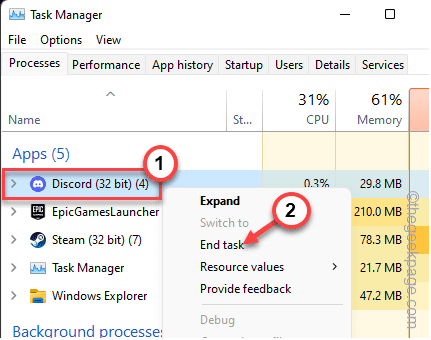
5. De cette façon, terminez tous les processus inutiles un par un.
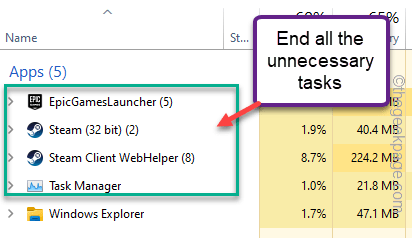
Après cela, fermez le gestionnaire de tâches.
Ensuite, lancez Adobe Photoshop sur votre machine. Revérifier.
Correction 3 - Mettez à jour la carte graphique
Si vous n'utilisez pas la dernière version de votre carte graphique, Photoshop peut s'écraser.
1. Au début, appuyez sur le Clé Windows + R Clés ensemble.
2. Ensuite, tapez "devmgmt.MSC"Et cliquez sur"D'ACCORD".
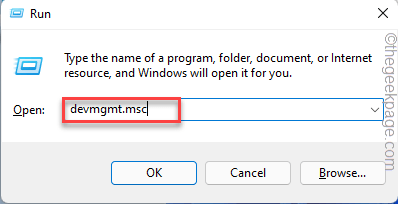
3. Lorsque le gestionnaire de périphériques s'ouvre, élargissez le «Adaptateur pour écran".
4. Ensuite, cliquez avec le bouton droit sur la carte graphique et appuyez sur "Mettre à jour le pilote".
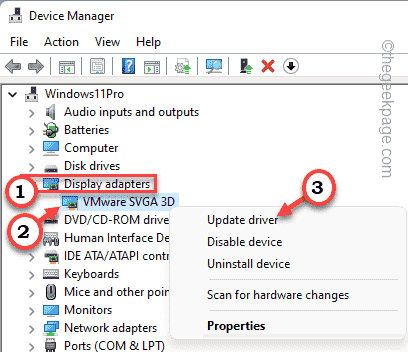
5. Après cela, appuyez sur "Recherchez automatiquement les pilotes".
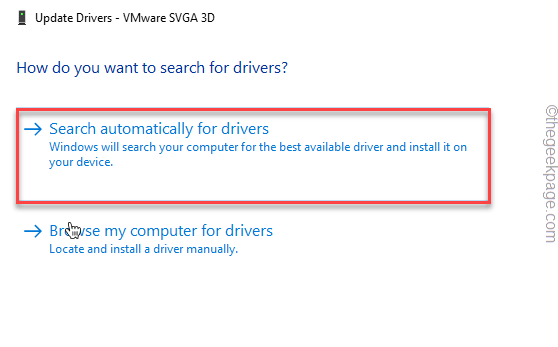
Windows recherchera la dernière version de la carte graphique et l'installera dans le processus.
Alors, juste redémarrage le système après la mise à jour de la carte.
Correction 4 - Réinitialisez le cache de police Photoshop
Vous pouvez essayer de supprimer le cache de police Photoshop.
1. Dans un premier temps, fermez Adobe Photoshop ou toute autre applications Creative Cloud Adobe Creative fonctionnant sur votre machine.
2. Ensuite, appuyez sur le Clé Windows + E Clés ensemble.
3. Ensuite, accédez à cet emplacement -
C: \ Users \ [Votre nom d'utilisateur] \ AppData \ Roaming \ Adobe \ Adobe Photoshop
Comme, [Ton nom d'utilisateur] dans l'emplacement représente votre nom d'utilisateur sur votre machine. Ensuite, remplacez ""Avec la version d'Adobe Photoshop que vous utilisez.
Exemple - Le nom d'utilisateur de cette machine est «Lamelle"Et nous utilisons"Adobe Photoshop 2015". Donc, l'emplacement est -
C: \ Users \ Sambit \ AppData \ Roaming \ Adobe \ Adobe Photoshop 2015
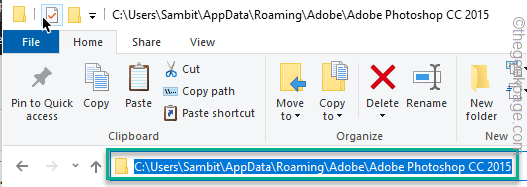
4. Après cela, cliquez avec le bouton droit sur le «Cache de police ct"Dossier et appuyez sur"Supprimer"Pour supprimer le dossier.
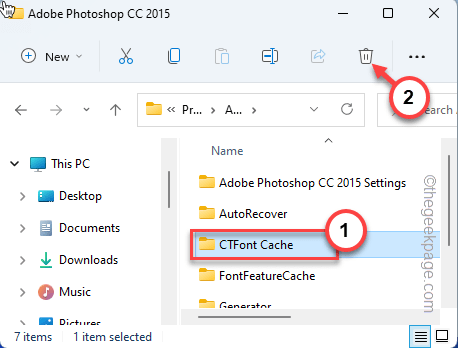
Une fois que vous avez fait cela, fermez l'explorateur de fichiers.
5. Ensuite, cliquez avec le bouton droit sur le «Bac de recyclage"Sur votre bureau et appuyez sur"Poubelle de recyclage vide"Pour le vider complètement.
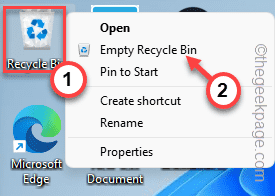
Une fois que vous avez fait cela, lancez Photoshop et vérifiez si cela fonctionne.
Correction 5 - Réinitialisez les préférences Photoshop
Si la réinitialisation du cache de police ne fonctionnera pas, essayez de réinitialiser les préférences Photoshop.
1. Au début, ouvert Adobe Photoshop.
2. Lorsqu'il est complètement chargé, appuyez sur le Ctrl + k clés ensemble pour ouvrir le Préférences.
3. Dans la fenêtre des préférences, allez au «Général»Onglet sur le volet gauche.
4. Sur le côté droit, appuyez sur "Réinitialiser les préférences sur quit".
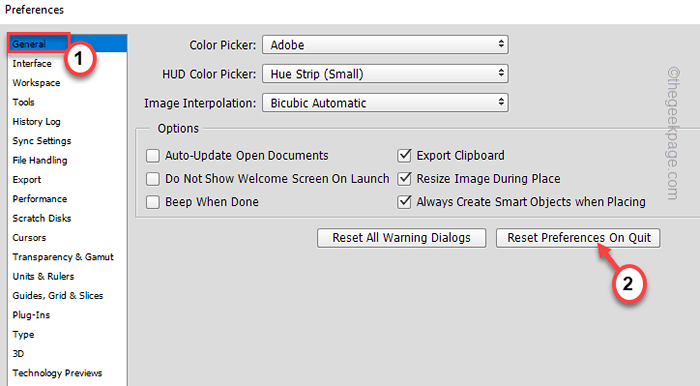
5. Vous recevrez un message d'avertissement. Appuyez sur "D'ACCORD"Pour aller plus loin.
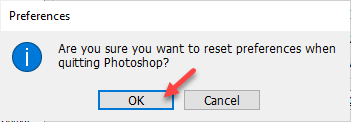
Maintenant, fermez l'Adobe Photoshop. En arrêtant, tous les paramètres seront réinitialisés à leurs défauts d'origine.
Correction 6 - Désactiver et tester les plugins tiers
Si Photoshop a un plugin corrompu installé, Photoshop s'effondrera.
1. Taper "Adobe Photo"Dans la boîte de recherche.
2. Ensuite, appuyez et maintenez la touche Maj à partir de votre clavier, puis cliquez sur "Adobe Photoshop CC 2015.exe"Dans les résultats de la recherche.
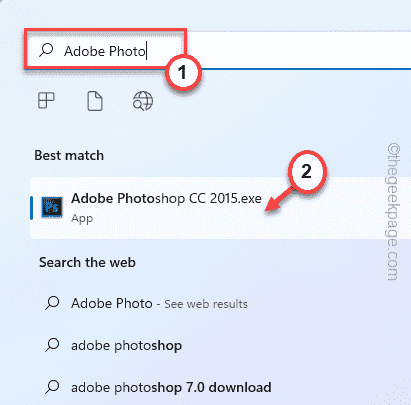
3. Vous pouvez voir une invite supplémentaire 'Skip Chargement Plug-Ins en option et tiers?'. Appuyez sur "Oui" procéder.
Cela chargera Photoshop sans aucun plug-ins en option ou tiers.
Maintenant, travaillez sur Photoshop et vérifiez s'il s'écrase ou non. Si le problème d'écrasement est résolu, alors l'un des plug-ins tiers est le principal coupable.
Vous pouvez identifier ce plug-in défectueux et le supprimer.
1. Au début, ouvrez l'explorateur de fichiers.
2. Ensuite, allez dans ce sens -
C: \ Program Files \ Adobe \ Adobe Photoshop \ Plug-ins
Le terme ""À l'emplacement représente la version d'Adobe Photoshop que vous utilisez.
3. Ici, vous trouverez la liste des plug-ins Photoshop.
4. Déplacez le premier dossier (ici, c'est "Générateur«) À n'importe où, comme - Desktop.
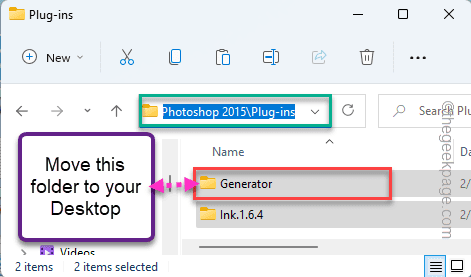
Après avoir déplacé le dossier, minimisez le dossier et lancez Adobe Photoshop.
5. Une fois qu'il s'ouvre, attendez et testez si Photoshop s'écrase ou non.
S'il ne s'écrase pas, ce plug-in n'est pas le principal coupable.
6. Transférer le dossier déplacé du bureau vers le répertoire des plug-ins.
7. Maintenant, déplacez le deuxième dossier sur votre bureau.
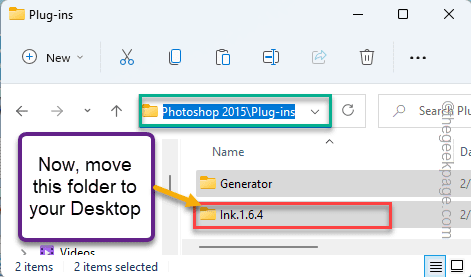
8. Après cela, lancez Photoshop et vérifiez s'il s'écrase ou non.
Répéter les étapes 4 pour 6 Pour tous les dossiers jusqu'à ce que Photoshop cesse de s'écraser complètement. Une fois que Photoshop cesse de s'écraser, ce plug-in est le principal coupable qui cause le crash.
Correction 7 - Mettre à jour Photoshop
Si un bogue cause ce problème, la mise à jour de Photoshop devrait fonctionner très bien.
1. Au début, lancez Adobe Photoshop.
2. Quand Adobe Photoshop s'ouvre, appuyez sur "Aider”Sur la barre de menu.
3. Après cela, appuyez sur "Mises à jour… "Pour trouver des mises à jour Photoshop.
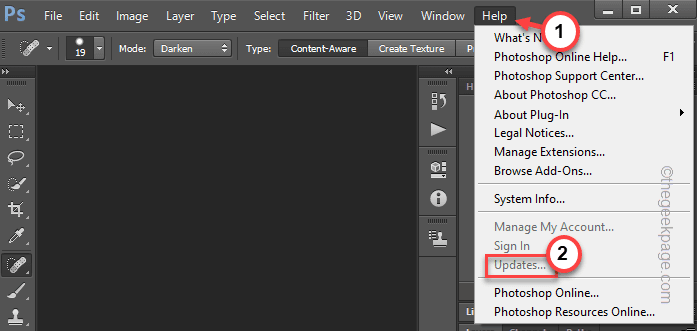
4. Vous verrez la liste des mises à jour en attente de l'application Adobe Photoshop.
Vous pouvez mettre à jour tout ou simplement mettre à jour l'application Photoshop uniquement.
Une fois que vous avez mis à jour l'application, vous ne découvrirez aucun accident.
Correction 8 - Augmenter l'utilisation de la mémoire
Si rien ne fonctionne, essayez de peaufiner l'utilisation de la mémoire.
1. Lancer Photoshop.
2. Dans l'application Photoshop, appuyez sur le Ctrl + k Clés ensemble.
3. Lorsque les préférences s'ouvrent, appuyez sur le «Performance".
4. Après cela, sur le côté droit, vous verrez «l'utilisation de la mémoire».
5. Appuyez sur le "+»Icône pour augmenter la quantité de mémoire à 75%.
6. Enfin, cliquez sur "D'ACCORD«Pour enregistrer les modifications.
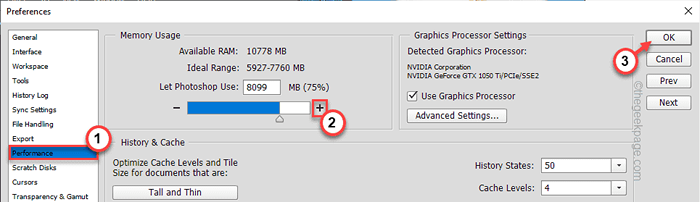
Après cela, fermez Adobe Photoshop et relancez-le. Cette fois, ça ne s'écrase pas plus loin.
- « Comment changer le format régional dans Windows 11
- Comment mettre à jour les applications sur votre PC Windows 11 »

