Comment réparer AirDrop ne fonctionnant pas de l'iPhone à Mac
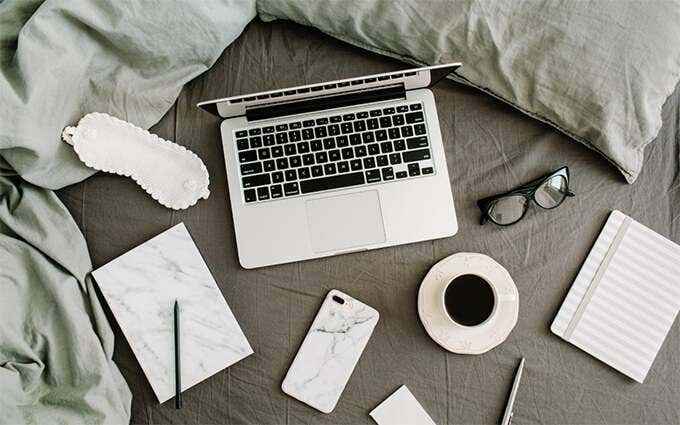
- 3497
- 919
- Maëlle Perez
Votre Mac a-t-il du mal à recevoir des images ou des documents envoyés sur AirDrop à partir d'un iPhone? Plusieurs raisons, telles que les problèmes de connectivité associés à Bluetooth et au Wi-Fi, peuvent empêcher AirDrop de fonctionner correctement.
Parcourez la liste des méthodes de dépannage suivantes et vous devriez être en mesure de résoudre des problèmes avec AirDrop ne fonctionnant pas de l'iPhone à Mac.
Table des matières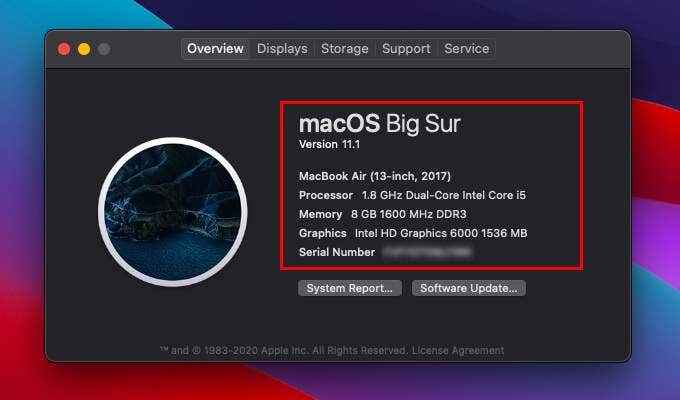
Activer Bluetooth et Wi-Fi (Mac et iPhone)
Vous devez activer Bluetooth et Wi-Fi sur le Mac et l'iPhone pour que Airdrop fonctionne sans problèmes. Vous n'avez pas à connecter les appareils à un réseau Wi-Fi, cependant.
Activer Bluetooth et Wi-Fi sur Mac
Ouvrez les menus de l'état Bluetooth et Wi-Fi via la barre de menu ou le centre de contrôle du Mac. Ensuite, allumez les deux Bluetooth et Wifi.
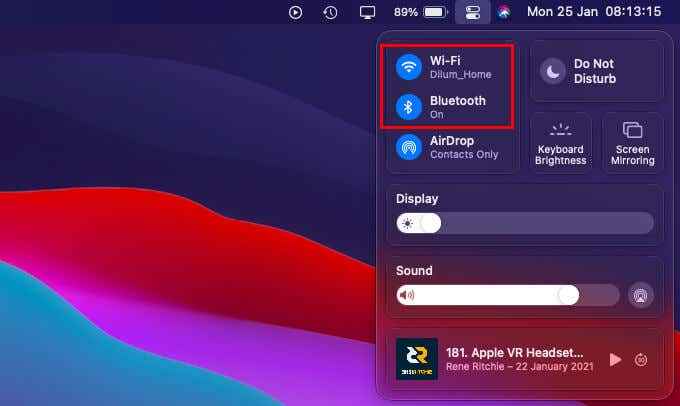
Activer Bluetooth et Wi-Fi sur iPhone
Ouvrez le centre de contrôle de l'iPhone en glissant du haut à droite de l'écran. Si vous utilisez un iPhone avec Touch ID, glissez vers le haut du bas de l'écran à la place. Ensuite, allumez les deux Bluetooth et Wifi.
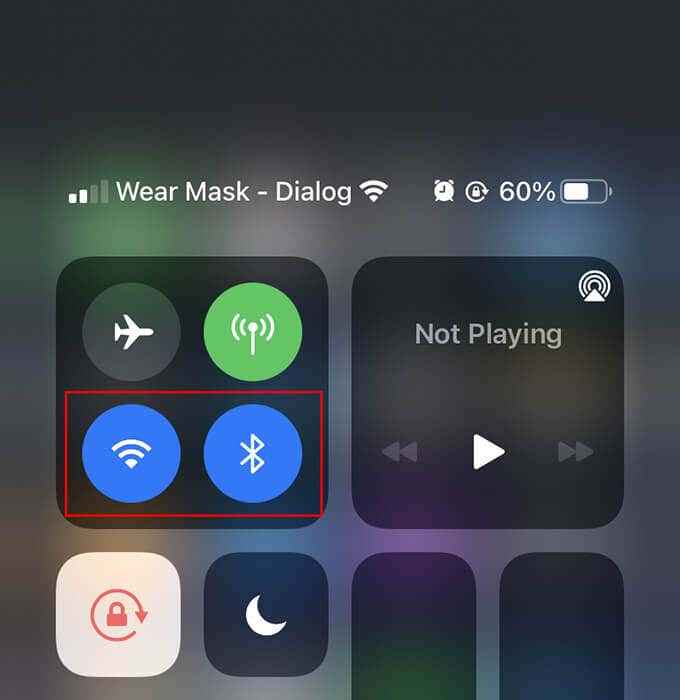
Rapprocher Mac et iPhone
Le Mac et l'iPhone devraient être au moins 30 pieds près les uns des autres. Sinon, les fichiers peuvent échouer pendant le transfert, même si l'iPhone détecte votre Mac.
Désactiver le hotspot personnel sur iPhone
Si l'iPhone a un hotspot personnel actif, essayez de le désactiver. Ouvrez le centre de contrôle sur votre iPhone, appuyez longuement Cellulaire icône, et réglé Hotspot personnel pour Pas découvrable.
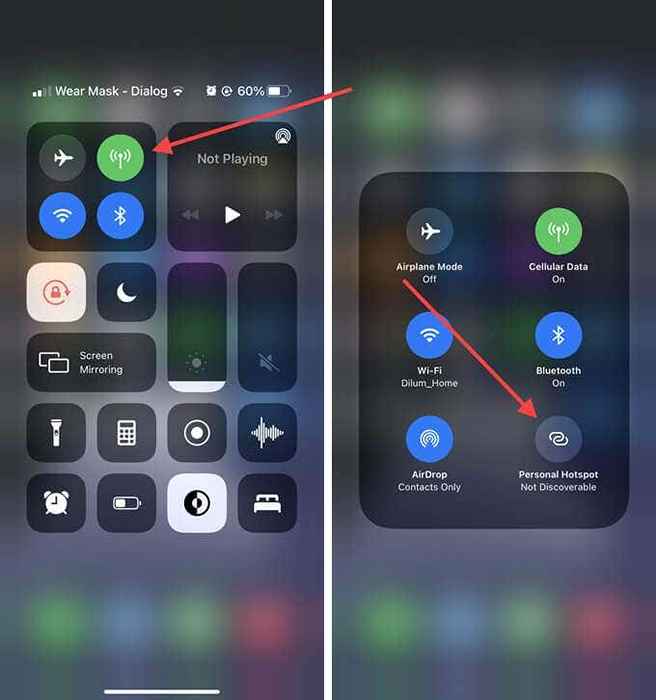
Ouvrez la fenêtre Finder sur Mac
Parfois, Airdrop ne parviendra pas à se lancer sur votre Mac à moins d'ouvrir une fenêtre de plateaux aériens. Pour ce faire, apportez simplement Finder et sélectionnez Pub sur la barre latérale. Ensuite, renvoyez les fichiers de l'iPhone.
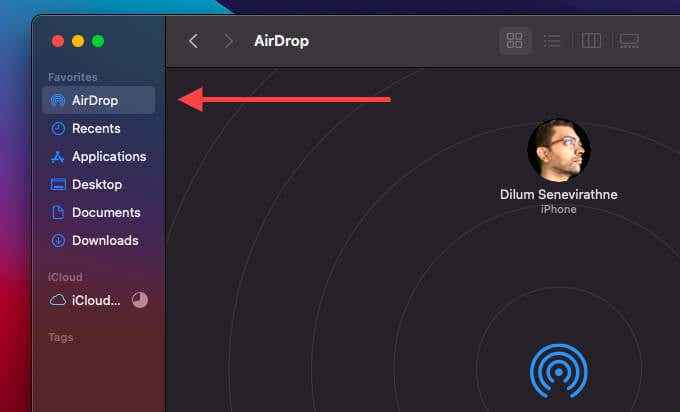
Désactiver ne pas déranger sur Mac
Avez-vous ne pas déranger allumé dans votre mac? Non seulement cela empêche les notifications de plateaux aériens de travailler, mais cela peut également entraîner des problèmes de découverte.
Ouvrez le centre de contrôle du Mac et désactivez Ne pas déranger. Si vous utilisez MacOS Catalina ou plus tôt, vous devez ouvrir le centre de notification à la place pour l'éteindre.
Réglez AirDrop à tout le monde sur Mac
Par défaut, l'autorisation de réception dans Airdrop est définie sur les contacts uniquement. Si vous essayez d'envoyer un fichier à votre Mac à partir d'un iPhone que vous possédez, cela ne devrait pas causer de problèmes.
Cependant, si vous souhaitez recevoir un fichier de l'iPhone de quelqu'un d'autre, il est préférable de changer cela à tout le monde même si vous avez la personne répertoriée dans l'application Contacts. Pour ce faire, ouvrez une fenêtre de plateaux aériens. Ensuite, réglé Permettez-moi d'être découvert par: pour Tout le monde.
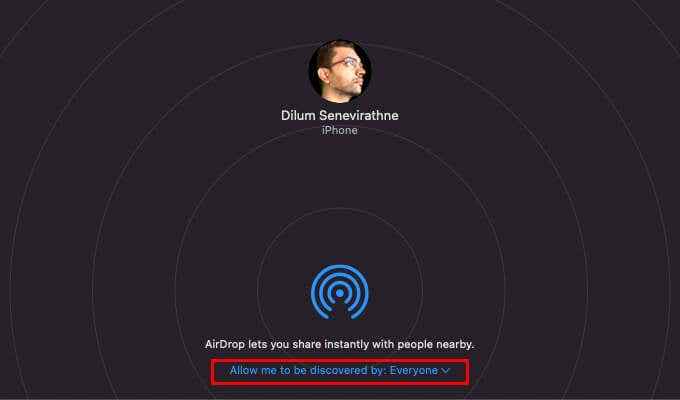
Si cela fonctionnait, n'oubliez pas de le remettre aux contacts uniquement pour éviter d'être bombardé par des demandes de département aérien plus tard.
Tournez Wi-Fi et Bluetooth Off / ON (Mac et iPhone)
Essayez de désactiver et de réactiver Bluetooth sur le Mac et l'iPhone. Qui s'occupe souvent des problèmes techniques mineurs qui empêchent AirDrop d'envoyer ou de recevoir des fichiers.
Désactiver et activer le Wi-Fi / Bluetooth sur Mac
Ouvrir le Bluetooth et Wifi Menus de statut sur la barre de menu ou le centre de contrôle du Mac. Ensuite, désactivez les deux Bluetooth et Wifi. Attendez quelques secondes et réactivez les deux options.
Désactiver et activer le Wi-Fi / Bluetooth sur iPhone
Ouvrez l'application Paramètres sur l'iPhone. Ensuite, sélectionnez Wifi et éteignez l'interrupteur à côté de Wifi. Retournez à l'écran précédent, sélectionnez Bluetooth,et éteignez l'interrupteur à côté de Bluetooth. Attendez quelques secondes et réactivez le Wi-Fi et Bluetooth.
Redémarrez Mac et iPhone
Si vous continuez à rencontrer des problèmes avec AirDrop ne fonctionnant pas de l'iPhone à Mac, essayez de redémarrer les deux appareils. C'est une autre façon de se débarrasser de tout problème lié au logiciel qui cause des problèmes avec AirDrop.
Réinitialiser les paramètres réseau sur iPhone
Si possible, effectuez une réinitialisation des paramètres réseau sur l'iPhone. Cela devrait résoudre les problèmes causés par les paramètres corrompus Bluetooth ou Wi-Fi empêchant l'appareil d'envoyer des fichiers à votre Mac.
1. Ouvrir le Paramètres appliquer.
2. Sélectionner Général.
3. Sélectionner Réinitialiser.
4. Sélectionner Réinitialiser les réglages réseau.
5. Sélectionner Réinitialiser les réglages réseau à nouveau pour confirmer.
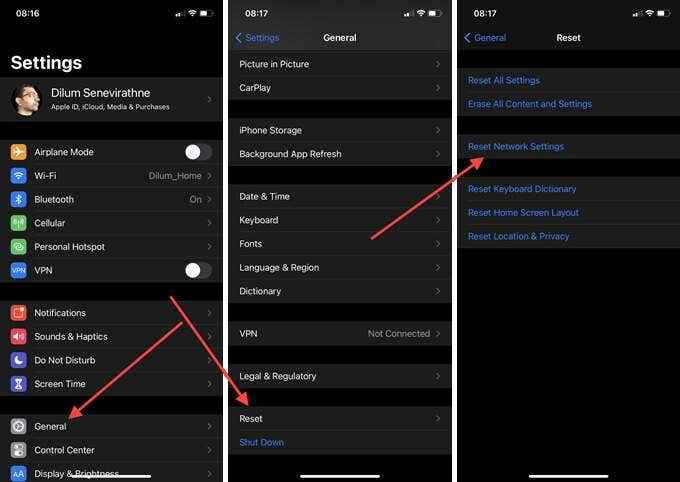
Supprimer les fichiers Bluetooth / Wi-Fi et Mac
Vous pouvez également tenter l'équivalent d'une réinitialisation des paramètres réseau sur le Mac en supprimant les fichiers de la liste des propriétés (PLIST) liés à Bluetooth et Wi-Fi. Votre Mac devrait automatiquement recréer les fichiers après l'avoir redémarré.
Supprimer les fichiers Bluetooth Plist
1. Ouvre-chercheur. Ensuite, sélectionnez Aller > Aller dans le dossier.
2. Tapez le chemin suivant et sélectionnez Aller:
/ Bibliothèque / préférences /
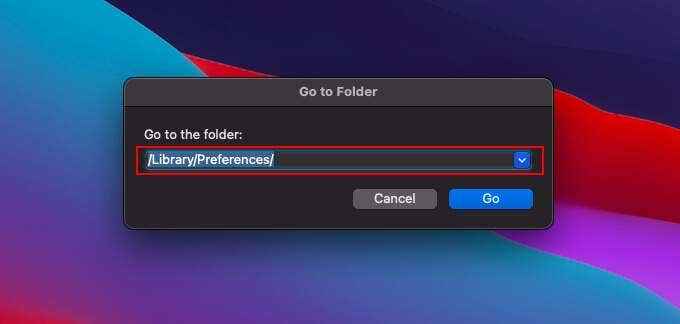
3. Contrôle-cliquez sur le fichier suivant et sélectionnez Mettre à la corbeille.
- com.pomme.Bluetooth.braquage
Supprimer les fichiers Wi-Fi Plist
1. Ouvre-chercheur. Ensuite, sélectionnez Aller > Aller dans le dossier.
2. Tapez le chemin suivant et sélectionnez Aller:
/ Bibliothèque / Préférences / SystemConfiguration /
3. Contrôle-cliquez sur les fichiers suivants et sélectionnez Mettre à la corbeille.
- com.pomme.aéroport.préférences.braquage
- com.pomme.réseau.identification.braquage
- com.pomme.réseau.eapolclient.configuration.braquage
- com.pomme.Wifi.traceur de messagerie.braquage
- Interfaces réseau.braquage
- préférences.braquage
Autoriser toutes les connexions entrantes (Mac)
Si vous avez le pare-feu du Mac allumé, il peut finir par bloquer toutes les connexions entrantes. Assurez-vous que ce n'est pas le cas.
1. Ouvrir le Pomme menu et sélectionner Préférences de système.
2. Sélectionner Sécurité et confidentialité.
3. Sélectionnez le Pare-feu languette.
4. Sélectionner Cliquez sur le verrou pour apporter des modifications et entrez votre mot de passe administrateur.
5. Sélectionner Options de pare-feu.
6. Décochez la boîte à côté de Bloquer toutes les connexions entrantes et sélectionner D'ACCORD.
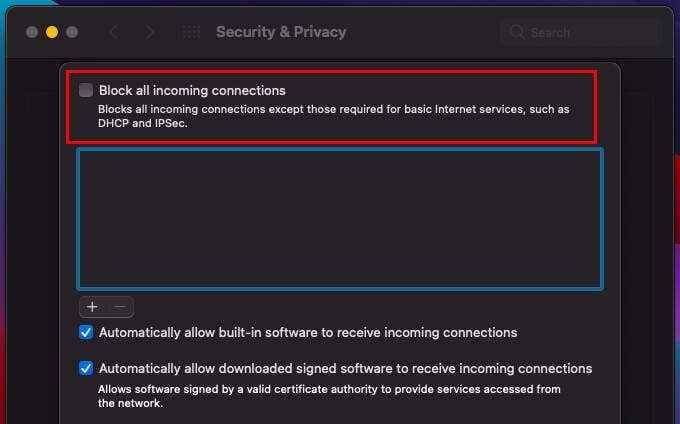
Mettre à jour Mac / iPhone
Vous pouvez également mettre à jour votre Mac et votre iPhone. Les dernières mises à jour sont généralement livrées avec des correctifs pour les bogues et les problèmes connus, alors installez-les si vous ne l'avez pas fait depuis un moment.
Mettre à jour Mac
Ouvrir le Pomme menu et sélectionner Préférences de système. Alors choisi Mise à jour logicielle. Si vous voyez des mises à jour en attente, sélectionnez Mettez à jour maintenant.
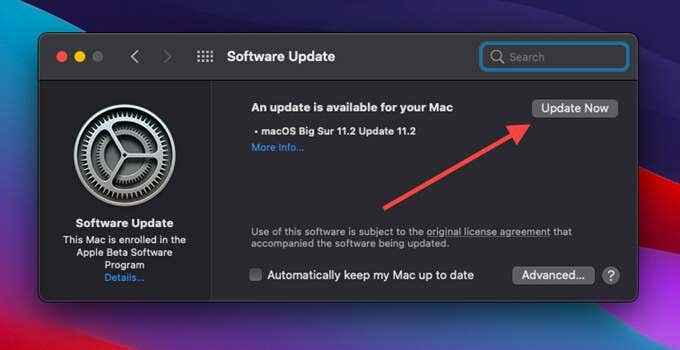
Mettre à jour l'iPhone
Ouvrir le Paramètres application, puis allez à Général > Mise à jour logicielle. Si vous voyez des mises à jour en attente, appuyez sur Télécharger et installer pour les appliquer.
Réinitialiser NVRAM (Mac)
La réinitialisation du NVRAM (mémoire d'accès aléatoire non volatile) sur votre Mac est une autre façon de résoudre les problèmes persistants liés à la connectivité.
Commencez par éteindre votre Mac. Ensuite, rallumez-le et appuyez immédiatement Option+Commande+P+R Jusqu'à ce que vous entendiez le carillon de startup pour la deuxième fois. Si vous utilisez un Mac avec une puce de sécurité T2, vous devez les maintenir jusqu'à ce que le logo Apple apparaisse et disparaît deux fois.
Après avoir démarré dans votre Mac, vous devez re-configurer les paramètres tels que le fuseau horaire, le son de volume et les préférences du clavier. Pour une procédure pas à pas complète, voici comment réinitialiser le nvram sur un Mac.
Succès: envoyé et reçu de l'iPhone à Mac
Le dépannage des problèmes avec AirDrop ne fonctionne pas sur le Mac et l'iPhone peut être assez délicat car vous ne pouvez généralement pas isoler le problème à un seul appareil. Malgré cela, quelque chose d'aussi simple que d'ouvrir une fenêtre de plateaux aériens, de désactiver / sur Bluetooth et de Wi-Fi, ou de changer les autorisations de plateaux aériens à tout le monde devrait presque toujours faire fonctionner les choses à nouveau.
- « Oculus Quest vs PSVR, ce qui est mieux?
- Comment supprimer un fichier ou un répertoire dans Linux »

