Comment corriger l'erreur AMD 1603 dans Windows 11, 10
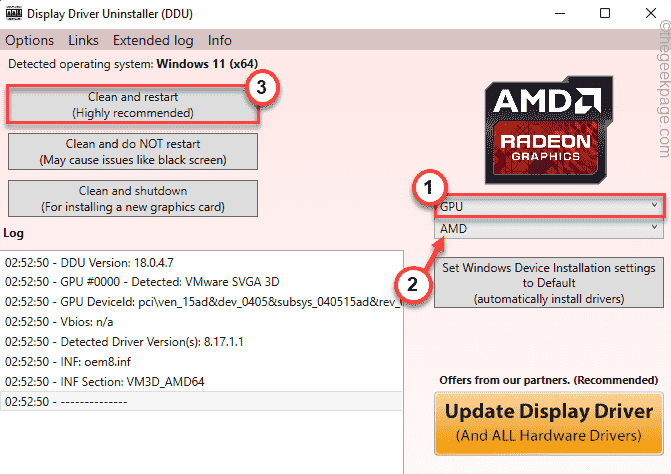
- 2473
- 285
- Maëlle Perez
Lors de l'installation du dernier logiciel pour votre nouvelle carte AMD Radeon, vous pouvez voir ce message d'erreur "Erreur 1603 - L'installation du logiciel Radeon ™ a rencontré une erreur générale et ne peut pas continuer»A arrêté le processus d'installation. Cela peut se produire pour presque n'importe quelle raison, mais pour la majorité des cas, le conducteur graphique et le conflit logiciel ont été identifiés comme le principal coupable. Il y a pas mal de correctifs que vous pouvez adopter pour trouver une résolution rapide et facile.
solution de contournement -
1. Désactiver ou désinstaller complètement le package antivirus que vous utilisez. Après cela, redémarrage le système et prendre une autre photo pour installer le package.
2. Vérifiez s'il y a une mise à jour Windows en attente de votre système.
Table des matières
- Correction 1 - Téléchargez et utilisez la dernière version du progiciel Radeon
- Correction 2 - Utilisez l'outil de nettoyage AMD
- Correction 3 - Restaurer les valeurs d'emplacement par défaut
- Correction 4 - Utilisez le DDU
- Fix 5 - Exécuter SFC, SCANS DISM
Correction 1 - Téléchargez et utilisez la dernière version du progiciel Radeon
Vous pouvez télécharger et installer la dernière version du progiciel Radeon.
Way 1 -
1. Au début, allez sur la page officielle du pilote et de l'assistance AMD.
2. Ensuite, appuyez sur "TÉLÉCHARGER MAINTENANT"Pour télécharger la dernière version de la détection automatique et installer des mises à jour pour Radeon Graphics.
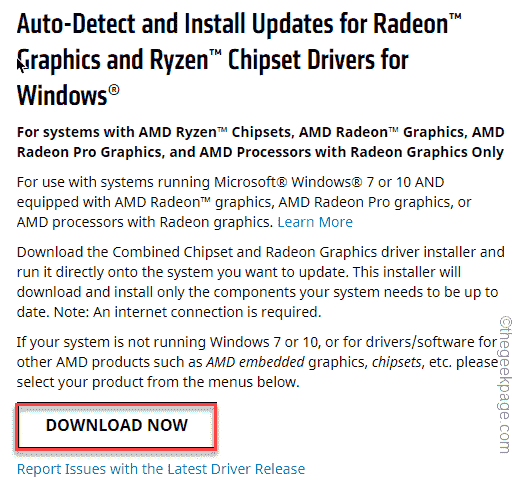
3. Une fois que vous avez terminé, accédez à l'emplacement de l'utilitaire téléchargé.
4. Alors, double-cliquez Sur l'outil Radeon téléchargé.
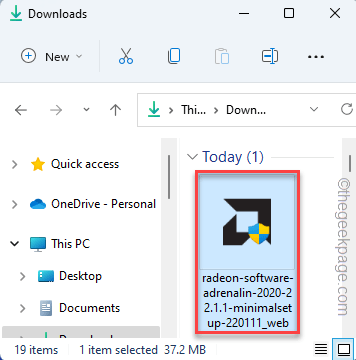
Suivez simplement les instructions à l'écran car l'outil Radeon analysera automatiquement la configuration de votre ordinateur et téléchargera les pilotes nécessaires.
Installez les pilotes puis, redémarrage le système. Vérifiez si vous êtes toujours confronté au code d'erreur 1603 en faisant cela.
Way 2 -
Si vous faites face à la même erreur lors de l'exécution de l'outil de détection automatique, vous pouvez télécharger le dernier pilote pour votre carte graphique à partir du site Web.
1. Au début, ouvrez le pilote AMD et la page d'assistance, encore une fois.
2. Ensuite, faites défiler jusqu'à la section pour choisir vos spécifications de carte graphique.
Sélectionnez toutes les catégories de spécifications en fonction de vos spécifications système.
3. Une fois que vous avez terminé, appuyez sur "Soumettre"Pour aller plus loin.
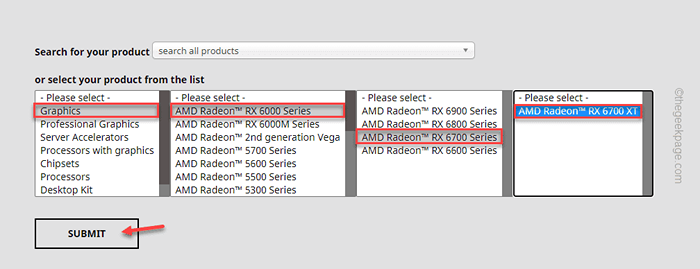
4. Maintenant, vous recevrez les options de pilote en fonction de la version de fonctionnement que vous utilisez.
5. Développez simplement la section que vous préférez et appuyez sur "Télécharger"Pour télécharger le logiciel Driver.
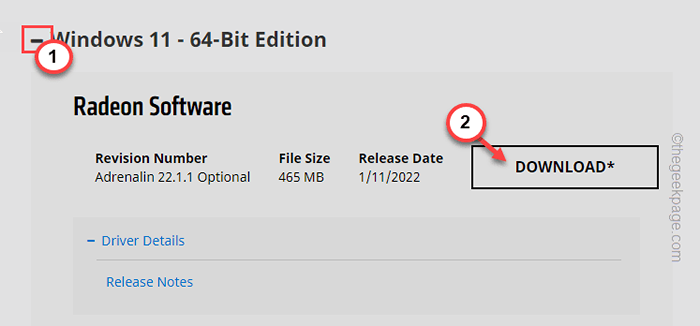
Attendez que le processus de téléchargement soit complet.
6. Après cela, double-cliquez sur le fichier téléchargé.
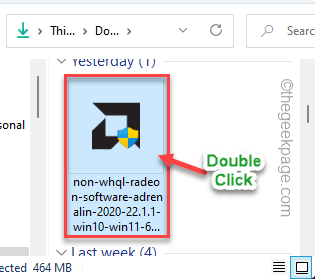
Encore une fois, suivez les instructions à l'écran et complétez le processus d'installation.
Cela devrait vous aider à résoudre le problème.
Correction 2 - Utilisez l'outil de nettoyage AMD
Si vous ne pouvez pas du tout installer le pilote AMD, nous vous recommandons d'utiliser l'outil de nettoyage AMD officiel pour supprimer les fichiers de pilote, les registres, les pilotes de votre machine actuels.
1. Au début, téléchargez l'outil de nettoyage AMD sur votre système.
2. Après l'avoir téléchargé, allez à l'emplacement où vous avez téléchargé l'outil de nettoyage AMD.
3. Alors, double-cliquez sur le "Amdcleanuputility”Outil pour l'exécuter.
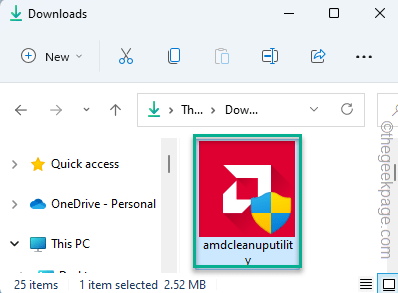
4. Vous recevrez une invite pour redémarrer votre ordinateur en mode sans échec.
5. Juste, appuyez sur "Oui" faire cela.
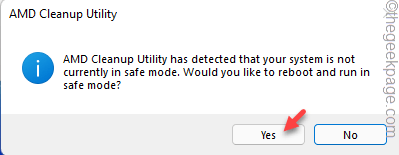
Cela redémarrera votre appareil dans le mode sûr. Connectez-vous avec les informations d'identification de votre compte.
6. Après cela, vous verrez un message d'avertissement sur votre écran. Appuyez sur "D'ACCORD" procéder.
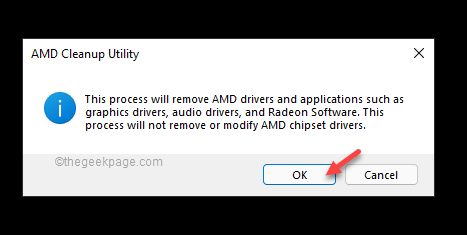
De cette façon, l'utilitaire de nettoyage AMD commencera à supprimer tous les pilotes, applications et utilitaires de votre appareil.
Une fois que vous avez terminé, vous devez redémarrer votre appareil une fois non seulement pour démarrer à partir du mode sûr, mais ce changement pour prendre effet.
Une fois que vous avez redémarré l'appareil, vous pouvez télécharger et installer le dernier pilote à la suite de l'une des méthodes de Correction 1.
Correction 3 - Restaurer les valeurs d'emplacement par défaut
La restauration de l'emplacement par défaut pour les lecteurs système par défaut peut résoudre le problème.
1. Au début, ouvrez l'explorateur de fichiers.
2. Dans le volet gauche, vous trouverez la liste des dossiers dédiés comme le bureau, les téléchargements, les documents, les photos, etc.
3. Maintenant, cliquez avec le bouton droit sur le «Bureau"Et puis cliquez sur"Propriétés".
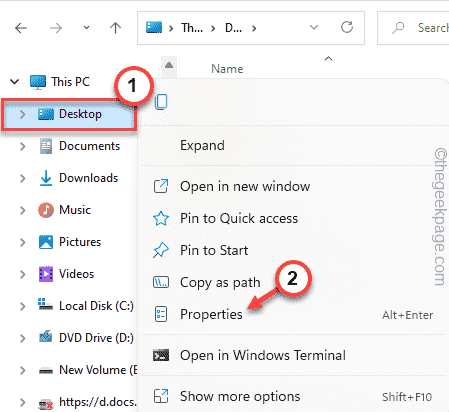
4. Après cela, allez au «Emplacement”Onglet dans la section Propriétés.
5. Ensuite, appuyez sur "Restaurer par défaut«Pour restaurer le paramètre par défaut.
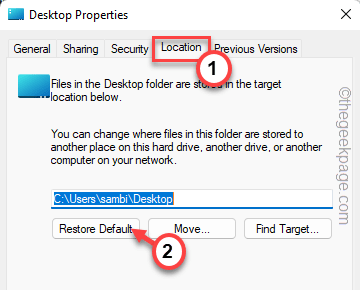
5. Enfin, appuyez sur "Appliquer" et "D'ACCORD".
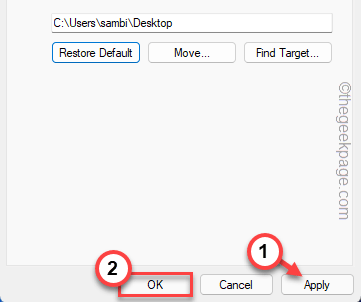
6. Maintenant, répétez le même processus pour tous les autres emplacements de lecteur (comme les téléchargements, les documents, les photos, etc.)
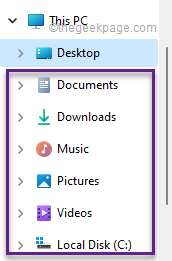
Encore une fois, essayez d'installer les pilotes AMD sur votre système.
Correction 4 - Utilisez le DDU
Si le problème persiste malgré l'utilisation de l'utilitaire de nettoyage AMD, vous pouvez utiliser le conducteur d'affichage non-staleur pour faire la même chose plus efficacement.
Étape 1 - Téléchargez le pilote
1. Ouvrez le pilote et le support AMD.
2. Ensuite, faites défiler jusqu'à la section pour choisir vos spécifications de carte graphique.
Encore une fois, choisissez toutes les spécifications de votre conducteur sur la même page.
3. Enfin, appuyez sur "Soumettre".
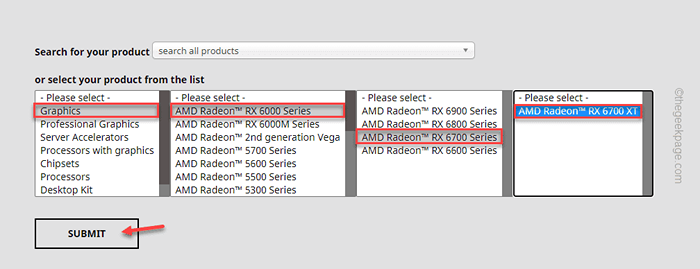
4. Ici, vous remarquerez la liste des pilotes en fonction de la version Windows.
5. Maintenant, développez la section dont vous avez besoin, puis cliquez sur "Télécharger"Pour télécharger le logiciel Driver Selon votre Windows.
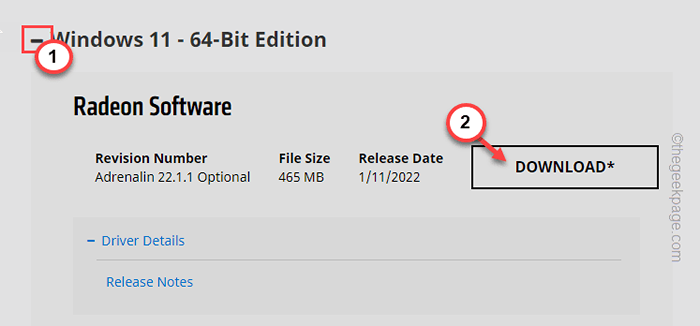
6. Maintenant, téléchargez le pilote d'affichage non-staller.
7. Une fois que vous allez à l'emplacement du fichier DDU.
8. Juste, extrait le "DDU V18.0.4.7"Fichier quelque part sur votre système auquel vous pouvez accéder plus tard.
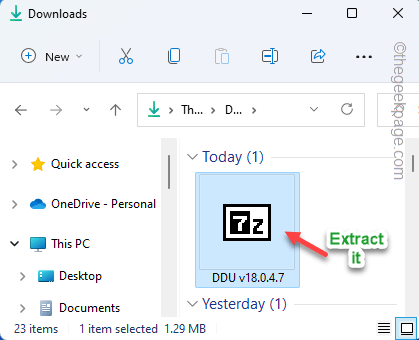
Après cela, fermez la fenêtre du navigateur.
Étape 2 - Démarrez dans le mode sans échec
Maintenant, vous devez démarrer dans le mode sûr.
1. Au début, appuyez sur le Clé Windows + R Clés ensemble.
2. Ensuite, tapez "msconfig"Et frappez Entrer.
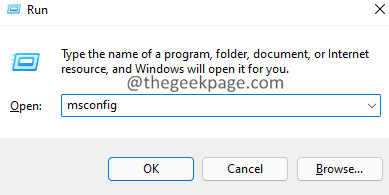
3. Lorsque la configuration du système s'ouvre, accédez au "Botte»Onglet.
4. Ici, juste vérifier le "Démarrage securisé" option.
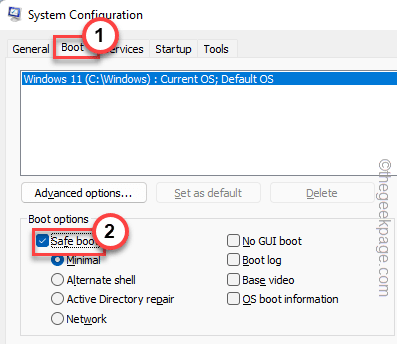
5. Enfin, appuyez sur "Appliquer" et "D'ACCORD«Pour enregistrer les modifications.
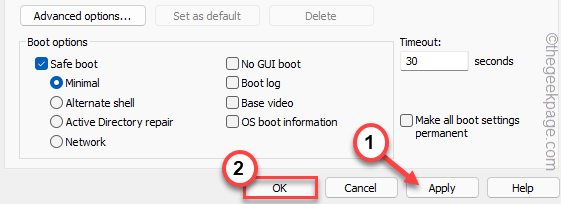
6. On vous demandera immédiatement de redémarrer l'appareil. Appuyez sur "Redémarrage«Pour redémarrer l'appareil.
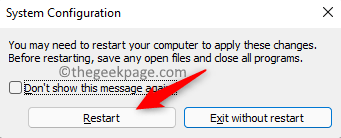
Attendez simplement pendant que votre système est en mode sans danger.
Étape 3 - Exécutez DDU
1. Maintenant, accédez au dossier où vous avez extrait les fichiers DDU.
2. Juste, double cliquer sur le "DDU V18.0.4.7"Pour ouvrir le dossier.
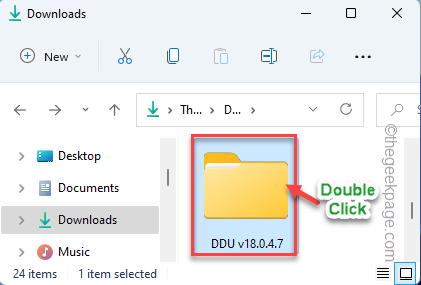
3. Ensuite, appuyez sur le "Afficher le désinstallation du pilote"Pour l'ouvrir.
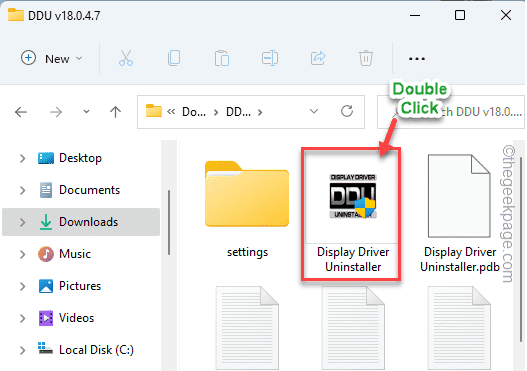
4. Lorsque la fenêtre de désinstallation du pilote d'affichage s'ouvre, basculez les paramètres à «GPU".
5. Après cela, réglez-le sur le «DMLA"De la liste déroulante.
6. Ensuite, appuyez sur "Nettoyer et redémarrer«Pour nettoyer le système et redémarrer votre système.
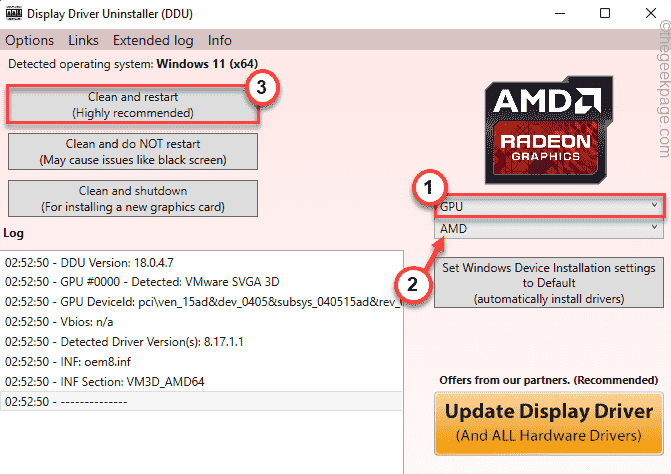
Cela devrait balayer complètement les pilotes AMD, les fichiers de registre de votre ordinateur.
Étape 4 - Installez le pilote
1. Maintenant, une fois que votre système redémarre, allez à l'emplacement où vous avez téléchargé le pilote.
2. Alors, double-cliquez sur le fichier du pilote et suivez les instructions à l'écran.
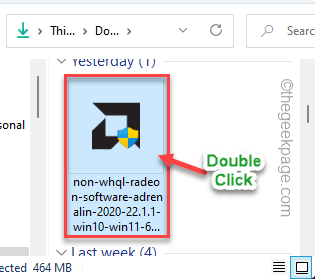
Ensuite, suivez les instructions à l'écran et complétez le processus d'installation du pilote.
Redémarrage le système une fois que vous avez terminé.
Votre problème doit être résolu.
Fix 5 - Exécuter SFC, SCANS DISM
Vous pouvez exécuter SFC et DISM SCAN pour vérifier si cela est causé par un fichier / registre système manquant.
1. Au début, écrivez "CMD"Dans la boîte de recherche.
2. Ensuite, cliquez avec le bouton droit sur le «Invite de commande"Et appuyez sur"Exécuter en tant qu'administrateur«Pour y accéder.
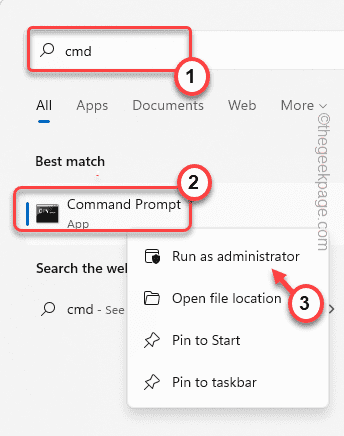
3. Maintenant, mettez cette commande dans le terminal et frappez Entrer.
Soulager.EXE / en ligne / nettoyage-image / restauration
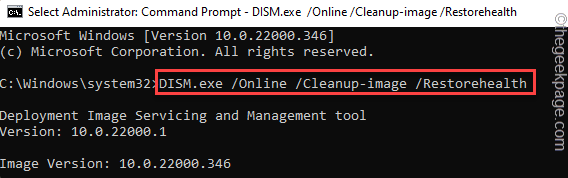
Windows exécutera un chèque DISM.
4. Une fois que vous avez fait, pâte Cette commande et frappe Entrer Pour exécuter un scan SFC.
sfc / scanne
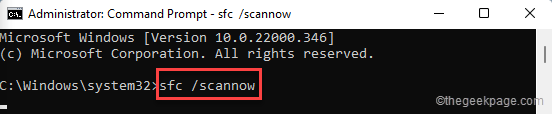
Après cela, fermez le terminal de la commande et redémarrez.
Vous devriez pouvoir installer le pilote sans autres problèmes.
- « Comment partager une seule souris et un clavier sur plusieurs ordinateurs Windows
- Comment installer PyCharm sur Windows 11/10 »

